
Скачайте и установите Xcode. Xcode - это среда разработки, в которой создаются все приложения для iPhone. Xcode можно бесплатно получить от Apple, но данная программа требует установленной OS X версии 10.8 или более поздней. Не существует официального способа запустить Xcode на Windows или Linux. Это означает, что если вы хотите разрабатывать приложение на iPhone, но у вас нет Мака, то сначала вам придется купить его.
Установите хороший текстовый редактор. Хотя вы можете все делать в Xcode, вы скоро поймете, что работать с кодом больших размеров гораздо проще, если у вас есть отдельный текстовый редактор, специализирующийся на программировании. Два самых популярных варианта - это TextMate и JEdit.
Установите векторную графическую программу. Если вы планируете создавать изображения и дизайны для своего приложения, вам понадобится программа создания векторной графики. Векторная графика может масштабироваться без потери качества, что важно для любого хорошо выглядящего приложения. Популярные векторные программы это CorelDraw, Adobe Illustrator, Xara Designer и Inkscape. Хорошая свободная программа редактирования графики это DrawBerry. Она не так мощна, как профессиональные программы, но хороша для начинающих, либо для тех, кто не хочет платить за что-то, что он будет использовать всего один раз.
Изучите Objective-C. Objective-C это язык программирования, который используется для создания функциональности в приложениях iPhone. Он обрабатывает данные и работает с объектами. Objective-C произошел из семейства языков C, и он является объектно-ориентированным языком. Если вы уже понимаете C или Java, вам будет достаточно просто изучить Objective-C.
Рассмотрите вариант аутсорсинговой разработки. Если у вас нет никакого желания изучать Objective-C, либо у вас нет художественной жилки, существует большое число фрилансеров и команд разработчиков, которые могут выполнить различные части проекта за вас. Аутсорсинг вашей разработки - сложный процесс, но он спасет вас от многих проблем, если вы не программист. Удостоверьтесь, что все, кто будет работать, заключат соглашение о неразглашении, и что вы договорились об оплате перед началом работы.
Создайте аккаунт разработчика. Чтобы распространять ваше приложение в App Store или дать его другим для тестирования, вам необходимо зарегистрироваться, чтобы получить аккаунт разработчика Apple. Аккаунт стоит $99 в год, и для его создания потребуется ввести информацию о налогах и банковскую информацию.
Скачайте несколько тестовых приложений. Как только вы зарегистрировали аккаунт разработчика, у вас появляется доступ к ресурсам разработки Apple. Эти ресурсы включают множество проектов для примера, которые могут дать вам колоссальный объем информации о том, как разрабатываются приложения. Найдите пример, как-то связанный с тем типом приложения, который вы хотите создать, и попрактикуйтесь с ним в Xcode.
Часть 2
Планируем приложениеОпределите концепцию. Прежде чем вы откроете Xcode в первый раз, у вас должен быть хорошо продуманный план вашего приложения и его возможностей. Сюда можно отнести документ по дизайну, который отражает всю функциональность приложения, наброски пользовательского интерфейса и переход между экранами, базовая идея о типах систем, которые нужно будет реализовать.
Определите целевую аудиторию. Аудитория вашего приложения очень зависит от того, как выглядит приложение, и от его функциональности. Например, у приложения со списком дел будет совсем не такая целевая аудитория, чем у игры-стрелялки. Это вам поможет.
Подумайте, для чего нужно приложение. Если ваше приложение это какая-либо утилита, она должна предлагать решение проблемы, которое ранее никто не предлагал, либо вам нужно предложить лучшее решение, чем предлагали до этого. Если ваше приложение - игра, то у нее должна быть уникальная особенность (или особенности), которая позволит отделить ее от других игр, и привлечь конкретных игроков.
Изучите содержание. Ваш интерфейс пользователя будет определяться типом содержимого, которое вы будете показывать пользователям вашего приложения. Например, если ваше приложение работает с фотографиями, вы захотите, чтобы интерфейс пользователя позволял просматривать фотографии и переходить между ними так просто, как это возможно.
Попрактикуйтесь в создании хорошего UI. Интерфейс пользователя никогда не должен мешать пользователю. Это означает, что опции должны быть ясно видны, а пользователь никогда не должен задаваться вопросом, что делает какая-либо кнопка. Если вы используете иконки, они должны четко отображать свою функцию. Навигация по приложению должна быть гибкой и естественной.
Часть 3
Создание приложенияСоздайте новый проект в Xcode. Откройте Xcode и начните новый проект из меню Файл. Выберите "Application" (приложение) под заголовком "iOS" в левой части окна. В разделе шаблонов выберите "Empty Application" (пустое приложение).
Создайте Storyboard. Storyboard это визуальное представление всех экранов в вашем приложении. Он отображает содержимое каждого экрана, а также переходы между ними. Инструмент Storyboard поможет вам в разработке вашего приложения.
Назначьте Storyboard вашему проекту. Как только вы создали Storyboard, вам нужно назначить его как основной интерфейс вашего приложения. Тогда данный Storyboard будет загружен при запуске приложения. Если вы не назначите storyboard, при старте приложения ничего не произойдет.
Добавьте свой первый экран, используя контроллер вида. Контроллеры вида определяют, как содержимое будет просматриваться пользователем. Существует множество заранее созданных контроллеров вида, включая стандартные виды и таблицы. Вы будете добавлять контроллеры вида к вашей storyboard, что скажет вашему приложению, как нужно отображать содержимое пользователю.
Добавьте объекты интерфейса на ваш первый экран. Как только вы определили контроллер вида, вы можете начать размещать на экране необходимые вам объекты интерфейса, такие как метки, текстовые поля ввода и кнопки. Все объекты интерфейса можно найти в списке Objects Library (библиотеки объектов), которую можно найти внутри объекта View Controller (контроллер вида).
Измените добавленные вами объекты. Вы можете изменять свойства каждого объекта, что позволит вам создать индивидуальный и интуитивный интерфейс. Например, вы можете добавить замещающий текст к текстовому полю ввода, который подскажет пользователю, что ему следует ввести.
Добавьте еще экранов. По мере того, как ваш проект разрастается, скорее всего вы захотите добавить еще экранов, чтобы отобразить все необходимое для приложения содержимое. Например, если вы делаете приложение со списком дел, вам понадобится по меньшей мере два экрана: один для ввода дела, а второй для просмотра списка.
Добавьте панель навигации. Теперь у вас есть два экрана в приложении, и пришло время сделать так, чтобы пользователь мог перемещаться между ними взад и вперед. Вы можете этого достичь с использованием Navigation Controller (контроллер навигации), который является специализированной версией View Controller (контроллер вида). Данный контроллер добавляет панель навигации в верхнюю часть вашего приложения, и позволяет пользователю перемещаться взад и вперед между экранами.
Добавьте функциональности данной панели навигации. Теперь, когда вы вставили панель навигации, вы можете начать добавлять к ней инструменты навигации. Это позволит пользователю перемещаться между экранами взад и вперед.
Свяжите вашу новую кнопку с существующим экраном. Чтобы ваша кнопка функционировала, вам нужно соединить ее с другим экраном. В нашем примере со списком дел, кнопка будет располагаться в общем списке, и ее нужно связать с экраном ввода дела. Чтобы связать кнопку, зажмите кнопку Control , и перетащите кнопку на второй экран.
Используйте возможности обработки данных. До этого момента можно было создать базовый интерфейс без необходимости писать код. Если вы хотите добавить более глубокую функциональность, такую как хранение данных, обработку ввода пользователя, вам нужно погрузиться в написание кода. Написание кода находится за рамками данной статьи, но в Интернете существует большое число учебников по Objective-C.
Часть 4
Тестирование приложенияЗапустите iOS Simulator. XCode поставляется со встроенным эмулятором iOS, который позволяет вам протестировать свое приложение на некотором наборе эмулируемых устройств с iOS. Чтобы запустить эмулятор, выберите из меню в верхней части окна XCode пункт "Simulator и Debug", а затем выберите устройство, на котором вы хотите протестировать.
Соберите приложение. Нажмите на кнопку Build, которая выглядит как обычная кнопка Play, чтобы скомпилировать и запустить приложение. Сборка приложения может занять несколько минут. На панели вы можете наблюдать за прогрессом. Как только процесс сборки будет завершен, откроется iOS Simulator, и вы можете начинать тестировать свое приложение.
Проверьте приложение на своем собственном iPhone. Перед распространением своего приложения для тестирования вы можете протестировать его на своем собственном устройстве (если у вас оно есть). Сначала подключите устройство к компьютеру по USB. Если откроется iTunes, закройте его. Выберите из выпадающего списка "Device and Debug", а затем нажмите на кнопку Build. После нескольких секунд приложение должно запуститься на iPhone. Проверьте всю функциональность, прежде чем закрыть приложение.
Займитесь отладкой. Если приложение "упало", нужно определить, что случилось и почему. Причин может быть бесконечно много. Открывайте отладочную консоль и читайте сообщения об ошибках. Чаще всего они будут не особо понятными. Если вы не поняли ошибку, попытайтесь поискать сообщения об ошибках в Google. Существует вероятность, что вы сможете наткнуться на сообщение, оставленное на форуме разработчиков Apple, где какой-либо разработчик уже ответил на вопрос.
Проверьте использование памяти. В iPhone памяти немного. Каждый раз, выделив память для объекта, ее нужно будет освобождать по завершению работы с ним. Существуют такие инструменты, как iPhone SDK, который среди прочего может применяться для просмотра и анализа использования памяти.
Загрузите свое приложение. Нажмите на "Ready to Upload Binary", и вы перейдете на экран, в котором вам предложат загрузить Application Uploader tool. Скачайте его и нажмите Готово.
Ждите проверки. Вам нечего делать, кроме как ожидать окончания процесса проверки. Apple уведомит вас через несколько дней или недель по электронной почте, если состояние вашего приложения сменится на "In review" (проверяется). Когда приложение переходит в данную стадию, дальнейшее происходит очень быстро. Если приложение не пройдет через начальный набор тестов, вы в тот же день получите электронное письмо с отказом, рассказывающим, почему приложение отвергли. Также, в письме будут рекомендации Apple по его починке. Если ваше приложение прошло проверку, Apple пошлет вам электронное письмо, сообщающее о том, что ваше приложение готово к продаже. Теперь ваше приложение появится в магазине приложений iTunes.
Попробуйте протестировать приложение на стольких i-девайсах, сколько сможете найти. Еще лучше, если на них установлены различные версии iOS.
Мобильные приложения - это то, чем сегодня пользуется каждый владелец смартфона. В любой момент можно посмотреть дорогу до нужного места, перевести неизвестное иностранное слово, прочитать новую книгу, послушать любимую музыку. В этом вся суть смартфонов: безграничные возможности прямо здесь и сейчас. Теперь вы сами можете не только использовать популярные приложения, но и создавать собственные. Как это сделать - разберёмся вместе в статье.
Написание программы своими силами сегодня - престижное и выгодное дело. У потенциального разработчика возникает шанс неплохо заработать, при условии, что его приложение будет пользоваться спросом.
Поэтому будет обидно, если вы потратите своё время на создание программы, которой не будут пользоваться. Чтобы такого не произошло, начинающему разработчику требуется подробно изучить этот увлекательный процесс. Спрос на приложение зависит не только от покупательской потребности, но и от мастерства его автора.
Есть и другая сторона медали: обыватель просто хочет придумать программу удобнее, чем другие, уже предложенные сегодня. Программу, которой будет пользоваться сам. Например, улучшенный калькулятор, органайзер или словарь.
Если вы хотите заработать на своей программе, не забывайте, что она должна быть оригинальной. Банальные фоторедакторы или новый почтовый клиент не помогут разбогатеть. Заранее продумайте идею и определите, чем ваше творение будет выгодно отличаться от других подобных.
Если идея для приложения у вас уже есть, следует запастись рабочими инструментами. Таковыми станут: компьютер и среда разработки Xcode.
Программу Xcode можно найти в магазине AppStore. Скачайте её и установите на своё устройство.
Скачайте среду разработки Xcode в AppStore
Чтобы создать своё приложение в Xcode, выполните следующие шаги:
 Откройте программу Xcode и выберите создание нового проекта
Откройте программу Xcode и выберите создание нового проекта
 Выберите тип и платформу программы
Выберите тип и платформу программы
 Выберите информацию о программе
Выберите информацию о программе
 Выберите New Folder
Выберите New Folder
 Выберите пункт Create
Выберите пункт Create
 Добавьте текст в своё приложение
Добавьте текст в своё приложение
![]() Разместите выбранную иконку на mapappicon
Разместите выбранную иконку на mapappicon
![]() Укажите адрес своей электронной почты, чтобы получить иконки для своего приложения
Укажите адрес своей электронной почты, чтобы получить иконки для своего приложения
Продолжите работу в XCode и переключитесь на пункт Assets.xassets.
 Следующий этап разработки приложения - раздел Assets.xassets
Следующий этап разработки приложения - раздел Assets.xassets
Теперь добавьте иконки, полученные на вашу электронную почту.
 Перенесите иконки из почты в приложение
Перенесите иконки из почты в приложение
Активируйте запуск программы с помощью кнопки в виде чёрного треугольника, включите Developer Mode.
 Запустите приложение
Запустите приложение
 Загрузка симулятора iOS займёт некоторое время
Загрузка симулятора iOS займёт некоторое время
Проверьте работу приложения, запустив его. Если вы сделали всё правильно, оно запустится и корректно отразит содержимое.
 Проверьте корректность запуска и работы приложения
Проверьте корректность запуска и работы приложения
Для проверки работоспособности своего приложения следуйте инструкции:
 Введите Apple ID
Введите Apple ID
 Подсоедините устройство к компьютеру, чтобы протестировать приложение
Подсоедините устройство к компьютеру, чтобы протестировать приложение
 В настройках управления устройством разрешите установку программы
В настройках управления устройством разрешите установку программы
 Откройте приложение с помощью появившейся иконки на рабочем столе, чтобы проверить его работу
Откройте приложение с помощью появившейся иконки на рабочем столе, чтобы проверить его работу
Если приложение открывается и работает корректно, вы всё сделали правильно и вашей программой можно начинать пользоваться.
Тестирование iOS-приложений будет доступно после регистрации в App Store в качестве разработчика и оплаты первоначального взноса. Программа для диагностики новых программ называется TestFlight.
App Store Review Guidelines содержит перечень правил, которым должно соответствовать новое приложение. Чтобы опубликовать программу в магазин App Store, нужно войти в https://developer.apple.com/register/ под своим AppleID или создать новую учётную запись. Для физических лиц удовольствие познакомить своё приложение с разработчиками Apple стоит 99 $.
Среда разработки, применяемая для создания приложений, удобна и достаточно проста для новичка. Основная проблема, с которой вы можете столкнуться, - это недостаток собственных технических навыков. Поэтому, если вы всерьёз решили заняться разработкой приложений в App Store, будьте готовы много практиковаться. Также вам поможет изучение литературы из различных источников по данному направлению.
Решившись попробовать свои силы в создании приложений для iOS, не бойтесь допускать ошибки. Начните с оригинальной идеи и развивайте её, используя возможности среды разработки. Практикуйтесь, развивайте свои навыки, следите за новостями и тенденциями в области IT-технологий. И, возможно, ваше приложение не просто станет популярным и узнаваемым, но и принесёт достойную прибыль.
Сфера компьютерных технологий сейчас стремительно развивается. Для того, чтобы сколотить целое состояние, теперь необязательно работать круглые сутки - достаточно придумать интересную идею, собрать команду разработчиков, создать приложение для IOS и выложить его в App Store.
Как бы молодые разработчики ни тешили себя надеждами, приятного на рынке приложений мало. Из множества проектов, популярными становятся далеко не многие. Одна незаурядная американская компания Эпп Промо провела маркетинговое исследование и получила вот такие результаты: большинство опрошенных создателей приложений заявили, что 60% игр вообще не приносят деньги, а 82% говорят, что этим делом они себя прокормить не могут. Следовательно, им приходится работать где-то ещё.
Компания Apple заявляет, что их площадка - хорошее место для подобного рода заработка, но по факту дела обстоят иначе. Для того, чтобы зарабатывать деньги (ну, или хотя бы не уходить в минус), нужно попасть в Топ-100 или Топ-200. Другие разработчики объясняют это явление тем, что людям будет просто лень пролистывать далеко вниз для того, чтобы найти предложенный вами продукт. Если вас не напугало вышеописанное и вы все равно хотите создать своё приложение - идём дальше.
Разберёмся, что нужно сделать, чтобы получить приложение и начать на нём зарабатывать.

В интерфейсе программы выбираем «Single new application»
2. Создание сториборда. Storyboard отвечает за отображение экранов приложения в вашей программе. Сториборды отображают то, что находится на каждом отдельном окне, и показывают их взаимодействие. Эта штука даёт возможность хорошо проработать вашу игру. Далее делаем следующее: Выбираем Файл, затем New, затем Файл. Далее нажимаем на «User Interface». Кликаем на сториборд, выбираем «next». В меню устройств нужно выбрать устройство, для которого предназначена ваша программа. В моём случае - I phone. Называем объект «Main».

В Storyboard выбираем устройство
3. Назначаем сториборд к вашему проекту. Теперь назначаем сториборд в качестве главного интерфейса нашей программы. Если все сделать правильно, сториборд будет доступен сразу, когда мы запустим нашу программу. Вот, как нужно действовать: выбираем имя своего файла во вкладке слева, нажимаем targets и выбираем свой проект из этого заголовка. Перейдите в меню «Generals» и выберите «Deployments Infos». В Main Interface вводим Main.Storyboard и переходим к следующему шагу.

Вводим «Main.storyboard»
4. Добавляем первый экран. Для этого нам понадобится контроллер вида. С помощью них мы сможем сгенерировать приблизительный вид приложения. Изначально можно изучить контроллеры вида и выбрать их из нескольких пресетов. Если вдруг вы в этом деле чайник, то лучше, конечно, выбрать из существующих. Таким образом, мы увидим, как будет выглядеть приложение в руках у обычного юзера. Выбираем «Mains Storyboards». Находим Object Library. Внизу правой части можно этот самый Object Library выбрать. Справа вы увидите появившееся окошко, которое именуется холстом. Перетаскиваем туда «Views Controller». Когда пользователь запустит приложение, он увидит загрузочное окошко. Поздравляем!

В панели контроллера вида добавляем первый экран
5. Добавляем объекты на наш экран. После выбора контроллера вида, вы можете добавлять объекты в ваше приложение. Их можно найти во все том же Object Library. Эту библиотеку можно найти внутри контроллера вида.

Затем добавляем на наш экран объекты интерфейса
6. Изменяем добавленные объекты. С помощью простых инструментов у вас появляется возможность изменения интерфейса, что позволит придать приложению красоты и индивидуальности. К тому же вы сможете добавить текст-подсказку для пользователя, чтобы помочь ему разобраться в игре. Также вы можете изменять размеры объектов, шрифт текста и так далее.

Создаём индивидуальный интерфейс и измененяем свойства объектов
7. Добавление дополнительных экранов. Ваше приложение не может состоять из одного экрана - в этом просто нет смысла. Поэтому вам понадобится создавать их самостоятельно. Делается это предельно просто - контроллер вида на пустую часть экрана.

Перетаскиваем контроллер вида на пустую часть холста
8. Активируем «Navigation Controller». Эту фичу мы будем использовать для перемещения между несколькими окошками. Достигается с помощью Navigation Controller. Navigation Bar добавляется вверху программы. Запомните, Navigation Controller добавляется строго к начальному экрану для контроля за перемещением по всем остальным окнам. Для этого выбираем загрузочный экран. Нажимаем на editor, затем на Embed In, затем тыкаем на Navigation controller. После проделанных шагов появляется навигационная панель.

Добавляемпо инструкции панель навигации
9. Добавляем функциональность Navigation Controller. Когда меню навигации было создано, к нему необходимо добавить инструменты. С помощью этой фичи пользователь сможет «переезжать» по приложению из одного места в другое. Мы предлагаем добавить стандартный функционал. Добавьте заголовок (для этого нужно открыть пункт Navigation Item, а затем Attributes Inspector, после чего вводим заголовок), Navigation button и обеспечиваем кнопкам свойства.

Добавление функционала на панели
10. Связываем экран с кнопкой. Для связывания кнопок нажимаем ctrl, а затем перетаскиваем их её на следующий экран. Вскоре вылезет пункт Action Segue с доступными опциями. Выбираем «Push» для перемещения по окошкам.

Связывание кнопки с экраном
11. С помощью вышеперечисленных шагов можно создать программу с очень примитивным функционалом и интерфейсом. Если вы все же хотите создать действительно интересное приложение с возможностью обработки данных - изучайте язык Objective C.

Пора приступать к изучению языка программирования


В процессе проверки ваше приложение могут не пропустить из-за того, что оно не пройдёт изначальные тесты. В этом случае компания Apple отправит вам возможные варианты решения проблем, связанных с работой программы. Прислушайтесь к ним и отправьте приложение на проверку снова.
Не забывайте следить за продажами. Сделать это можно с помощью Itunes Connect Mobile. Компания Apple будет периодически присылать вам уведомления с аналитикой продаж, но следить самостоятельно лишним не будет. Успехов вам и больших продаж!
Давайте, для начала, разберемся с актуальностью разработки под Apple устройства в целом. Ведь на сегодняшний день в App Store находится более 2 миллионов приложений.
Каждое приложение и его обновление должно проходить через строгую модерацию. Все приложения в магазине обновляются с периодичностью в 1 месяц.Каждый уважающий себя разработчик хочет сделать максимально качественное приложение с красивыми анимациями, хорошо проработанным пользовательским интерфейсом и максимальной производительностью.
Заработная плата iOS разработчиков варьируется от 60 000 до 250 000 рублей. Актуальность разработки под iOS неоспорима.
В рамках этой статьи мы создадим приложение, где выведем сообщение “Hello World” на главном экране и не напишем ни строчки кода.
Давайте разберемся, что нам потребуется, для того, чтобы разработать самое примитивное iOS приложение:
Голова нам, как видите, не потребуется. Да, компания Apple приложила максимум усилий, чтобы как можно сильнее упростить процесс и сократить время разработки мобильных приложений под их платформы, такие как: iOS, tvOS, macOS, watchOS. Также Apple представила в 2014 году язык программирования Swift, который очень прост для начинающих разработчиков и очень функциональный для профессионалов. Если вы сможете создать приложение для одной платформы Apple, к примеру для iOS, то вам не составит труда создать приложение и под другие платформы. Все унифицировано до такой степени, что вы можете использовать чуть ли не один и тот же код, запуская его на разных типах устройств.
Поехали!
И так, как говорилось ранее, нам потребуется компьютер Apple , и установленное приложение Xcode , которое находится в App Store в свободном доступе.
Давайте разберемся, что такое Xcode
и зачем он нам нужен.
Xcode
— это программная среда разработки, которая включает в себя: редактор кода, редактор графических интерфейсов, систему контроля версий и инструменты для отладки и выкладки, написанных нами приложений. Одним словом, это программа, в которой ведется 90% всех взаимодействий в разработке приложений под семейство операционных систем Apple
.
И так, запустив программную среду разработки мы видим приветственное окно, где мы можем открыть, создать или клонировать проект. Нам нужно создать новый, нажав на “Create a new Xcode project” . Да, весь интерфейс Xcode на английском языке, поэтому советую запастись англо-русским словарем.

Следующим шагом нам требуется ввести название проекта, организацию, в которой мы его разрабатываем, выбрать язык и включить/отключить дополнительные функции.


Заполнив информацию, нажимаем Next , и выбираем местонахождение проекта на нашем компьютере и жмем Create
У нас открывается наше основное рабочее пространство и давайте разберемся, что у нас тут есть. Разделим все приложение на несколько частей: вверху, слева, справа, внизу и посередине.

Также мы видим строку состояния, в которой можно наблюдать текущую задачу, которую выполняет среда разработки, правее мы можем увидеть настройки вида редактора: стандартный редактор , редактор с ассистентом и просмотр изменений в системе контроля версий, а также есть кнопки, чтобы показать/скрыть части среды, которые мы будем рассматривать далее: снизу (отладочная информация) , справа (навигация) и слева (утилиты)
Слева мы видим несколько кнопок, которые будут переключать функционал левой панели, а именно:
Справа у нас есть две части: верхняя и нижняя . Вся правая панель зовется утилитами. В верхней части мы увидим настройки выбранного файла и/или элемента пользовательского интерфейса. В нижней части утилит, мы видим элементы пользовательского интерфейса, которые мы можем использовать.
В нижней части программной среды разработки мы можем увидеть отладочную информацию, логи приложения и другую полезную информацию, чтобы проверить правильную работу приложения. Открыть нижнюю часть, можно с помощью предпоследней кнопки в верхней части приложения, а также при запуске данная панель открывается автоматически.
И в основной (центральной) части среды мы можем наблюдать редактор, в котором пишется код и ведется работа над пользовательским интерфейсом приложения.
И в основной (центральной) части среды мы можем наблюдать редактор, в котором пишется код и ведется работа над пользовательским интерфейсом приложения.
Остальные пункты нам пока не потребуются.
Теперь, когда мы разобрались с тем, из чего состоит наша среда разработки, можно приступить к созданию нашего “Hello World” приложения.
Если вас интересуют готовые шаблоны, то стоит обратить внимание на наш обзор онлайн-конструкторов , с помощью которых, вы сможете сами разработать приложение для телефона или планшета.
Открыв файл, мы видим экран приложения. Теперь нам нужно перетащить элемент под названием Label
на этот экран. Этот элемент находится слева внизу.  Перетаскиваем его на экран в любое место. Затем в панели утилит, ищем поле, в котором написано “Label”
.
Перетаскиваем его на экран в любое место. Затем в панели утилит, ищем поле, в котором написано “Label”
.  И изменяем Label
на Hello World
. После этого, мы увидим, что наш элемент на экране не показывает полностью нашего текста, который мы вписали, так как у него был текст изначально меньше, и он принял его размеры.
И изменяем Label
на Hello World
. После этого, мы увидим, что наш элемент на экране не показывает полностью нашего текста, который мы вписали, так как у него был текст изначально меньше, и он принял его размеры.  Заставим данный элемент зафиксироваться по-центру экрана и принять правильную форму, чтобы наш текст полностью отобразился. Для этого, нам нужно найти вторую кнопки внизу слева, которая называется Align
и нажимаем на нее.
Заставим данный элемент зафиксироваться по-центру экрана и принять правильную форму, чтобы наш текст полностью отобразился. Для этого, нам нужно найти вторую кнопки внизу слева, которая называется Align
и нажимаем на нее. 
Здесь мы видим некоторые параметры расположения нашего элемента. Нам требуются два последних параметра. Активируем их и нажимаем “Add 2 Constraints”.
После этого, мы можем наблюдать, как наш элемент зафиксировался посередине экрана и принял форму, в которой отображается наш текст полностью. 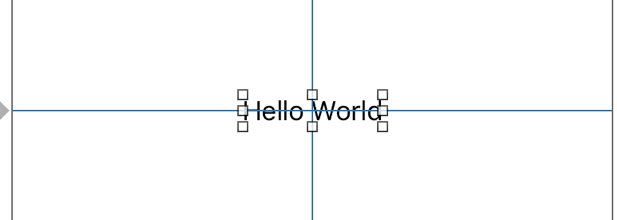
 В этом списке мы видим устройства и симуляторы устройств, на которых мы можем запустить наше приложение. Выбираем любое и жмем Run
. Начнется сборка приложения и Xcode покажет нам задачи, которые он выполняет в данный момент времени:
В этом списке мы видим устройства и симуляторы устройств, на которых мы можем запустить наше приложение. Выбираем любое и жмем Run
. Начнется сборка приложения и Xcode покажет нам задачи, которые он выполняет в данный момент времени: 
Сегодня достаточно быстро развивается IT-сфера. Каждый человек, если хочет попробовать себя в ней, выбирает одно из направлений и движется к цели. Многие предпочитают приложений для iOS и Android. Создать их, конечно, достаточно сложно, необходимы терпение, знания и свободное время. Если вы серьезно настроены на это, то следует учиться и идти к поставленной цели. самостоятельно?
Для начала необходимо установить программу, где вы будете работать с интерфейсом и прописывать действия для нужных элементов. Самая распространенная - Xcode. К сожалению, эта среда разработки доступна только пользователям продукции Apple. На сегодняшний момент официальной версии для Windows или Linux нет. Под разную версию iOS требуется разная версия данной программы.

Чтобы разработать изображение или дизайн для игр, необходимо установить утилиту для работы с графикой. Распространенное приложение - CorelDraw, которое позволяет создавать фотографии с помощью векторной графики. Конечно, для полноценной работы вам необходимо приобрести полную версию, но стандартными способами можно пользоваться и бесплатно.
Язык программирования Objective-C используется для создания функционала для игры. Как вы могли заметить, он пошел от семейства языков С, поэтому если вы раньше изучали другой язык программирования, то можете потратить достаточно мало времени на углубленное изучение и начать создавать свои приложения. Конечно, существует множество книг по изучению Objective-C.
Чтобы в последующем продать свое приложение, нужно зарегистрироваться в AppStore. В нем вы также сможете предоставить другим пользователям открытый доступ, чтобы они смогли протестировать программу. Конечно, он не бесплатный. 100 долларов вам потребуется, чтобы на один год поставить свое приложение на продажу.
Также в вы можете посмотреть тестовые приложения. К некоторым предоставлена информация о том, как они разрабатывались. Посмотрите похожие примеры с тем, что вы хотите создать и попробуйте сделать похожее.
Сначала вам необходимо определиться с целевой аудиторией для вашего приложения. От этого будет зависеть интерфейс и функциональность. Конечно, если вы разрабатываете программу, то стоит добиться решения, которого не было раньше. Только так можно добиться популярности.
Также стоит определиться с тем, как будет устроено приложение. Вы должны сделать интерфейс максимально простым, чтобы он привлекал новых людей, а не пугал, не показав свои возможности.
Каждая кнопка должна отображать свои действия и показывать, что она будет делать. У пользователя не должны возникать вопросы о том, что будет делать какая-либо клавиша. Продумайте, а затем воплотите в жизнь, качественный интерфейс.
Для начала необходимо открыть рассмотренную среду разработки и создать новый проект. Чтобы это сделать, нужно перейти к разделу «Файл» и перейти к пункту «Application». Далее выбираем «iOS» и переходим к пустому приложению «Empty Application».

Создать приложение для iOS можно с помощью различных шаблонов, которые созданы для разных задач. Для начала лучше использовать пустой, чтобы разобраться со всеми тонкостями. В последующем вы можете применять их.
В новом окне вводим имя продукта и ваш идентификатор, также следует указать префикс класса. Если вы начинающий разработчик, то следует указать в поле идентификатора «com.example», а в поле префикса «XYZ». Далее выбираем из предложенных устройств «Айфон» и подтверждаем свои действия.
В начала пути по созданию приложения для iOS можно использовать Storyboard. Что это такое? Это функция, которая позволяет визуально представить все ваши экраны в программе. Он показывает все окна и переходы, которые используются между ними. Это хороший помощник в создании программы. Чтобы открыть Storyboard необходимо:
перейти в раздел «File» и пункту «New»;
выбираем кнопку «File» и переходим к «User Interface»;
после этого выбираем нужную функцию;
остается только выбрать устройство «Айфон» и назвать файл.
Следует помнить, что его необходимо сохранять в папку, где хранятся данные о вашем проекте.
Чтобы добавить экран, необходимо применять контроллер вида. Он позволяет определить, как будет выглядеть интерфейс для пользователя. Существует множество встроенных контроллеров вида. Вы можете посмотреть каждый доступный вариант и определиться, какой дизайн вам больше понравится.
· Для этого переходим к файлу «Main.storyboard» через навигацию.
· Выбираем «Object Library», чтобы загрузить все необходимые объекты.
· Вам необходимо нажать по «View Controller» и тянуть его к своему проекту. Так вы добавите свой первый экран.
Для iOS? Итак, вы определились с интерфейсом и добавили экран, теперь можно переходить к созданию определенных объектов. Чтобы использовать стандартные элементы, откройте список Objects Library. Если вы нашли подходящий объект, то вы можете перенести его на свой экран. Его можно легко перемещать и масштабировать.
Размещая объекты, вы применяете своего рода конструктор. Создать приложение для iOS можно и так, но эти элементы имеют некрасивый, стандартный вид. Чтобы изменить оформление: цвет, шрифт, добавить картинки и другие параметры, вам необходимо выбрать объект и перейти к его свойствам. Сделать это можно, нажав на кнопку «Attributes Inspector» (ярлык напоминает щит).
Вскоре вы добавите множество других экранов, и в программе потребует ввести навигацию, чтобы можно было легко найти нужную информацию. Чтобы добавить его, необходимо:
Найти место, где будет располагаться этот элемент. Его лучше применить к начальному экрану, чтобы контролировать другие окна.
Нажимаем на кнопку «Editor» и переходим к пункту «Embed In».
Осталось только выбрать необходимый элемент - «Navigation Controller».
Как вы могли заметить, мы еще не использовали язык программирования, чтобы создать приложение для iOS. Этот момент будет только на вас. Вы должны придумать, что должно выполнять ваше приложение и пропивать под это действия на языке Objective-C. Если вы не обладаете хорошим навыком программирования, то следует почитать дополнительную литературу.

Xcode обладает эмулятором, который позволяет тестировать. После его необходимо протестировать, проверить работоспособность. Для этого следует перейти к разделу «Simulator and Debug». Выбираем нужно устройство, с помощью которого вы хотите провести тестирование.
Как создать приложение для iOS самостоятельно? Для полноценного или игры необходимо собрать проект. Переходим к пункту «Build» и кликаем по нему. Так вы скомпилируете приложение, и после этого оно сразу запустится. Это займет у вас около пяти минут. Вы сможете наблюдать за тем, как будет происходить сборка.

Чтобы окончательно убедиться, что ваш проект работает, необходимо выполнить тестирование на своем устройстве. Если у вас есть iPhone, то вы можете это сделать без проблем. Подключаем свое устройство к ПК. Дальше выполняем действия, которые мы уже рассматривали. Нажимаем на кнопку «Device and Debug», а далее переходим к пункту «Build». Через несколько минут, когда приложение соберется, оно запуститься на своем устройстве.
Если вы разобрались с тем, как создать приложение для «Андроид» и iOS, но у вас возникли некоторые проблемы, необходимо устранить их. Вы можете посмотреть в консоли, какие ошибки возникли в ходе тестирования. Вообще, это довольно важный процесс, так как если вы хорошо протестируете свое приложение, то это принесет успех. Также вы можете воспользоваться помощью своих друзей. Для этого следует разослать им свое приложение и ждать, пока они не найдут ошибки.
Вам необходимо создать сборку. Для этого выбираем в меню пункт «Distribution» и нажимаем на кнопку «Build». Далее выбираем свой проект и архивируем его. Вы должны понимать, что приложение должно быть оптимизировано под необходимую платформу и быть пригодным для дисплея ретина, без этого его не одобрят.
Переходим к аккаунту в AppStore и добавляем новую программу или игру. Вам необходимо будет ввести всю информацию о приложении: название, описание, ключевые слова, категорию, авторские права и контакты. Также заполняем поле с ценой и правами. Остается только добавить иконку к вашему приложению и несколько скриншотов.

После загрузки вашего приложения его будут проверять. Уже через несколько дней вам должны дать ответ. На начальном этапе программа автоматически проверяется. Если все прошло успешно, то его переводят в состояние «In review». Если этого не произошло, то через несколько часов вы сможете получить ответ на почту. Также вы можете получить информацию о том, как можно устранить дефекты и что для этого нужно.
Если приложение прошло все проверки, то его разместят в Apple Store на продажу. Ваша задача теперь - реклама программы или игры. От этого будет зависеть, сколько денег вы заработаете. Вы можете применять различные сервисы для рекламы.

Разработка приложений производится по аналогичному принципу, но в другой среде разработки для Windows. Как создать приложение для iOS? Это довольно долгий и сложный процесс. К этому необходимо подходить, имея определенные знания и умения. Только так вы сможете чего-нибудь добиться. Вы можете реализовать свои идеи и без определенных навыков. Выберите нужную компанию и рассмотрите, сколько стоит создать приложение для iOS. Также можно заказать и некоторые компоненты, если у вас не получается что-то выполнить самостоятельно.