
Инструкция
Найдите папку с исполняемым файлом программы, которую необходимо заблокировать. Если вам нужно найти ее по ярлыку, щелкните по нему правой кнопкой мыши и выберите «Свойства». В поле с именем «Расположение» указан путь к исполняемому файлу, имя которого будет примерно иметь следующий вид: "C:\Program Files\Game\Gamefile.exe". Отсюда же можно перейди в необходимую папку.
Нажмите кнопку «Пуск», затем «Выполнить», введите текст «wscui.cpl» без кавычек и нажмите Enter. Так вы запустите «Центр обеспечения безопасности Windows» . Убедитесь, что активирован параметр «On» (или «Включено»), а затем выберите Windows Firewall. Если защита не была включена, выберите вкладку «Общие настройки» и нажмите «On».
Выберите вкладку «Исключения» и прокрутить список программ и служб. Если интересующая вас программа находится в списке, снимите галочку в поле рядом с ее названием, щелкнув по нему. Это заблокирует программу. При необходимости, снимите галочку с пункта «Отображать уведомление, когда Windows Firewall блокирует программу», чтобы программа блокировалась без оповещения пользователя.
Добавьте нужную программу в список, если она в нем отсутствует. Выберите «Добавить», затем «Обзор». Перейдите в нужную папку, выберите исполняемый файл (*.EXE) и нажмите «Открыть». Программа будет добавлена в список фаервола. Убедитесь, что добавленная программа находится в списке заблокированных. Прокрутите список, найдите ее и уберите галочку напротив, чтобы активировать блокировку.
Полезный совет
Если программа не блокируется, перейдите на вкладку фаервола «Дополнительно». Выберите установленное подключение к интернету и нажмите кнопку «Параметры». Если протокол программы (например, HTTP, если вы хотите заблокировать веб-браузер), имеющейся в списке не позволяет блокировать ее, она является системной, поэтому блокировка фаервола работать не будет.
Файрвол (более правильное название — брандмауэр, или сетевой экран) — это специальное программное обеспечение, осуществляющее фильтрацию сетевого трафика для защиты системы как от несанкционированных воздействий как извне, так и от нежелательной активности, направленной в сеть или Интернет с самого компьютера.
В Windows брандмауэр появился начиная с версии XP, неприятно удивив многих пользователей этой операционной системы жестким контролем доступа приложений в сеть. Кроме того, большинство пользователей используют брандмауэры сторонних производителей, отличающиеся более гибкой настройкой и устойчивостью в , так что появление дополнительной защиты в системе является просто избыточным. Как правило, защита, предоставляемая наиболее распространенным сторонним брандмауэром - Agnitum Outpost Firewall Pro - оказывается вполне достаточной, а удобство работы с этим брандмауэром по отзывам пользователей значительно выше, чем со встроенным брандмауэром Windows.
Видео по теме
Для пользователей интернета существуют специальные программы, которые обеспечивают безопасность компьютера. Они проверяют данные, поступающие из интернета. Затем либо блокируют их, либо пропускают, тем самым отсеивая вредоносные программы, вирусы, блокируя попытки взлома компьютера. Таких программ много. В операционной системе Windows существует своя похожая программа. Называется она брандмауэр . Иногда пользователю необходимо отключать эту программу.
Инструкция
Источники:
Брандмауэр (брендмаузер ), или фаерволл – своего рода межсетевой экран операционной системы Windows. Он является одним из основных элементов центра безопасности Windows. Основной задачей брандмауэра является контроль доступа программ в локальную сеть и интернет.

Инструкция
Брандмауэр (с немецкого – «пожарная стена») появился в 2001 году в одной из Microsoft Windows XP как для конфигурации сети под названием “Internet Connection Firewall”. Сегодня помогает несанкционированный доступ злоумышленников и вредоносных программ к вашему компьютеру через всемирную или локальную сеть.Отключение ведет к нарастанию риска подхватить электронный и ставит компьютер под угрозу атаки хакерами, особенно если вы не имеете установленных антивирусов или сторонних фаерволлов. Полное или частичное отключение брандмауэра Windows производится на ваш страх и риск.
Для доступа к брандмауэру Windows зайдите в «Панель управления» через «Пуск» либо через системную папку «Мой компьютер» (верхняя «Открыть панель управления» в редакции Windows 7). Выберите режим просмотра – «мелкие значки» и найдите ярлык «Брандмауэр Windows» – на нем изображена планета и стена из .
Запустите ярлык, чтобы открыть брандмауэр. В открывшемся окне брандмауэра Windows в левом меню нажмите на ссылку «Включение и отключение брандмауэра Windows». В появившихся на экране настройках для каждого типа сети установите пункт «Отключить брандмауэр Windows (не рекомендуется)». После проделанной операции нажмите кнопку OK внизу и закройте брандмауэр Windows.
Сетевой экран, или брандмауэр - различные названия специальной программы, призванной обеспечить безопасность компьютера при работе в Интернете. При определенных обстоятельствах (например, использовании локальной сети) может потребоваться отключение файрвола для увеличения производительности системы.

Инструкция
Откройте меню «Пуск» и перейдите в раздел «Выполнить» (для Windows XP) или «Панель управления» (для Windows 7).
Введите Firewall.cpl в появившемся окне и нажмите OK (Windows XP) или перейдите по ссылке «Включение и отключение брандмауэра Windows» (Windows 7).
Поднимите флажок в строке «Выключить (не рекомендуется)» в новом окне «Брандмауэр Windows» (Windows XP) или «Включение и отключение брандмауэра Windows» (Windows 7). Подтвердите выбор нажатием OK.
Вернитесь в меню «Пуск» и перейдите в «Панель управления».
Выберите «Администрирование» в новом окне и войдите в раздел «Службы».
Вызовите служебное меню правым кликом мыши на пункт «Брандмауэр Windows».
Выберите «Свойства» и нажмите кнопку «Стоп».
Выберите «Отключено» в блоке «Тип запуска». Теперь файрвол выключен, а служба Windows отключена.
Выберите вкладку «Службы» и снимите флажок с пункта «Брандмауэр Windows». Подтвердите выбор нажатием ОK. Теперь файрвол не будет запускаться при каждой загрузке системы.
Обратите внимание
Файрвол не заменяет антивирус. Эти две программы должны работать одновременно.
Полезный совет
Многие пользователи отдают предпочтение файрволам сторонних производителей из-за возможности более гибкой настройки.
Источники:
Брандмауэр (firewall) в операционной системе Windows – это специальная системная служба, обеспечивающая безопасность компьютера в локальной сети и сети интернет. Является стандартным дополнением к антивирусной программе. Отключение брандмауэра Windows не рекомендуется системой по умолчанию, однако может ускорить работу компьютера.

Инструкция
В Microsoft Windows XP и Windows 2003 брандмауэр можно отключить следующим образом. Выберите меню «Пуск» и найдите в нем программу «Выполнить» (Run). Перед вами появится небольшое окно программы. Ведите в специальное поле для запуска приложения команду Firewall.cpl (без кавычек) и нажмите кнопку OK.
В появившемся окне на вкладке «Общие» выберите вариант «Выключить (Не рекомендуется)», после чего нажмите OK и закройте окно. Разорвите соединение с сетью и подключитесь к ней заново, чтобы изменения вступили в силу.
В более поздних операционных системах, таких как Windows Vista и Windows 7, отключение брандмауэра можно осуществить через панель управления. Откройте меню «Пуск» и в поисковую строку введите фразу shell:ControlPanelFolder, после чего нажмите клавишу Enter на клавиатуре.
Перед вами отобразятся все элементы панели управления. Найдите иконку «Брандмауэр Windows» и нажмите на нее. В меню слева выберите пункт «Включение и отключение брандмауэра Windows».
Для каждого параметра размещения установите пункт «Отключить брандмауэр Windows (не рекомендуется)», после чего нажмите OK внизу окна.
Если по какой-либо причине службы недоступны (например, нет ), введите в поисковую строку msconfig и нажмите Enter.
Запустится окно конфигурации системы. Во вкладке «Службы» найдите пункт «Брандмауэр Windows» и снимите с него флажок, после чего нажмите OK. Это обеспечит невозможность запуска брандмауэра при каждом новом включении компьютера.
В появившемся окне выберите «Выход без перезагрузки».
Обратите внимание
При отключенном брандмауэре ПК уязвим для сетевых атак.
Источники:
Интернет таит в себе массу опасностей, особенно для неокрепших умов подрастающего поколения. Но мало кому из родителей удается оградить свое чадо от вредной информации путем запретов и увещеваний. 90% школьников с легкостью обманывают папу с мамой и продолжают посещать недетские ресурсы.
Использованием Интернета в ненадлежащих целях «грешат» и взрослые. Ошибки офисных работников нередко возникают потому, что 50% времени они заняты не делом, а социальными сетями.
Решить проблему радикально помогает только одно средство — блокировка нежелательных ресурсов. Читайте, как заблокировать сайт от детей и нерадивых взрослых восемью проверенными способами.
Метод блокировки веб-ресурсов через Hosts — локальную базу IP-адресов и сопоставленных им доменных имен, рассчитан на самых неопытных. Так как про Hosts сегодня знают даже младшие школьники, для многих не составит труда обнулить настройку и свести ваши старания на нет. Поэтому вам следует предпринять и меры по ее защите. Например:
Сама технология блокировки очень проста:


После этого сайт перестанет открываться в браузерах, так как компьютер будет искать его не в Интернете, а на самом себе.
Первый вариант — это сокрытие самой записи в файле. Сделать ее невидимой невозможно, но между комментариями (строчками, начинающимися с #) и ней можно вставить 2-3 сотни пустых строк. Пользователь при открытии файла, скорее всего, не обратит внимание на полосу прокрутки документа и не увидит вашу запись, так как она будет далеко внизу.
Второй вариант — это перемещение файла Hosts в другое, более укромное место. Куда его поместить, решайте сами, но чтобы система его не потеряла, придется внести небольшую правку в реестр. Откройте в редакторе RegEdit ветку HKEY_LOCAL_MACHINE\SYSTEM\CurrentControlSet\Services\Tcpip\Parameters и в значении параметра DataBasePath пропишите новый путь к Hosts.

Трафик компьютера, подключенного к Интернету, проходит через сервера DNS (которые, как и hosts, сопоставляют имена веб-сайтов их ИП-адресам). Кроме DNS, предоставленных провайдером, вы можете использовать другие, например, бесплатные публичные.
Некоторые публичные ДНС имеют систему фильтрации контента, то есть не загружают на компьютер сайты с определенным содержимым.
К сожалению, блокировать ресурсы по своему выбору с помощью ДНС нельзя, но если вы хотите закрыть доступ к контенту для взрослых или к потенциально вредоносным веб-сайтам, способ весьма эффективен. Чтобы им воспользоваться, достаточно прописать в свойствах подключения и протокола версии IPv4 нужные DNS-адреса.

В этом примере использованы публичные ДНС Яндекс с фильтром взрослого контента.
Есть и другие варианты блокировок:
Современные браузеры содержат в себе много полезного, но функций блокировки сайтов по выбору пользователя в большинстве из них нет. Осталась она, пожалуй, только в Internet Explorer.
Чтобы возможность блокировать сайты появилась в вашем любимом браузере, достаточно установить в него специальное расширение, например, Block Site . Эта ссылка ведет в магазин Chrome, откуда вы можете скачать такой плагин (даже не один, а три с похожим именем) для Google Chrome и Яндекс.Браузер.

Принцип работы подобных расширений очень прост. Они добавляют функцию блокировки в контекстное меню. Щелкнув правой кнопкой мыши по любой ссылке (в том числе на скачивание файла) и выбрав команду «Заблокировать», вы занесете сайт в черный список. Причем целиком, а не отдельную страницу.

Некоторые из представленных расширений позволяют также пополнять черный список вручную и создавать пользовательские фильтры для блокировки по содержимому.

Плагины с функциями блока веб-ресурсов выпускаются не только для Chrome, но и для Opera , Mozilla Firefox и других, менее популярных браузеров.
Брандмауэр Windows может блокировать веб-сайты только по IP-адресам. Это не самый лучший способ, так как один IP иногда делят между собой несколько ресурсов, а большие порталы, такие как ВКонтакте и Одноклассники, занимают целые диапазоны адресов. Сторонние файерволы настраиваются более гибко — позволяют закрыть доступ даже к единственной странице. Для этого достаточно указать в программе ее URL, а не IP, что гораздо удобнее для пользователя.
Поскольку каждый файервол настраивается по-своему, а рассмотреть их все мы не можем, изучим принцип настройки универсального средства — брандмауэра Windows 10.
Для создания правила блокировки сначала определим IP сайта. Для этого удобно использовать команду ping_URL (например, «ping ya.ru») или whois-сервисы .








После нажатия «Готово» правило вступит в действие.
Настройки контроля доступа на роутерах разных моделей неодинаковы, но их алгоритм во многом схож. Разберемся, как блокировать доступ к нежелательным сайтам на примере TP-Link.
Контроль доступа TP-Link (и не только) работает в режиме черного и белого списков. В первом случае доступ разрешается к любым веб-ресурсам, кроме указанных. Во втором — запрещается ко всем, кроме, опять же, указанных. Рассмотрим в качестве примера создание черного списка, так как он используется чаще.






На этом настройка закончена.
Родительский контроль сегодня встраивают куда только можно. Он есть во многих роутерах, антивирусных программах и даже в самих операционных системах. До выхода Windows 7 родительский контроль был отдельной системной функцией. В Windows 10 он стал «семейной безопасностью с настройками через сайт Microsoft», однако суть его от этого не поменялась. Родители по-прежнему имеют возможность ограничивать с его помощью доступ ребенка к сетевым ресурсам.
Впрочем, что мы всё о Windows да о Windows? Давайте рассмотрим, как работает родительский контроль в Касперском Интернет Секьюрити.




Ползунок включения/выключения контроля находится вверху окна настроек в списке пользователей.
Статический (постоянный) маршрут — это жестко заданный путь следования пакетов от одного сетевого узла к другому. Например, от вашего компьютера к серверу, на котором хостится веб-сайт. Прописав в реестре Windows или в настройках роутера ложный маршрут к интернет-ресурсу (точнее, к его IP-адресу), вы сделаете так, чтобы он не открывался.
Как это выполнить:

Ответ «Ок» означает, что маршрут к сайту 213.180.193.3 создан. Теперь на этом компьютере ya.ru открываться не будет.
В реестре Windows все статические маршруты находятся в разделе HKEY_LOCAL_MACHINE\SYSTEM\CurrentControlSet\Services\Tcpip\Parameters\PersistentRoutes.

Чтобы убрать оттуда запись, ставшую ненужной, и возобновить доступ к сайту, щелкните по записи правой кнопкой мышки и выберите «Удалить». Или выполните в командной строке инструкцию route — f . Последний способ удаляет все существующие постоянные маршруты. Если хотите убрать только один из них, выполните команду route delete IP_целевого_узла , например, route delete 213.180.193.3 . После этого сайт ya.ru снова станет доступным.
Использование для ограничения доступа в Интернет политики безопасности IP (IPSec) — способ нетривиальный. О существовании такой возможности знают очень немногие (в отличие от Hosts), и тот, для кого вы заблокируете некий веб-ресурс, ни за что не догадается, как вы это сделали.
С помощью IPSec можно блокировать как отдельный IP сайта, так и пул адресов. Единственный недостаток этого метода в том, что оснастка управления политиками есть не во всех редакциях Windows. Так, в домашних выпусках она отсутствует.
Создание политики IP-безопасности может показаться сложным, но только в первый раз. После нескольких попыток оно не будет отнимать у вас больше 2-3 минут. Тем более, что каждый шаг настройки сопровождает Мастер.














 В «Списке ИП-фильтров» отметьте только что созданный и кликните «Далее».
В «Списке ИП-фильтров» отметьте только что созданный и кликните «Далее».








 В разделе «Свойства» вы сможете в дальнейшем изменять любые параметры политики, а через контекстное меню — отключать, переименовывать и удалять.
В разделе «Свойства» вы сможете в дальнейшем изменять любые параметры политики, а через контекстное меню — отключать, переименовывать и удалять.
Самый простой и эффективный способ заблокировать программе доступ в интернет!
Итак, как вы уже догадались, сейчас речь пойдёт о блокировке программе либо файлу доступа в интернет. Способ актуальный для windows 7 и 8, но для windows Xp в самом низу будет тоже действующий вариант. Кстати этот способ блокировки доступа программы в интернет не включает в себя использования лишнего софта (почти =)) Использовать мы будем родной фаервол и программу Fiddler2 но это в способе с windows Xp
Вообще программа Fiddler довольно интересный продукт, так как именно она может определить на какой ресурс пытается попасть та или иная программа. Но об этом чуть позже, а сейчас мы приступим к рассмотрению блокировки выхода в интернет различных программ
Итак, первым делом вы должны знать где находиться (причём в любой операционной системе) панель управления! Всё так просто, что вы даже не представляете себе =). Нажимаете Win+R вводите control и вуаля, вы там, где надо! Именно тут мы будем искать наш брандмауэр windows, который в дальнейшем будет блокировать от ненужных программ доступ в интернет.
Переходим в него, затем в Дополнительные параметры -> Правила для входящих подключений -> справа выбираем Создать правило -> Указываем для чего именно, в нашем случае Для Программы -> Теперь нажимаем обзор и указываем главный exe программы (к примеру aimp3.exe -> Блокировать программу -> Галочки оставляем все -> Даём имя программе которую мы заблокировали
Всё доступ выхода в интернет, программе заблокирован!
Если вы хотите узнать какие ресурсы программа посещает и именно к ним запретить доступ ей. Тогда вы можете заблокировать в файле hosts доступ к определённым ресурсам, которые вы посмотрите с помощью программы под названием - Fiddler2. Программа бесплатная, но это не говорит о том, что она бесполезная!
Переходим на оф. сайт Fiddler 2 и скачиваем версию под свой windows. Для windows Xp рекомендую с.Net2, для windows 7, 8 и т.д. c .net4
После установки, запустите программу Fiddler 2. Теперь запустите, программу, у которой вы хотите отследить пути по левым ресурсам при её активности, к примеру skype. В процессах программы находим skype и видим куда ищет путь наш мудрый skype! Довольно неплохо не так ли?
Теперь мы можем заблокировать к примеру url отвечающий за рекламу в Skype в файле hosts. А именно 127.0.0.1 rad.msn.com. Подробнее о файле hosts вы можете узнать тут и тут
Для того, чтобы заблокировать изменение файлов с помощью интернет, вам надо вы ставить на них режим Чтения
Для того, чтобы выставить режим чтения достаточно нажать правой клавиши мыши по файлу (если файлов несколько, проделать это надо с каждым файлом), выбираем Свойства - Атрибуты - Только чтение
Как заблокировать доступ в интернет следующим файлам
itbc.kiev.ua
Вам надоели постоянные запросы ключа? Устали от ненужных обновлений? Тогда пользуемся проверенным способом: запрещаем нашей программе выход в интернету средствами windows.
Еще неделю назад я пропускал мимо ушей подобные вопросы на форумах и блогах. Я не понимал, зачем и кому это нужно. Но на днях мне самому пришлось искать ответ на этот вопрос. Неделю я промучился с запуском программы и к выходным мое терпение лопнуло, я решил положить конец мучениям.
Так как я использую windows 7, пример приведу для этой операционной системы.
Заходим в Панель управления. (Пуск - Панель управления).
Переходим в раздел «Система и безопасность».

Заходим в «Брандмауэр windows».

Переходим в раздел «Дополнительные параметры».
В новом окне выбираем «Правила для входящих подключений».

Справа выбираем пункт «Создать правило…». Откроется окно «Мастер создания правила для нового входящего подключения».


Теперь выбираем пункт «Блокировать подключение».

Оставляем выбранными все пункты.

Задаем имя и описания нашему правилу. Жмем «Готово».

Теперь справа появилось наше правило блокировки доступа программы к интернету. Для исходящих подключений правила настраиваются аналогично.

P.S. Хотите узнать как скачать видео с YouTube?
Расскажи друзьям:
В жизни встречаются самые разные ситуации, при которых нам необходимы знания персонального компьютера. К одной из таких вещей относится и вопрос, как заблокировать доступ программы в интернет. Если вы заподозрили какую-либо программу в вирусной деятельности и считаете, что она подверглась заражению каким-нибудь трояном, то первое, что вы должны сделать - это ограничить её работу. Удалять такие программы опасно, поскольку вирус может перекинуться на другие приложения. Поэтому мы и будем разбираться, как заблокировать доступ программы в интернет, чтобы та не слила информацию о вас злоумышленнику.

Начнем с самой популярной операционной системы на сегодняшний момент. Как заблокировать программе доступ в интернет? windows 8 использует всем известный, еще начиная с первых операционных систем, брандмауэр. На самом деле, данный способ подразумевает крайние меры по обеспечению безопасности персонального компьютера. Помните, что если вы закроете доступ в интернет какому-либо приложению с помощью данного метода, открыть его можно будет только также. Главным условием этого способа станет использование учетной записи администратора компьютера, поэтому если вы пытаетесь проделать данный трюк на рабочем компьютере, то, скорее всего, у вас ничего не получится. Стоит также упомянуть, что написанные ниже рекомендации, как заблокировать доступ программы в интернет, работают и для более ранних версий операционных систем. В этом отношении компания "Майкрософт" придерживается консервативных взглядов, оставляя интерфейс одинаковым и меняя только программную составляющую.
Итак, как заблокировать программе доступ в интернет через брандмауэр? Существует два похожих метода, с помощью которых можно настроить брандмауэр. Но при этом начало будет одним и тем же. Первым делом вам нужно запустить его. Для этого нажимаем кнопку "Пуск" - "Панель управления" - "Система и безопасность" - "Брандмауэр windows".

Теперь мы готовы к блокировке программы. Для начала убедитесь, что ваш брандмауэр вообще включен. Впрочем, можете не сомневаться в этом, если вас постоянно при запуске различных приложений достают всплывающие окна, требующие разрешения доступа.
Если вы являетесь системным администратором или заботливым родителем, решившим наказать ребёнка, заблокировав его любимую игрушку, а ваши подопечные хоть немного разбираются в компьютере, то можете воспользоваться другим советом, как заблокировать программе доступ в интернет. windows 7, да и любая другая операционная система этого семейства, позволит вам настроить специальное правило в брандмауэре.

Для этого сначала повторяем все пункты, указанные в предыдущем параграфе. После этого вам необходимо проделать следующее:
Вот и всё. Мы заблокировали нужную нам программу. Теперь, если вы захотите вернуть всё обратно, вам нужно будет просто найти созданное правило в списке и в свойствах выбрать "Отключить правило".

Кроме брандмауэра существуют другие способы, как заблокировать доступ программы в интернет. Например, вы можете использовать антивирусные программы. Рассмотрим этот процесс на примере "Касперского". Вам потребуется Kaspersky Internet Security любой версии.

Данный способ, как в "Касперском" заблокировать программе доступ в интернет, достаточно универсален, но любой человек, хоть немного разбирающийся в компьютерах, быстро найдет и уберет ограничение доступа.
Иногда пользователей интересует вопрос, как заблокировать программе доступ в интернет "Фаерволом". На самом деле это другое название стандартного брандмауэра windows. Конечно, вы можете скачать стороннее приложение-фаервол, однако никто не даст гарантии, что полученное вами приложение будет на 100% безопасно само по себе. Злоумышленники часто создают или заражают программы, предназначенные для защиты компьютеров пользователей, а поскольку перед установкой любого антивируса необходимо удалить или отключить старый, то заражение вирусом происходит очень быстро. В общем, выбор "Фаервола" остается за вами.
Научившись блокировать доступ приложений в интернет, не спешите баловаться с ним. В обязательном порядке сохраняйте свои данные или просто делайте точки сохранения для отката системы. Помните, что если вы недостаточно разбираетесь в компьютерах, то любые ваши действия могут повлечь непоправимые последствия, после чего ничего не останется, кроме как обращаться к профессионалам.
fb.ru
В этой небольшой статье мы расскажем начинающим пользователям, как заблокировать любой программе или игре доступ в интернет. Рассмотрим на примере windows 7 самый простой и быстрый, но надежный способ.
Итак, мы хотим запретить конкретной программе доступ в интернет. Пусть это будет для примера Microsoft Excel.
Открываем меню "Пуск" и выбираем в нем пункт "Панель управления".

Выбираем раздел "Система и безопасность".


В меню слева выбираем пункт "Дополнительные параметры".

В открывшемся окне "Брандмауэр windows в режиме повышенной безопасности" в левой колонке кликаем по пункту "Правила для входящих подключений".


На вопрос "Правило какого типа вы хотите создать?" отвечаем "Для программы" и следуем Далее.

Так как нам нужно применить правило к совершенно конкретной программе, необходимо указать Путь к программе, нажав на кнопку Обзор.

Указываем путь к исполняемому файлу программы (как было написано выше, в качестве примера мы выбрали Excel) и жмем на кнопку "Открыть".

В окне Мастера появится путь к "жертве", и мы следуем Далее.

На этой стадии нам нужно обязательно из предложенных вариантов выбрать последний - "Блокировать подключение" и проследовать Далее.

Применяем это правило для всех профилей либо выборочно на ваше усмотрение. И снова идем Далее.

Мастер предложит создать имя (обязательно) и описание (необязательно) для создаваемого правила. После заполнения этой информации, нажимаем кнопку "Готово".

Теперь в окне "Брандмауэр windows в режиме повышенной безопасности" нельзя не заметить новое правило блокировки доступа программы в интернет.
Правила для исходящих подключений настраиваются аналогично. Для полного эффекта может понадобиться запретить программе и входящие, и исходящие подключения.
Спасибо за интерес к моему блогу.
P.S. Эта статья предназначена только для начинающих пользователей и описывает простейший способ решения проблемы. Целью ее написания является ликбез и возможность предоставления быстрой ссылки в ответе на комментарий с вопросом, аналогичным заголовку данной статьи.
Источник - http://cwer.ws/node/286870
Брандмауэр ОС представляет собой встроенный межсетевой экран, который является частью центра вашей Windows и обеспечивает безопасность работы. С его помощью очень удобно контролировать всесторонние программы, способные вести работу через сеть, задавая параметры их работы при подключении, а также контроль доступа.
Это очень практично для пользователей ПК, потому что можно воспользоваться встроенным ПО системы, не прибегая к иным приложениям по разрешению или запрету доступа другим программам работать, подсоединяясь к интернету. Читайте ниже и смотрите видео, чтобы узнать о том, как запретить программе выход в интернет через Брандмауэр Windows 7. На других изданиях Windows процесс настройки аналогичный .
Для начала выполнить вход в систему ПК с учетной записи, имеющей администраторские права. Теперь перейдите в Пуск . Вы можете открыть Брандмауэр через Панель управления и найти его в табличке после указания показа всех элементов (крупные/мелкие значки), либо же просто написать в строке поиска Брандмауэр.
Открывайте окно – в его левой части есть переход к разрешению запуска программы или компонента посредством Windows Брандмауэра . Теперь надо выбрать Изменение параметров:

Эта функция может быть и неактивной – вы не сможете по ней нажать, т.к. она будет серым цветом. Если у вас такая ситуация, настройку можно осуществить немного иначе.
Изменяем или удаляем действующие разрешения

Здесь, соответственно, все очень просто. Выбираете программу из списка и устанавливаете ей доступ в зависимости от того, какой вы хотели, ну или вообще убираете его - наглядная демонстрация, как запретить выход в интернет программе. Для работы в частной сети устанавливаем галочку в первом столбике - частная . А если программа должна работать через интернет, то устанавливаем галочку во втором – публичные сети . Чтобы программа вообще не ограничивалась никаким правилом, то выбираете строку с ней и удаляете:
Введение для программ новых правил
Для того, чтобы установить новое правило для программы, который нет в списке, выберите пункт Разрешить другую программу . В развернувшемся меню отметьте программу, для которой вы желали бы установить правило сетевого доступа.

Надеемся, вас удалось задать оптимальные параметры по работе той программы, доступ которой к интернету вы хотели запретить, изменить или создать. Пишите комментарии о том, была ли для вас статься полезной.
Здравствуйте друзья! Уже давно хотел рассказать о легком и быстром способе заблокировать программе доступ в интернет. И сегодня я вам покажу как это сделать легко и просто не имея глубоких знаний в компьютере. Кстати, об одном таком легком, но довольно эффективном способе блокировки программ на Android мы уже рассказывали в статье « ». Очень рекомендую всем пользователям Android-устройств.
На самом деле способов блокировки программ множество и я уверен многие из вас уже их используют. Но я хотел бы рассказать еще об одном самом доступном для реализации каждому пользователю операционной системе Windows.
Данный способ блокировки программ, является довольно неплохим. Сразу оговорюсь — это не самый надежный способ. Намного лучше использовать специальную программу брандмауэр или как еще говорят фаервол или межсетевой экран. Загвоздка лишь в том, что такие брандмауэры, как всеми известный и популярный Comodo Firewall, довольно сложны в плане понимания и настройки. Кроме этого они потребляют большой объем оперативной памяти и имеют ряд других недостатков. Конечно в будущем я расскажу и о них, но давайте начнем с альтернативных и более простых решений.
Как вы поняли по содержанию, мы будем использовать программу Firewall App Blocker. Работает программа на основе фаервола Windows. Единственное что она делает — это максимально упрощает работу со встроенным в операционную брандмауэром. С помощью данной утилиты можно заблокировать программу в один клик, не залезая и не копаясь в настройках брандмауэра операционной системы.
Программа работает на операционных системах: Windows 10 , 8.1 , 8, 7, Vista – (x86 и x64).
Утилита распространяется бесплатно. Скачать Firewall App Blocker вы можете по этой прямой ссылке с или по альтернативной с файлообменка. Разработчик Sordum.
Это портабельное приложение и не требует установки. Может также запускаться с флешки или другого внешнего носителя. Просто разархивируйте скачанный архив и запустите файл Fab.ехе.
Имейте ввиду. Программа будет работать только если включен брандмауэр Windows!
Для начала изменим язык интерфейса на русский. Делается это в «Options» —> «Languages» —> «Russian». Кроме русского есть также и другие языки, есть и Индонезийский язык, что конечно же не может не радовать.
 Теперь давайте попробуем заблокировать программе выход в интернет. Для это необходимо перетащить в окно утилиты необходимый исполняемый.exe файл. Отметить ее галочкой и нажав на кнопку в виде галочки применить изменения.
Теперь давайте попробуем заблокировать программе выход в интернет. Для это необходимо перетащить в окно утилиты необходимый исполняемый.exe файл. Отметить ее галочкой и нажав на кнопку в виде галочки применить изменения.
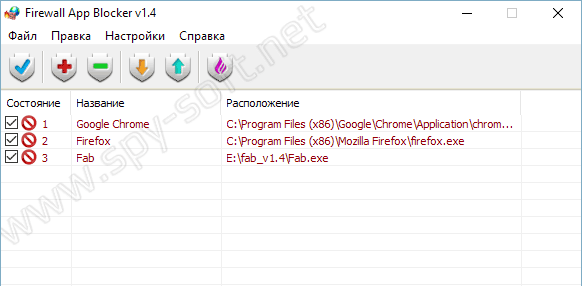
Для добавления программы не обязательно лезть в папку установленных программ и искать исполняемые файлы, если на рабочем столе имеется ярлык программы, можете просто перетащить его в окно Firewall App Blocker.
После каждой операции удаления или добавления программы необходимо нажимать на первую синюю кнопку. Только после этого приложение применит изменения и добавит правило в фаервол Windows.
Помимо этого утилита может добавить специальный пункт в выпадающее меню, с помощью которого вы также можете заблокировать приложение, нажав правым кликом на нужной программе.
С помощью последней розовой кнопки вы можете зайти в настройки брандмауэра и там же просмотреть все логи.
Приложение поддерживает работу в командной строке.
Пример использования программы в командной строке:
fab.exe /bf c:\opera.exe
Во время тестирования программа работала стабильно. Никаких проблем не возникало. В целом приложение мне понравилось в первую очередь из-за простоты использования. Такой инструмент может быть очень полезен даже в случаях, если вы используете сторонний фаервол.
На самом деле есть еще одна программа позволяющая одним кликом заблокировать программе выход в интернет. Она так и называется — OneClickFirewall. В начале я хотел рассказать и о ней, но меня смутило большое количество детектов во время