
Здравствуйте админ, скажите как узнать ключ Windows , если на обратной стороне ноутбука его нет и это на всех новых ноутах так.
При покупке ноутбука, в магазине мне сказали, что ключ Windows мне не нужен, так как вводить его нигде не надо. Установлена у меня какая-то Windows 8 Single Language 64-bit Russian Region- (ОЕМ) и диск от неё мне тоже иметь не положено. Если винда слетит, то можно запустить программу восстановления заводских настроек и всё.
Ещё я узнал, что если я захочу установить на свой ноутбук другую Windows, то это вряд ли получится и переустановить существующую тоже самостоятельно не выйдет. И ещё важный момент - если скрытый раздел с заводскими настройками я случайно удалю во время своих экспериментов с переустановками, то ноутбук мне восстановят не по гарантии, а за пару тысяч рублей.
Вот я сижу и думаю, за ноутбук я заплатил 30 тысяч рублей, а он как бы и не мой получается. Узнать ключ Windows мне нельзя, другую операционную систему установить нельзя, диска с виндой и драйверами теперь не дают, короче пользуйтесь на здоровье. Странно всё это однако! Гоша.
Привет друзья! С новым ноутбуком вы можете делать всё что захотите и конечно можете узнать ключ установленной на нём Windows, но делать это всё нужно со знанием дела. Продавцов тоже можно понять, так как многие покупатели в первый же день пользования ноутбуком сносят всё к едрене фене, а потом наигравшись с древними операционками пытаются восстановить то что было, у многих это не получается и они приходят туда, где был куплен ноутбук и требуют всё восстановить по гарантии.
Поэтому, перед вашими экспериментами застрахуйте себя современными средствами резервного копирования данных. Вы можете забэкапить все разделы вашего жёсткого диска на DVD-диски или переносной жёсткий диск USB. Как создать бэкап всего жёсткого диска ноутбука или только операционной системы вы можете узнать из наших статей.
Примечание:
Установленная на вашем ноутбуке Windows 8 Single Language 64-bit Russian Region (ОЕМ), это нормальная базовая Windows 8, но только с поддержкой одного русского языка. Нет, печатать вы сможете и на английском, но вот интерфейс управления системы всегда будет русским. Windows 8 Single Language (ОЕМ) можно перенести на другой компьютер и даже обновить до Windows Pro 8. Если вы захотите переустановить операционную систему на вашем ноутбуке, то сделать это примерно можно так - или так - .
Я приведу два самых простых способа, с помощью которого можно узнать ключ Windows. Воспользуемся услугами программы ProduKey и затем AIDA64.
Программка ProduKey работает быстро и без установки. Скачать можно на официальном сайте
http://www.nirsoft.net/utils/product_cd_key_viewer.html#DownloadLinks
Нажимаем "Download links are on the bottom of this page"

Если у вас 64 разрядная операционная система, выбираем "Download ProduKey for x64",

Ниже на этой же странице можете скачать руссификатор.

Программа скачивается в архиве, разархивируем архив и запускаем файл ProduKey.exe. Кроме ключа Windows вы узнаете все ключи программ принадлежащих Майкрософт.

Узнаём ключ Windows с помощью программы AIDA64
Перейдём на сайт разработчика программы AIDA64 http://www.aida64.com/ , нажмём на кнопку Download.

Скачиваем, устанавливаем и запускаем программу. В левой части главного окна программы выбираем Операционная система, затем ещё раз тоже самое.

Видим ключ нашей Windows

Друзья, читайте продолжение.
Инструкция
Для ввода ключа продукта перейдите в соответствующий раздел операционной системы. Для этого вызовите меню «Пуск» и кликните правой клавишей мыши на пункте «Компьютер». В появившемся списке выберите атрибут «Свойства».
В новом окне вы увидите информацию о компьютере и используемой версии операционной системы. Чтобы перейти в раздел активации продукта, в нижней части меню «Активация Windows» кликните по ссылке «Активировать Windows сейчас».
В появившемся окне вам будет предложено выбрать один из методов активации системы – напрямую через интернет или по телефону. Наиболее удобным вариантом активации считается первый пункт. Вторую опцию стоит выбирать лишь в том случае, если у вас нет рабочего подключения к сети.
Выбрав «Активировать Windows через интернет», введите ключ продукта, который напечатан на коробке с лицензионным диском. Если комбинация будет введена верно, вы увидите сообщение об успешной процедуре активации.
Для получения кода по телефону выберите пункт «Показать другие способы активации». После этого введите свой ключ продукта, указанный на коробке с диском Windows 7. После этого кликните на ссылке «Использовать автоматическую телефонную систему». В следующем окне выберите страну вашего пребывания и позвоните по , указанному на экране.
Для проведения активации следуйте инструкциям автоответчика. Автоматическая программа попросит вас ввести код продукта, который будет указан на экране. Ввод нужно выполнять при помощи клавиатуры телефона. Если операция будет выполнена верно, вам будет сообщен код активации, который необходимо будет записать или сразу ввести в окне программы активации. Если ввести код правильно не удается, оставайтесь на линии, чтобы проконсультироваться со специалистом службы поддержки Microsoft.
Полезный совет
Активация ОС необходима для предотвращения использования нелицензионного программного обеспечения и служит средством борьбы с пиратскими копиями Windows.
Перед использованием установленной ОС необходимо произвести ее активацию. Эта процедура является гарантией использования лицензионной копии продукта на конкретном компьютере, а также призвана сократить уровень нелегального копирования и установки пиратских версий ОС. Для активации установленной операционной системы можно воспользоваться одним из трех имеющихся способов.
Инструкция
Активация с помощью интернета.
2. Нажмите кнопку «Да, активировать Windows через Интернет».
3. Нажмите «Заявление о конфиденциальности активации Windows», затем кнопки «Назад» и «Далее».
4. В открывшемся окне необходимо выполнить одно из следующих действий:
для активации и одновременной регистрации копии Windows, нажмите «Да, зарегистрировать и активировать Windows» и «Соглашение о конфиденциальности регистрации Windows», затем щелкните кнопки «Назад» и «Далее». Заполните регистрационную форму и нажмите «Далее»;
для простой активации Windows (без ее регистрации) нажмите «Нет, не регистрировать, только активировать Windows», затем щелкните кнопку «Далее».
5. После завершения активации нажмите кнопку OK.
Активация по .
1. Откройте окно «Активация Windows», для этого щелкните левой кнопки мыши на соответствующем значке в трее или воспользуйтесь меню «Пуск».
2. Нажмите кнопку «Да, активировать Windows
Владельцы компьютеров частенько сталкиваются с такой ситуацией, когда необходимо узнать ключ активации от своей операционной системы. И в большинстве случаев сделать это довольно просто: на стационарном компьютере или же ноутбуке размещается наклейка, на которой он указан. Но что делать, если эта наклейка затерлась или вообще отклеилась? Ответ прост – «вытащить» лицензионный ключ из самой операционной системы.
, то в первую очередь обратите своё внимание на программы для полной диагностики компьютера. С их помощью проще всего узнать ключ активации. Одной из таких программ является небезызвестная AIDA 64. Для того чтобы просмотреть в ней код активации, необходимо перейти во вкладку «Операционная система». Там будет раздел «Лицензионная информация», где и будет написан ключ продукта.
Ещё одним способом, как посмотреть ключ активации Windows , является использование утилиты KeyFinder. Она позволяет найти ключи практически ото всех установленных программных продуктов и от самой операционной системы. Вам необходимо будет лишь установить, запустить её и выбрать из предложенного списка то программное обеспечение, код активации которого, вы хотите узнать.

В общем-то, существует ещё уйма программ, позволяющих узнать ключ активации Windows 7. При наличии минимальных знаний в программировании можно вовсе обойтись без них, написав и запустив скрипт, работающий с PowerShell или VBScript.
Многие пользователи боятся переустанавливать операционную систему, потому что не знают, куда вводить ключ windows 7 и когда следует это сделать. Но на самом деле в этом процесс нет ничего сложного. При чистой установке windows ключ активации необходимо ввести на этапе настройки системы. После создания учетной записи перед вами появится экран с предложением ввести ключ продукта, состоящий из 25 знаков. Затем после его ввода система потребует пройти процедуру активации.

Активировать уже установленную операционную систему следует в течение 30 дней после инсталляции. Сделать это можно через свойства «Моего компьютера». В окне просмотра основных сведений внизу расположена графа «Активация Windows ».

Там необходимо нажать на пункт «Изменить ключ продукта» и ввести известный вам лицензионный код windows 7 . После этого система автоматически приступит к активации ключа через Интернет.
Дело в том, что ключ хранится в реестре Windows, но в шифрованном двоичном формате. Такой ключ невозможно использовать.

Вы можете легко создать простой VBScript, который будет считывать значения из реестра, а затем перевести его в формат, который вам нужен для переустановки.
Скопируйте и вставьте следующий текст в блокнот:
Set WshShell = CreateObject("WScript.Shell")
MsgBox ConvertToKey(WshShell.RegRead("HKLM\SOFTWARE\Microsoft\Windows NT\CurrentVersion\DigitalProductId"))
Function ConvertToKey(Key)
Const KeyOffset = 52
i = 28
Chars = «BCDFGHJKMPQRTVWXY2346789»
Do
Cur = 0
x = 14
Do
Cur = Cur * 256
Cur = Key(x + KeyOffset) + Cur
Key(x + KeyOffset) = (Cur \ 24) And 255
Cur = Cur Mod 24
x = x -1
Loop While x >= 0
i = i -1
KeyOutput = Mid(Chars, Cur + 1, 1) & KeyOutput
If (((29 — i) Mod 6) = 0) And (i <> -1) Then
i = i -1
KeyOutput = «-» & KeyOutput
End If
Loop While i >= 0
ConvertToKey = KeyOutput
End Function
При сохранении файла задайте ему расширение vbs:
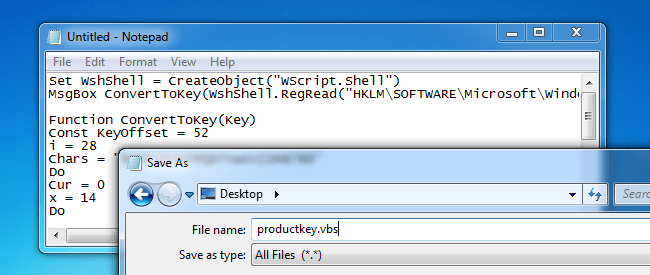
Теперь запустите получившийся файл двойным кликом мыши:

Скрипт покажет окно, в котором будет ваш ключ.
Этого многие не могут сделать и не понимают, куда делся этот самый код, когда он вдруг стал востребован. Наклейка на компьютере истёрлась от времени, а записать его забыли. Что делать?
Product key (лицензионный ключ) - это 25 символов, которые вводятся при покупке какого-либо продукта от «Майкрософт» либо другого ПО. Это то, что делают нашу «Винду» 10 или какую-нибудь ещё полностью легальной, а не пиратской, как большинство ОС используемых в России. Поэтому особенно важно его не терять. Вот только в Microsoft по необъяснимым причинам сделали так, что на компьютере его найти нельзя. Поэтому при востребовании многие не знают, как узнать ключ установленной Windows 10, 8, 7.
Случаев, когда люди теряют свой лицензионный ключ продукта достаточно много. Кроме того, есть ситуации, когда мы его даже не узнаём. Например, при покупке нового компьютера и последующем обновлении до более старшей ОС: с восьмой «Винды» на Windows 10.
Существует довольно лёгкий метод, который многими рекомендуется, плюс не требует устанавливать никаких утилит на компьютер . Но подойдёт он только тем, кто ищет, как узнать ключ продукта установленной Windows 7, 8 или 8.1.
Для этого нужно запустить специальный скрипт:
[[[Текст скрипта во вложении]]] – вставить цитированием
Теперь при нажатии на файл откроется окно, где вы увидите ключ «Винды» 7, 8, или 8.1. Стоит заметить, что иногда этот способ может подействовать для продукта Windows 10 .
Кроме этого скрипта есть ещё несколько, служащих для такой же цели. Но возиться с ними придётся дольше: использовать командную строку, различные другие служебные утилиты на компьютере. При том, что результат выходит один и тот же. Поэтому мы приводим для вас только один.
Тем, у кого такой метод не подействовал - читать статью дальше.
Вопросом поиска ключа, видимо, задавались многие, поэтому в интернете сейчас можно найти довольно много различных утилит, предлагающих вывести коды многих программ, в том числе и операционных систем. Как правило, все они бесплатные и весят от нескольких килобайт до нескольких мегабайт, но вполне хорошо справляются с поставленной задачей. Далее приведено несколько примеров утилит, которые можно использовать для этой цели.

Окно ProduKey
При помощи этой программы вы сможете найти утраченные лицензионные коды для Windows 10 или любой другой «Винды», а также для ряда платного ПО.
Всё, что вам потребуется сделать, это скачать утилиту с официального сайта, разархивировать, запустить. Далее вы увидите ключ вашей Windows.
Кроме того, ProduKey показывает также productkeysследующего ПО:

Ещё одна утилита с довольно говорящим названием, которая также позволяет узнать ключ продукта Windows 10 или любой другой «Винды».
Для этого нам просто нужно её скачать (программа бесплатная) и запустить. В открывшемся окне сразу появится вся необходимая информация.

Хорошая программа, которая является одним из вариантов при поиске способов, как узнать ключ «Винды» 7 или XP. Она выводит номера продукта самой ОС и «Офиса». Воспользоваться ей довольно легко. Она распространяется бесплатно, поэтому просто скачиваем, а затем запускаем. Вы сразу увидите нужные наборы символов.
Помимо этих утилит существует ещё неограниченное множество, но, на самом деле, для того, чтобы узнать свой productkey установленной Windows XP, 7, 8 или 10, хватит одной из вышеописанных.
Напоследок можно заметить, что просмотреть последние пять символов номера продукта можно без хитрых манипуляций. Достаточно лишь вызвать командную строку (Win+R), а затем вбить в ней следующее: «slmgr.vbs /dlv». Затем высветится окно с несколькими строчками, в одной из которых будет написана последняя часть лицензионного кода «Винды» 10 либо какой-то другой.
Теперь вы с лёгкостью можете восстановить свой Productkey, если он вдруг был утерян.
Знать лицензионный код, который использовался для активации операционной системы в Windows 10 вовсе не обязательно. Активация ОС, в большинстве случаев, производится автоматически. Несмотря на это, почему-то многие пользователи хотят выяснить, как узнать ключ продукта Windows 10. Актуальной задача являются для пользователей, которым посчастливилось приобрести новое устройство на базе «десятки».
Предложенная статья является руководством, предоставляющим информацию, собранную по просторам глобальной сети, которая поможет узнать лицензионный ключ, использованный для активации Windows 10.
В инструкции рассмотрены все варианты достижения цели: как посредством интегрированных в операционную систему инструментов (расширенная командная строка - PowerShell, готовый скрипт VBScrit, созданный для расшифровки файлов реестра с целью извлечения оттуда ключа, при помощи которого Windows 10 была активирована), так и с помощью утилит от сторонних разработчиков (утилита ProduKey, разработанная создателем нескольких десятков крохотных информационных приложений). К месту будет и упоминание о таких вещах, как:
Пользователям, которые обзавелись Windows 10 путем обновления с лицензионной «семерки» или «восьмерки», знать лицензионный операционной системы не обязательно - она активируется самостоятельно при первом запуске, если есть интернет, или сразу после появления соединения с глобальной информационной сетью. В случае чистой инсталляции ОС с загрузочного носителя на этапе ввода лицензионного кода следует кликнуть «У меня нет ключа продукта», о чем Microsoft пишет в текстовом блоке.
Активация автоматически и бесповоротно привязывается к компьютеру пользователя исходя из уникального идентификатора, основывающегося на аппаратной конфигурации оборудования, и с привязкой к учетной записи Майкрософт. Обязательной для заполнения форма ввода пароля является только для людей, которые решились на покупку Retail-редакции операционной системы. Владельцам же лицензированных версий «семерки» и «восьмерки» следует обратиться к ключу, который использовался для активации этих выпусков Windows.
Начнем с варианта решения проблемы, не прибегая к загрузке постороннего софта. Он заключается в использовании инструмента, интегрированного в среду Windows 10, под названием PowerShell. Специальной команды для извлечения кода активации из файлов реестра в зашифрованном виде не существует, но один из энтузиастов написал для решения этой проблемы скрипт, выполняемый в среде Vbasic.
1. Скачиваем готовый скрипт.
2. С помощью поисковой строки вызываем PowerShell с привилегиями администратора.
В текстовом поле расширенной командной строки выполняем «Set-ExecutionPolicy RemoteSigned».
Подтверждаем запуск команды, кликнув по кнопкам «Y» и «Ввод».
Импортируем скачанный файл посредством выполнения строки «Import-Module prodect_key.ps1».
prodect_key.ps1 - здесь перед названием файла пишем полный путь к нему.

Вызываем команду «Get-WindowsKey» для выполнения экспорта ключа с его последующей визуализацией, если не будет предложено сохранить ключ в текстовом файле.
В последней строчке командной строки появится требуемая информация.
Утилита примечательна тем, что отображает ключ используемой ныне на ПК операционной системы, отдельно показывает ключ UEFI и умеет извлекать информацию о лицензии любой предшествующей версии Windows, даже если ее файлы находятся в папке Windows.old. Программа функционирует без инсталляции в систему, загружается она с ресурса по адресу: github.com/Superfly-Inc/ShowKeyPlus/releases.
Пользоваться ShowKeyPlus - одно удовольствие: запускаем исполняемый файл и получаем всю нужную информацию.

Эту информацию можно экспортировать в один из поддерживаемых текстовых форматов с целью хранения данных в архиве. Делается это при помощи кнопки Save.
Здесь и кроется секрет того, что различные программы отображают разную информацию о ключе Windows 10: одни считывают ее с реестра (ключ ныне функционирующей операционной системы, а другие - экспортируют из UEFI.
Produkey - схожая с предыдущей программа, единственной задачей которой является экспорт и отображение Product Key текущей Windows. Загрузить ее можно по адресу www.nirsoft.net/utils/product_cd_key_viewer.html. Утилита работает без инсталляции, запускать ее можно прямо с архива. После запуска в окне показывается ID продукта, его ключ и название. Применима программа не только к операционным системам от Microsoft, но и к офисным пакетам и другим программным продуктам той же корпорации.

Независимо от того, какая ОС нынче управляет работой вашего компьютера, если во время приобретения устройства на нем была установлена Windows 10, OEM ключ для нее был вшит в UEFI ноутбука или материнской платы. Для его извлечения необходимо вызвать командную строку и выполнить строчку: «wmic path softwarelicensingservice get OA3xOriginalProductKey».
В случае когда такой код отсутствует в UEFI, на экране появится пустая строка, а при его наличии последовательность символов OEM может отличаться от ключа активации, который используется в текущей Windows 10. OEM-ключ также может использоваться с целью вернуть установленную изначально версию операционной системы.
Для решения задачи существует еще несколько распространенных (например, Speccy) и не меньшее число специализированных программ, но рассмотренных методов хватит любому пользователю.