
Практически никогда не обращают внимания на показатели исходящего и входящего трафика. Конечно, при условии безлимитного подключения и наличия выделенной линии это и не требуется. Но вот что делать, когда такие данные все-таки нужны? Сейчас мы рассмотрим один из самых популярных плагинов под названием Charles, а также опишем, как использовать Charles со всеми его функциями.
Как уже, наверное, понятно, Charles представляет собой специализированное дополнение, предназначенное для записи входящего и исходящего трафика в режиме реального времени, выполненное в виде программного веб-прокси-сервера.
Изначально этот плагин рассчитан на работу в среде интернет-браузера Mozilla Firefox, однако на сегодняшний день имеются версии, которые с легкостью можно использовать и в не менее популярных браузерах типа Google Chrome или Opera. Основные настройки будут приведены ниже.
В рассмотрении вопроса о том, как пользоваться Charles, стоит отметить, что такая дополнительная утилита подойдет не только рядовым пользователям, а и администраторам компьютерных систем, отдельных терминалов и локальных сетей. При правильной пользовательской настройке абсолютно все параметры можно и контролировать, и изменять.
Как уже было сказано выше, дополнение рассчитано на браузер Mozilla Firefox. Таким образом, секвенция установки выглядит как начальная инсталляция браузера, а после этого - соответствующего дополнения. В общем-то, процесс является стандартным и сложностей не вызывает.
После установки плагина в меню браузера появится дополнительное меню, в котором и нужно будет задавать настройки или использовать его для выполнения некоторых основных действий.
Что касается среды Firefox, после установки плагина он сразу же становится доступным для использования без перезагрузки системы. Настройки по умолчанию таковы, что принципиально что-то перестраивать не нужно. Единственное, что потребуется, это активация.

В меню настроек будет специальное поле, где нужно включить режим доступности «Enable Charles». Все. Можно начинать работать.

Другое дело, когда используется, например, Google Chrome. В этом браузере необходимо войти в раздел настроек, который вызывается при нажатии значка в верхнем левом углу, и найти пункт, касающийся изменения настроек прокси-сервера. Теперь в настройках подключения нужно поставить «птичку» напротив пункта разрешения использования прокси, в адресе прописать 127.0.0.1, а в качестве порта использовать значение 8888.

Если рассматривать вопрос о том, как пользоваться Charles в плане настроек Opera, в данном случае придется использовать меню инструментов с последующим переходом к общим настройкам, затем - к расширенным, после чего в параметрах сетевых подключений выставлять адреса в полях HTTP и HTTPS. Порт остается тем же.
Итак, плагин настроен и готов к использованию. Самое простое действие с активацией записи траффика в реальном времени производится при помощи кнопки «Start/Stop Recording».
Редактирование настроек осуществляется простейшим способом для всех параметров. На нужной строке нужно просто использовать правый клик, после чего выбрать команду «Edit». После изменения той или иной настройки требуется подтверждение изменений. Оно производится с помощью кнопки «Execute».

Иногда может потребоваться использование так называемого перехвата запросов. Это называется Breakpoints. Активировать эту службу можно в тех же настройках, где ставится галочка в соответствующем поле «Enable/Disable Breakpoints». Что это даст? А вот что: когда перехват запросов включен, плагин буде автоматически блокировать все входящие и исходящие обращения к серверу или сервера к компьютеру в обратном режиме. Иными словами, при заданном адресе можно просто исключить из списка доступных ресурсов именно те объекты, которые, грубо говоря, являются нежелательными или запрещенными для посещения.
Отслеживание прямых и обратных запросов и того проще. В графическом режиме обращения к удаленному серверу отображаются в виде красных стрелок, направленных вверх, а входящие запросы серверов непосредственно к системе - стрелками с направлением вниз.
В целом же, это только основные и наиболее часто используемые функции плагина. Нередко можно заметить, что в некоторых случаях могут возникнуть и проблемы. Так, например, очень частыми являются ситуации, когда в списке, содержащем папки шлюзов (Gateway), могут не отображаться те или иные серверы и их адреса.

По всей видимости, пользователь мог их просто случайно внести в так называемый «игнор-лист». Восстановить настройки можно войдя в соответствующее меню (через Proxy/Recording Settings), где выбирается раздел «Ignore Hosts» (иногда может называться как Black List, в зависимости от версии программы). Отсюда сервер нужно просто удалить, после чего он будет показан в основном списке.
В принципе, вот и все по вопросу о том, как пользоваться Charles. Как видим, ничего суперсложного здесь нет. Плагин выполнен таким образом, чтобы любой, даже начинающий юзер смог разобраться с его использованием без проблем.
Другое дело, что его зачастую используют некоторые нечистые на руку юзеры, пытающиеся взломать браузерные игры. Это их проблема. На самом же деле большинство пользователей предпочитают работать с эти плагином по его прямому назначению. И надо сказать, что именно он является одним из самых простых и востребованных в своей области.
В целом же, если отталкиваться от возможостей самого дополнения, стоит задуматься о целесообразности его использования, ведь при современных методах сетевых или интернет-подключений это особо-то и не нужно.
Многие пользователи интересуются программой Charles и пытаются разобраться в ее работе. Но прежде чем устанавливать и выяснять, как пользоваться Charles, надо более подробно выяснить, что это за программа и для чего нужна. Все эти вопросы, интересующие пользователей, и будут рассмотрены в данной статье.
Charles - это программный прокси, который позволяет контролировать весь трафик интернета. Ведь осуществляя соединение, браузер на компьютере получает все данные с сайтов. Это и различного рода запросы, ответы, которые включают кэш-информации и файлы cookies. Все данные прокси отображает в виде папок, которые имеют названия серверов. В каждой из них находятся данные, отображающие события, связанные с конкретным сервером. Все это в дальнейшем пользователь сможет редактировать, надо будет только разобраться в том, как работать с Charles.
Самый первый шаг - это скачивание и установка нужного браузера (в данном случае - Firefox), а следом и самой прокси Charles. Можно устанавливать как платную, так и бесплатную версию, работают они одинаково. После процесса установки и запуска программы в Firefox, запустится вкладка «Инструменты» - «Charels» - « Enable Charels», в которой начнут проходить процессы передачи данных к интернет-серверам с конкретного компьютера.
Перед тем, как пользоваться Charles, надо ее установить. Процесс нетрудный и обычно не вызывает дополнительных сложностей. После скачивания прокси на компьютер, надо запустить файл exe. setup. В процессе установки менять ничего не потребуется, надо только везде нажимать кнопку «Далее». Затем, после окончания, рекомендуется поставить Crack. Это надо для того, чтоб сама программа в будущем не напоминала постоянно о том, что требуется регистрация. Нужный файл с «кряком» копируется с заменой в папку «Charles/lib». Кроме этого, чтобы программа работала корректно, на компьютер надо установить приложение Java.
Выше упоминалось о том, что данная прокси работает в основном с браузером Mozilla Firefox. Чтоб не возникло никаких трудностей в вопросе о том, как использовать Charles, для него заранее желательно установить дополнительный плагин. Он позволит держать под контролем все существующие вопросы. Какие-либо дополнительные настройки не требуются, после процесса готова к работе. Останется только ее запустить.
Для начала полного функционирования Charles активируется кнопка «Start/Stop Recording», которая располагается на панели инструментов и выглядит как точка внутри белого круга. Ее запуском начинается или останавливается работа по контролю над трафиком. Да и совсем неплохо бы, перед тем, как пользоваться Charles, изучить данное меню. На первом этапе работы возможна ситуация, что прокси не покажет существующую связь с работающим интернет-сервером или не отобразит папки с гетевеями. Ничего страшного, причина, вероятнее всего, в том, что программа добавлена в списки игнорируемых и компьютер просто не обращает на нее внимания. Проверить это можно, зайдя в меню прокси «Recording Settings» и открыв графу Ignore Hosts. Если нужный сервер найдется в данном месте, его надо просто удалить при помощи кнопки «Remove». Вариант переустановки программы в данном случае не поможет.
Редактировать определенный запрос, к примеру, gateway.php, надо при помощи правой кнопки мыши: кликаем по нужной строке, выбираем функцию «Edit», вносим исправления, сохраняем, и отправляем на сервер с помощью «Execute». Чтоб осуществить действие перехвата запроса с сервера, надо выдрать папку нужного, открыть ее и в появившемся меню выбрать команду «Breakpoints». Затем в панели инструментов запускается «Enable/Disable Breakpoints» (выглядит как красный шестиугольник). После таких действий входящие запросы отображаются красной стрелкой, направленной вниз, исходящие, наоборот, указываются стрелкой, направленной вверх.
Ну вот, это основные моменты, отвечающие на то, как пользоваться Charles. Если же на компьютере не стоит нужный для работы программы браузер Mozilla, страшного ничего нет. Charles работает в Опере и Гугл Хроме. Надо только настроить и подредактировать данное программное обеспечение. В Опере это можно сделать через папку «Инструменты». Последовательно надо выполнить следующие шаги: «Общие настройки» - «Расширенные» - «Сеть» - «Прокси-серверы», установить галочки HTTP и HTTPS, IP: 127.0.0.1 и порт: 8888. После чего все это сохранить. Почти то же самое надо проделать и в Хроме: «Параметры» - «Изменить настройки прокси-сервера» - «Подключения» - «Использовать прокси-сервер».
Charles является приложением, которое способно провести анализ сетевого трафика. Программа представляет собой современный прокси-сервер. Кроме того, приложение контролирует все данные, которые отправляет обозреватель или другие программы в интернет. Также утилиту можно применять для взлома интернет-игр.
Главное назначение программы – сканирование всей сетевой информации, которая отправляется и принимается компьютером.
Приложение способно анализировать трафик, выявлять ошибки и устанавливать промежуточную точку входа в сеть. Утилита располагает множеством инструментов, которыми смогут пользоваться администраторы серверов, разработчики различных программ и веб-мастера.
Кроме того, Charles способна внедриться в диалог между игрой и онлайн-сервером. В основном этой возможностью пользуются любители нечестной игры.
Как работает программа?
Начинающим пользователям не получится сразу начать работать с приложением, поскольку обладает довольно обширным набором функций. Специально для этого на YouTube выложены видеоуроки, которые помогут быстро освоить программу.
В основном это приложение скачивают для подмены показателей в онлайн-игре. Для этого необходимо запустить анализ трафика при открытой интернет-сессии. В разделе Structure показывается дерево работающих запросов. Для открытия необходимого раздела, требуется кликнуть ПКМ и выбрать пункт Advanced Repeat. После этого на экране появится окно для изменений показателей любого запроса. По такому принципу выполняется взлом онлайн-игр.
Возможности
Программа представляет собой современный прокси-сервер, которым достаточно просто пользоваться. Кроме того, приложение оснащено интегрированным анализатором трафика. Помимо этого, в возможности утилиты входит устранение ошибок между сервером и клиентом. Также программа имитирует низкоскоростное подключение к глобальной сети. К тому же есть возможность настроить вид отчетности.
Преимущества и недостатки
Приложение обладает всеми необходимыми инструментами для создания прокси-сервера. Кроме того, программ стабильно работает. Из недостатков можно отметить необходимость владеть специальными знаниями для работы в программе. Помимо этого, меню утилиты не переведено на русский язык. Также стоит отметить высокую цену лицензионного ключа.
В общем, Charles довольно неплохая программа. Приложение невозможно скачать на русском языке, но ее англоязычной пробной версией можно пользоваться без ограничений на протяжении 30 дней. Стоимость лицензионного ключа колеблется от $50 до $700. Все зависит от набора функций.
Подобные приложения никогда не отличались дешевизной, но за месяц бесплатного использования можно понять необходимость в этой программе. Утилита способна работать на всех операционных системах Windows.
Если нет желания приобретать лицензию за такие деньги, можно воспользоваться аналогичными приложениями, которые стоят немного дешевле. Среди них можно отметить Fiddler2, которая распространяется бесплатно и предназначена для сканирования трафика. Также можно прибегнуть к помощи Apache HTTP Server, который позволяет создавать прокси-сервер на компьютере.
Скачивать программу рекомендуется с официального ресурса изготовителя или проверенного источника, чтобы иметь в своем распоряжении действительно надежную программу и быть уверенным в качестве оплачиваемого софта. При этом желательно проверить загружаемые данные антивирусной программой, чтобы исключить возможность проникновения вредоносов в операционную систему.
Гайд о том, как с помощью Charles отслеживать пакеты и эмулировать медленную скорость Интернет-соединения на реальном Android -устройстве.
Скачать Charles можно на официальном сайте: www.charlesproxy.com
Продукт условно бесплатный (trial на 30 дней), но нам этого будет вполне достаточно.
Для проведения тестов Вам понадобится:
1) LAN-кабель с вселенным в него интернетом.
2) Ноутбук с возможностью подключения в него того самого LAN-кабеля и wi-fi передатчиком.
3) Реальное Android-устройство с установленным на него мобильным приложением, которое нужно тестировать.
Итак, отключаем ноутбук от всех возможных Wi-fi сетей и подсоединяем к нему LAN-кабель со священным Интернетом. Далее нам необходимо раздать wi-fi с помощью самого ноутбука.
Для этого нужно вызвать командную строку (обязательно - запуск от имени Администратора) и ввести следующие две команды:
Netsh wlan set hostednetwork mode=allow ssid=WIFI key=12345678 keyUsage=persistent
netsh wlan start hostednetwork
(или просто скопировать данный текст в Блокнот, сохранить как *.bat-файл и каждый раз запускать его от имени Администратора).
Wi-fi точка доступа создана. подключаемся к ней своим Android-устройством, имя сети (как Вы догадались, наверное) «WIFI», а пароль – 12345678.
Возможен вариант, что у вас не будет доступа к Интернету на самом устройстве. В таком случае необходимо открыть общий доступ к сети. Как это сделать можно без проблем найти и самому, но раз уж я пишу эту статью, то оставлю полезную ссылку прямо здесь с инструкцией по устранению данной проблемы:
После этого, как показала практика, Интернет на устройстве все-таки появился.
1) Ваш IP-адрес
2) Номер порта, который использует Charles для прокси.
Первую узнаем здесь же, в командной строке, набрав команду ipconfig.
Из всей чепухи которую Вам выдаст cmd.exe нас интересует только cвойства «Ethernet adapter Подключение по локальной сети», а именно IPv4-адрес.
Запоминаем (записываем) его и идем далее.
Номер порта, который использует Charles можно узнать внутри самой программы. Для этого в главном окне программы выберите пункт меню Proxy, в выпадающем списке – Proxy settings. Перед Вами откроется нечто подобное:
Как вы поняли эти заветные 8888 и есть наше второе число. Теперь необходимо задать ограничение скорости соединения. Для этого пройдем в пункт меню Proxy → Throttle Settings.
Ставим галочку Enable Throttling. Only for selected hosts – можно убрать (если не тестируете зависимость работы приложения от какого-либо конкретного домена).
Самый главный параметр – Bandwidth – пропускная способность нашего соединения – устанавливаем на необходимый Вам уровень (я тестировал очень медленное соединение, поэтому поставил 3kb/s). Также, включите запись (Start/Stop Recording) нажав на панели главного окна на соответвующую кнопку для начала записи.
Осталось только настроить наше устройство. Для этого зайдите в настройки, раздел Wi-fi. Заходим в свойства сети, которую раздаем с ноутбука (и к которой уже подключено устройство) выбираем «Настройка прокси» и вводим два волшебных числа в соответствующие поля.
Все готово! Возвращаемся обратно в Charles и во вкладке Sequence видим дивную картину:
Это и есть все запросы, которое делает наше приложение (для образца взял мобильную версию ВК), с подробной информацией по каждому запросу.
P.S: На написание данной статьи меня подтолкнуло несколько вещей:
- отсутствие полного и доступного описания в русскоязычной части интернета.
- англоязычное население YouTube во всех роликах предлагало тестировать Charles на эмуляторах, а для моего старенького ноутбука это смерти подобно.
Надеюсь, данная статья будет полезной. Удачи всем в тестировании и поменьше багов!
Теги: qa, testing tools, charles, charlesproxy
Если вы вдруг не знаете, что такое Charles, то поясню. - это программа прокси сервер, она позволяет пропускать весь трафик, который получает браузер, через себя и даёт возможность даже редактировать его. Некоторые используют эту программу в нечестных целях, но думаю, она создавалась не для этого.
Прежде чем разобраться, как пользоваться Charles, её нужно установить. Программа выпущена для многих платформ, в том числе и для Linux. Не будь версии под линукс, я и не стал бы .
Ну что же, попробую скачать и установить. Пакета под Ubuntu я пока не нашёл, но будем надеяться, что это не станет мне помехой. Скачать пакеты можно тут http://charles-proxy.ru/skachat.html. Да, на этом сайте есть много видео уроков по этой программе.
Но все оказалось намного проще, для Ubuntu подобных дистрибутивов есть репозиторий. Установить его можно так. Сначала скачиваем ключ:
Wget -q -O - http://www.charlesproxy.com/packages/apt/PublicKey | sudo apt-key add -
Затем открываем этой командой файл sources.listsources.list:
Sudo gedit /etc/apt/sources.list
И вписываем в самый низ такую строчку с :
Deb http://www.charlesproxy.com/packages/apt/ charles-proxy main
После этого обновляем источники и устанавливаем прокси сервер Charles.
Sudo apt-get update sudo apt-get install charles-proxy
После установки программы в меню Приложения - Интернет у нас появится значок программы Charles. Попробую запустить....
При первом запуске программа предложила мне установить расширение в :

Ну что же, надо так надо. Оказалось, что нужно перед установкой расширения закрыть Firefox, если он у вас открыт. После установки его нужно опять запустить, пойти в меню Расширения и активировать данный плагин. После этого программа зафурчала при запуске браузера и показала, что открывается при его старте: многовато:(
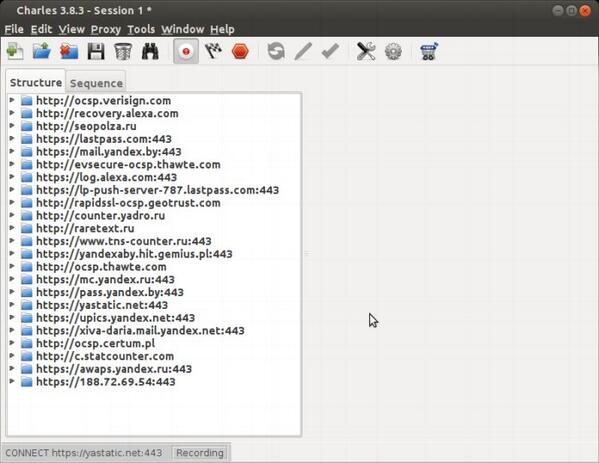
Ну а вот тут у кого на что хватит фантазии. Я посмотрел некоторые видео и обратил внимание, что этот прокси сервер чаще всего используют для взлома игр, магазинов и так далее. Лично я человек честный и так программу использовать не собираюсь, и вам не советую.
Меня программа больше интересует в плане SEO. Я запустил свой сайт (этот) и посмотрел, куда страница отправляет запросы? Мне не понравилось, что мои социальные кнопки лезут в социальные сети. Я уже догадывался, что эти кнопки очень хитрые. На этом сайте на них жму в основном я, так может из убрать совсем?
Позже я ещё посмотрю, что отправляет мой сайт и кому и постараюсь избавится от лишних "шпионов", они мне нужны? Нет! А вы не пользуетесь этой программой?