
Утилита victoria hdd была создана для решения проблем и проверки различных типов винчестеров с возможностью применения разных параметров. Софт обладает расширенным функционалом, который позволяет решать различные неполадки винчестеров, что возникают при сложившихся обстоятельствах.
Эту утилиту можно скачать на 
Скачиваем архив, распаковываем его и и запускаем исполнительный файл vcr446f.exe
Открывается интерфейс утилиты.
Это бесплатное программное обеспечение наделено логическим и простым интерфейсом, где имеются различные дополнительные программные модули для обследования жестких дисков. В программе сможет разобраться даже обычный неопытный пользователь, ведь все пункты расписаны понятным языком, и можно даже при первом запуске понять базовые и самые важные функции.
Утилита victoria hdd (Виктория) поможет выполнить пользователю доскональную проверку винчестера, в итоге будет предоставлена информация о состоянии жесткого диска. Помимо этого, можно провести самодиагностику в режиме «S.M.A.R.T.» что позволяет определить период работоспособности диска.
Софт victoria hdd имеет функцию проверки поверхности hdd диска, на возможное наличие повреждений и прочих неполадок. Утилита может выполнить полную проверку винчестера на дефектные сектора, после проведения анализа предоставляется информация о состоянии носителя в целом. Если victoria hdd найдет битые сектора, они будут переназначены, чтобы в дальнейшем можно было использовать накопитель, не теряя данные.
Утилитой Виктория для дисков могут пользоваться как профессионалы ремонтники, так и простые пользователи. В зависимости от сноровки и навыков, пользователь может сконфигурировать софт victoria hdd под свои потребности, от чего изменится алгоритм анализа винчестера.
Что входит в функционал утилиты Виктория:
Утилита способна дать подробный отчет о работе жесткого диска и его технических характеристиках;
Позволяет определить подсоединённые носители посредством sata/ide канала;
Имеет способность обнаружить изъяны ан поверхности винчестера;
Способна устранить недостатки винчестера, вызванные при работе, такие как зашифровка битого сектора и прочие;
Снабжена практичным и комфортным смарт-монитором, который наглядно выдает важные жизненные показатели диска;
Обладает интегрированным проводником для работы с файловой системой;
Подробная справочная система по использованию и настройке утилиты victoria hdd;
Утилита Виктория абсолютно бесплатная;
Утилита victoria hdd создана для проведения различных тестов жестких дисков, она больше подойдет людям с уровнем пользования компьютером выше среднего. Если вы запускаете утилиту victoria hdd впервые, лучше не изменять предустановленные настройки, если не имеете представления про их назначение.
В общем, утилита Виктория весьма полезна и актуальна при отслеживании неполадок жестких дисков и успешного устранения большинства поломок. Этот софт уже смог восстановить не один практически «мертвый» винчестер, и если вы столкнулись с проблемой связанной с жестким диском – утилита victoria hdd будет очень кстати.
Открываем программу, и на вкладке «Standart» видим паспорт диска, который указан справа.
Переходим на вкладку «Tests». Выбираем режим проверки «Ignore»(Игнорировать). В таком режиме программа будет делать запросы к секторам винчестера и если они сбойные или неисправные то она их будет пропускать.
Приветствую всех читателей! Проблемы с жестким диском и потеря данных доставляют не мало неприятностей. Особенно когда информация на оных ценна её владельцу.
Ведь восстановление hdd это не так просто как например . Сегодня мы рассмотрим прекрасную программу Victoria для проверки жесткого диска на наличие проблем.
Сама проверка жесткого диска, как и оного, это жизненно необходимая операция, которая поможет вам держать ситуацию под контролем. И подстраховать себя от неприятных неожиданностей.
Преимуществом программы Victoria является то, что она взаимодействует с диагностируемым оборудованием на самом низком уровне, в отличие от большинства других утилит (например, ).
Вышеназванное достоинство программы Victoria позволяет ей выявить все малейшие недостатки в работе диска и провести тест hdd максимально эффективно. Что в свою очередь приводит к нашей максимальной осведомленности.
Конечно в то же время эксплуатация программы представляет собой не самое беззаботное времяпровождение.

Открывая программу впервые, будьте готовы к тому, что вручную придется выбрать тот винчестер, который хотите диагностировать.
Дело в том, что в файле vcr.ini прописан Secondary Master . И для того чтобы выбрать жесткий диск следует нажать на клавишу Р .

На экране высвечивается меню со списком, из которого нужный пункт выбирается при помощи клавиш «вверх», «вниз» . Перемещая курсор, Вы заметите активную индикацию, что свидетельствует о готовности HDD.
У винчестеров, которые работают нормально, горят 2 лампочки — DRSC и DRDY , на некоторых компьютерах может еще и INX .
AMNF – лампочка, которая может гореть в регистре ошибок. Остальные индикаторы должны быть погашены. Подробней об индикаторах в конце статьи.
Итак, устанавливаем курсор на нужный нам пункт и нажимаем на клавишу « Enter » .
Теперь программа Victoria начинает искать внешние контролеры и винчестеры на них. Затем программа определит все исправные винчестеры и реально присутствующие в положении MASTER .
Другие Victoria не заметит. После того как Victoria будет находить дополнительные порты, она выдаст информацию на экран. Это будет примерно такая таблица:
Наименование разработчика ATA-контроллера – его Vendor Code ;
Само наименование контроллера — его ID Code ;
Класс данного контроллера: EXT (т.е. внешний) / INT (т.е. внутренний)/ RAID;
Название подключенного винчестера, если он исправен.
В таблице все найденные порты будут пронумерованы, выберите среди них нужный и нажмите на клавишу Enter .
Может быть такое, что программа не найдет винчестеры на некоторых контроллерах Promise . Поэтому нажимаем на клавишу F 2, которая инициирует открытие паспорта.
Что же такое паспорт HDD? Это информация, вложенная самим производителем, которая состоит из характеристики жесткого диска и описывает его всяческие параметры.
Поэтому Victoria, проводя анализ, работает с этим паспортом очень тесно и получает из него необходимые сведения.
Тест HDD — Victoria
Далее требуется тестирование поверхности винчестера. Чтобы начать этот процесс нажмите на клавишу F 4. Затем открывается список меню.
В этом списке выбираем «Линейное чтение» и далее по списку « Ignore Bad Blocks» . Последняя строка имеет смысл – игнорировать плохие сектора. Выбрать можно при помощи клавиши «Пробел» , а также работают клавиши «Вниз», «Вверх» .

Хочу особо обратить внимание на третий сверху пункт меню. Здесь локализованы следующие кнопки: «Запись (стирание)» и «Запись из файла» .
Они, при нажатии, стирают информацию на жестком диске. Такие же последствия могут настигнуть жесткий диск, при работе с кнопкой BB = Erase 256 sect, который находится в четвертом пункте меню.
Затем еще раз нажимаем на кнопочку F 4. Дальше начинается сканирование и нам остается ждать результатов, которые программа выдаст в специальном окне.

Во время сканирования возможно появление проблем. Винчестер зависает из-за неисправности системы. Если же диагностика зависает, то программа после 16 секунд ожидания идет далее. При этом Victoria выводит на экран Т, что означает Timeout .
Если программа постоянно выводит в поле сканирования Т и задержки довольно часты, то жесткий диск не отвечает программе. При подобных проблемах нужно нажимать на клавишу F 3 – Reset, часто это помогает.
Призываю чаще использовать возможности справочной системы, так как там есть вся информация о функциях команд. Вызвать эту систему можно нажав на клавишу F 1.
Виктория при этом может и интерфейс проверить. Для этого действия обращаем на третий сверху пункт меню и нажимаем на клавишу F 4 «Scan» .
Этот процесс представляет собой запись циклов данных в буферную память винчестера, а затем начинает эту информацию считывать оттуда. При этом Victoria проводит сравнение считанных данных с записанными.
Также измеряется время чтения в отрезке от 64 до 500 мкс. И если программа находит несовпадение прочитанного с записанным, выводит информацию об этом.
Конечно, такие ошибки свидетельствуют о том, что функции буферной памяти и интерфейса осуществляются не до конца. В свою очередь это значит, что накопитель небезопасен и возможно может повредить данные, хранящиеся на нем.
Для того чтобы получить полную информацию о состоянии винчестера нужно довольно долго проводить диагностику. Как при .
Для того чтобы покинуть программу нажимайте на клавишу Х.
После осуществления выхода из программы, пользователь окажется в разделе « Volcov Commander» . Выйти из него можно нажатием клавиши F 10 и выбрав «YES» .
Так вы попадете в еще один раздел « DOS» , выйти можно, нажав одно из наших любимых сочетаний клавиш Control+Alt+Del . Затем компьютер произведет перезагрузку. При этом обязател ьно выньте диск из привода и выберите загрузку с HDD.
Теперь я распишу индикацию HDD и значение кодов ошибок по индикаторным «лампочкам» .
Итак.
BUSY (Busy) – занят винчестер либо «переваривает» команду, либо попросту завис. Пока активен этот индикатор остальные не работают. И система отвечает только на клавишу сброса «Reset», он же F 3.
DRDY (Drive Ready) – загорелся этот индикатор, значит винчестер готов к приему команд пользователя.
DRSC (Drive Seek Complete) – прежнее значение о том, что винчестер закончил установку головки на трек несколько устарело.
INX (Index) – индикатор вспыхивает при каждом обороте диска. В последнее время меньше используется, и индикатор может выдавать неверные результаты.
WRFT (Write Fault) – ранее означал ошибку записи. На винчестерах наших дней означает неисправность устройства – «Device Fault».
DRQ (Data Request) – индикатор, проявив активность, свидетельствует о том, что винчестер открыт для обмена данных посредством интерфейса.
ERR (Error) – ошибка. Индикатор, свидетельствующий о том, что допущена какая-то ошибка. Ниже рассмотрим коды ошибок, по которым можно узнать о ее происхождении и значении.
Регистры ошибок:
AMNF ( Address Mark Not Found ) – регистр, значащий невозможность прочтения определенного сектора. Часто может свидетельствовать о серьезных проблемах компьютера. Например, на винчестерах Toshiba и Maxtor часто означает неисправность магнитных головок.
BBK (Bad Block Detected) – ныне устаревший сигнал об обнаружении бэд-блока.
UNC (Uncorrectable Data Error) - свидетельствует о неудаче в процессе коррекции данных. А значит блок признан нечитаемым. Как причину вполне можно идентифицировать нарушение контрольной суммы данных или же физическое повреждение HDD .
IDNF (ID Not Found) – не удалось идентифицировать сектор. Исправные винчестеры выдают подобную ошибку, если была попытка обращения к несуществующему адресу. А вообще означает проблемы вполне серьезные – нарушение микрокода или же формата нижнего уровня HDD .
ABRT (Aborted Command) – винчестер не выполняет команду из-за неисправности или же данная команда им не поддерживается. Это может быть по причине устаревшей модели винчестера или же наоборот она слишком нова.
T0NF (Track 0 Not Found) – подобный сигнал означает невозможность выполнить рекалибровку на стартовый цилиндр рабочей области. На современных HDD говорит о неисправности микрокода или магнитных головок.
Диагностика это конечно хорошо, но гораздо лучше, когда вы застрахованы от потери данных. Как это сделать читайте в одной из следующих статьях. А чтобы не пропустить .
Проблемой для многих пользователей является и то, что любимая нами операционная система Windows часто в фоновом режиме запускает различные процессы.
Для большинства пользователей они практически бесполезны, но при этом нагружают жесткий диск.
Примером может стать индексирование диска системой или дефрагментация жесткого диска через определенный промежуток. Хочется заметить при этом, что встроенный дефрагментатор несколько слабоват.
Да и работа в фоновом режиме не позволяет ей всегда проходить успешно, ведь еще и пользователь совершает какие-то действия. Поэтому, лучше запускать процесс дефрагментации через эту .
При этом хочу отметить, что в Windows XP дефрагментации по расписанию не производится. Таким образом, мои рекомендации по отключению автоматической дефрагментации по расписанию будут актуальны для пользователей, работающих с Windows 7 и Windows Vista.
Итак, Ваш путь будет таков:
Кликаем правой кнопкой мыши на любой из жестких дисков в «Моем компьютере» => из списка контекстного меню выбираем «Свойства» => высветится окошко, где следует кликнуть на вкладку «»Сервис» => теперь «Выполнить дефрагментацию» => затем «Настроить расписание» => снимите галочку с «Выполнять по расписанию».
Практически любой пользователь прекрасно помнит о местонахождении своих файлов. Ну, даже если забудете, то вполне можно будет поискать нужное и медленным поиском.
И убрав индексирование, можно будет немного повысить производительность диска, так как система не будет занимать фоновой индексацией.
Итак, для того чтобы отключить это дело нужно зайти в «Мой компьютер». Теперь кликаем правой кнопкой мыши на первом жестком диске. В результате высветится списочек, из которого следует выбрать «Свойства».
Затем появится окошко, где обратим внимание на вкладку «Общие» и снимем галочку с « Разрешить индексировать содержимое файлов на этом диске в дополнение к свойствам файла» . И конечно, не забываем нажимать на «Применить».

Но это не завершающий штрих! Теперь система выдаст запрос на подтверждение изменения атрибутов. И здесь выбираем пункт применить к «К диску С:\ и ко всем вложенным папкам и файлам».
Естественно, от того как Ваш диск называется, зависит и буква в строке – C , D или еще что. Ну и жмем на кнопочку «ОК». Теперь ждем, пока система применяет измененные настройки. Далее по тому же сценарию меняем настройки и остальных жестких дисков.
Если вдруг Ваш ПК будет высвечивать окошко с сообщением о том, что требуются права Администратора, жмите на кнопку «Продолжить». Если система покажет сообщение о невозможности применения новых атрибутов, жмите на «Пропустить все».
Итак, продолжаем повышать производительность жестких дисков и для этого включаем кэширование записи для них. Процесс этот также прост, как и вышеописанные.
Кликаем правой кнопкой мыши на первом по списку жестком диске в «Моем компьютере». Как всегда появляется контекстное меню, и здесь выбираем «Свойства». Обращаемся к вкладке «Оборудование» и в появившемся списке выбираем жесткий диск.

Вы распознаете их, обратив внимание на колонку «Тип», где будет указано «Дисковые устройства». Выбрав диск, дважды кликаем по нему и видим новое окошко. Здесь выбираем вкладку «Политика».

Тут и проделаем некоторую настройку, а именно: ставим галочку напротив « Разрешить кэширование записи на диск » .
Они и определяли политику кэширования записей на жестком диске. В комментариях при убирании галочек Вы, наверное, заметите предупреждение о том, что возможна потеря данных.
Хочу утешить: не бойтесь подобные случаи при работе с этими настройками скорее большая редкость. Потеря данных редкость даже в случаях, когда в разгаре работы с дисками отключается электричество – современные компьютеры часто корректно завершают работу.
В общем, за безопасность информации не беспокойтесь, да и настройка заметно оптимизирует работу системы.
Примечание: при настройке внешних жестких дисков учитывайте, что галочки во вкладке «Политике» будут проставлены несколько по-другому.
На этом все, напоследок посмотрите видео про енота воришку 🙂 Успехов!
YWRWJm47eU8&rel=1
И выборе любого интерфейса HDD выводит ошибку <Отсутствует DRSC+DRDY или винт не снимает BUSY ...>
Привет друзья! Мы продолжаем рассказывать Вам на нашем сайте о лучшей программе по диагностике и ремонту жёстких дисков под названием Виктория, в этой статье мы с Вами создадим загрузочную флешку с программой Виктория и загрузим с неё наш компьютер, затем проверим наш жёсткий диск на присутствие сбойных секторов (бэд-блоков) и если таковые найдутся (а они найдутся), то мы их исправим.
Простите дорогие мои, никаким образом не удастся поместить весь наш материал о Виктории в одну статью. В результате получилось целых пять статей и если Вы сразу пришли на данную третью статью, то я Вам советую всё же в первую очередь ознакомиться с первыми двумя статьями, а то Вы просто не поймёте что происходит в этой статье.
Уже третью статью мы работаем с неисправным жёстким диском WDC WD5000AAKS, на нём имеются сбойные сектора (бэд-блоки) и мы хотим от них избавится.
В первой статье мы познакомились с программой Victoria, во второй статье нашли 13 бэд-блоков на нашем жёстком диске WDC WD5000AAKS (объём 500ГБ) и попытались их вылечить прямо в работающей Windows, но это у нас не получилось,
Но зато получилось сделать посекторный образ неисправного жёсткого диска в программе DMDE и скопировать все данные с "бэдастого" винчестера, затем отдать их хозяину неисправного жёсткого диска, а это удаётся далеко не всегда.
Данные клиента спасены, теперь нам осталось вылечить наш жёсткий диск от бэд-блоков и вернуть его обратно в строй, что мы и сделаем в этой статье.
Скачиваем ISO-образ загрузочного CD-ROM с программой Victoria 3.5 Russian на моём облачном хранилище по ссылке

Скачивается архив с образом программы Victoria, извлекаем образ из архива.

Вы можете . Если у Вас нет дисковода, тогда мы сделаем загрузочную флешку с программой Victoria.
Создание загрузочной флешки с программой Victoria программой WinSetupFromUSB
Переходим на официальный сайт программы WinSetupFromUSB.
Скачиваем, разархивируем и запускаем нашу программу. Я нахожусь в операционной системе Windows 8 64 бит. Наша программа WinSetupFromUSB может работать как в 32-разрядных операционных системах, так и 64 -разрядных операционных системах. Чтобы запустить WinSetupFromUSB в программе Windows 8 64 бит щёлкаем два раза мышью на файле WinSetupFromUSB_1-4_x64.exe.

В главном окне программы WinSetupFromUSB выбираем нашу подсоединённую флешку.
Ставим галочку на пункте Auto format it with FBinst (осторожно, все данные на флешке удалятся) и отмечаем пункт NTFS
Ниже отмечаем галочкой пункт Linux ISO/Other Grub4dos compatible ISO ! и нажимаем справа кнопку открывающую окно проводника.

Открывается окно проводника, в котором я нахожу свою папку с образом программы Victoria и выделяю его левой мышью. Открыть





Через пол минуты флешка готова.

Чтобы загрузить любой компьютер или ноутбук с флешки содержащей программу Виктория нужно войти в БИОС и переключить режим работы жёстких дисков из AHCI в IDE . Как это сделать?
Жмём при загрузке компьютера клавишу Del, а на ноутбуке F2 и входим в БИОС. Идём во вкладку Дополнительно , Конфигурация SATA

И переключаем AHCI в IDE



Ну вот и всё, входим при загрузке в загрузочное меню компьютера или ноутбука и выбираем нашу загрузочную флешку Kingston DataTraveler Mini 3.0 32GB с программой Виктория.


В первом окне ничего не выбираем и ждём пару секунд.

В следующем окне с помощью стрелок на клавиатуре выбираем vcr35r from partition 0 и жмём Enter.

Выбираем Victoria 3.5 Russian for Desktop и жмём Enter.

Нажимаем на клавиатуре F1 и выходит справка, которая нам пока ни о чём не говорит (пригодится потом), жмём Esc и выходим из справки.

Нажимаем "P " на клавиатуре для выбора нужного IDE канала или простыми словами выбора нужного жёсткого диска (если у Вас их несколько).

Выбираем «Ext. PCI ATA/SATA ». Перемещаемся с помощью стрелок на клавиатуре «↓», и подтверждаем выбор – клавишей «Enter».

Появляются все накопители видимые нашей программой Victoria и нам нужно выбрать тот, с которым мы будем работать.
Примечание : Если на данном этапе у вас выйдет ошибка <Отсутствует DRSC+DRDY или винт не снимает BUSY...> или не определится ни один жёсткий диск, то значит в БИОСе вы не переключили опцию AHCI в IDE. Если переключили, но диск всё равно не определяются, то попробуйте подсоединить жёсткий диск к другому разъёму SATA на материнской плате.
Введите номер канала, то есть номер жёсткого диска .
При выборе нужного жёсткого диска Вы не должны никоем образом ошибиться. Например в моём случае видно два накопителя: винчестер WDC WD5000AAKS-00A7B2 , который нам нужно вылечить от сбойных секторов (бэд-блоков) и мой твердотельный накопитель SSD SPCC SSD162 на котором установлена моя Windows 8, данный SSD трогать не будем.
Жёсткий диск WDC WD5000AAKS-00A7B2 у нас под цифрой 1 , значит жмём на клавиатуре 1 и Enter.
Всё, жёсткий диск выбран и готов к работе с программой Victoria.

Если нажать F2 , откроется паспорт выбранного жёсткого диска. Чтобы выйти из этого окна нажмите Esc на клавиатуре.

Если нажать F9 , появится S.M.A.R.T. нашего жёсткого диска.
Обратите внимание на то, что Victoria выделила красным (тревога!) цифру 8 на значении Raw, самого важного для здоровья жёсткого диска атрибута
5 Reallocated Sector Count - (remap), обозначает число переназначенных секторов.

Объяснение: О чём говорит атрибут 5 Reallocated Sector Count - (remap). Если микропрограмма встроенная в жёсткий диск обнаружит сбойный сектор (бэд-блок), то она переназначит этот сектор сектором с резервной дорожки (процесс называется remapping). Но резервных секторов на жёстком диске не бесконечное число и программа нас предупреждает выделив этот показатель красным - скоро бэд-блоки переназначать будет нечем, а это чревато потерей данных и нам надо готовиться менять жёсткий диск на новый.
S.M.A.R.T. нашего винчестера мы теперь знаем, но этого мало, для полной картины нужно ещё провести полное сканирование поверхности жёсткого диска.
Тестирование поверхности и исправление жёсткого диска от бэд-блоков в программе Victoria
Внимание: Все настройки сканирования задаются с помощью клавиши F4 . При нажатии F4 выходит вот такое меню.
Друзья, в программе Виктория можно настроить сканирование жёсткого диска на бэд-блоки не по всей поверхности жёсткого диска, а в определённой области (подробности далее в статье), но это, если Вы уже запускали полное сканирование и знаете точные номера сбойных секторов.
Если Вы не знаете точные номера бэд-блоков в адресации LBA и не запускали полного сканирования жёсткого диска в программе Виктории из под Windows (что мы проходили в прошлых статьях) или в ДОС режиме, тогда запустим полное сканирование винчестера прямо здесь в ДОСе.
1. Первый параметр сканирования Start LBA: , задаёт номер сектора с которого начнётся тестирование, по умолчанию 0.

Жмём клавишу Пробел (Space) и вводим номер нужного нам сектора. Например, мы знаем, что наши бэд-блоки начинаются с сектора 770 000 000, тогда здесь нужно задать это число и программа Victoria именно с сектора 770 000 000 начнёт сканирование жёсткого диска.

Сейчас предлагаю оставить число 0 и тестирование жёсткого диска начнётся с самого первого блока секторов.
Жмём Enter и после этого введённые цифры преобразуются в адрес LBA с которого начнётся тест, в нашем случае 0.

Переходим к следующему параметру сканирования. Для выбора нужного параметра меню используем клавиши со стрелками «↓».
2. End LBA - адрес сектора, на котором, закончится тестирование. Оставляем как есть. То есть мы будем тестировать наш жёсткий диск на присутствие бэд-блоков от начала и до конца жёсткого диска.

3. «Линейное чтение» - максимально быстрый и точный тест поверхности жёсткого диска от начала к концу, советую Вам выбрать его.

Если захотите экспериментировать, жмите на "Пробел", затем опять на "Пробел" и выбирайте другой тест, напримерСлучайное чтение - тестирование секторов винчестера не последовательно, а с помощью генератора случайных чисел. Друзья, цель любого чтения намекнуть микропрограмме винчестера о том, что при обнаружении бэд-блока нужно сделать Remap (переназначение, замена) исключение из работы нечитаемого сектора (бэд-блока), присвоение его номера LBA другому физически здоровому сектору из резервной дорожки. В редких случаях это не получается с помощью Линейного чтения, а получается с помощью Случайного чтения, но знайте, Случайное чтение как и последующее


Особо будьте осторожны с алгоритмом Запись (стирание) (на жаргоне - запись по всей поляне) - полностью стирает с жёсткого диска информацию блоками по 256 секторов, то есть все Ваши данные на жёстком диске удалятся.

Справка к программе Victoria на всякий случай
http://hdd-911.com/index.php?option=content&task=view&id=27&Itemid=27#linread
4. Ignore Bad Blocks - самая главная настройка программы Victoria, технология исправления сбойных секторов бэд-блоков. По умолчанию выставлен самый простой алгоритм проверки поверхности жёсткого диска Ignore Bad Blocks не приносящий ни вреда ни пользы винчестеру. С помощью данного алгоритма мы можем узнать общее состояние винчестера и номера сбойных секторов (бэд-блоков), если они есть.

Но мы можем изменить алгоритм теста поверхности винчестера на самый эффективный - BB = Advanced REMAP ! (не стирает пользовательскую информацию нигде, кроме самого сбойного сектора, но там инфа и так в большинстве случаев потеряна). Жмём на «Пробел» и с помощью стрелок на клавиатуре выбираем BB = Advanced REMAP, тогда при запуске теста поверхность жёсткого диска не просто будет сканироваться на присутствие сбойных секторов, но бэд-блоки ещё и будут исправляться.
Remap это переназначение (замена) больного сектора, присвоение его номера LBA другому физически здоровому сектору из резервной дорожки . Информация из сектора (на момент переназначения) висит в ОЗУ винта, и как только сектор переназначен - записывается назад.
Remap в основном не деструктивен для информации, если Ваши данные и потеряются, то только в одном сбойном секторе, но согласитесь, данные в бэд-блоке и так были нечитаемы. Во втором случае данные будут просто перенесены на сектор с резервной дорожки.

Из тех алгоритмов, которые чаще всего применяются при исправлении поверхности жёсткого диска, ещё хочу отметить алгоритм BB = Classic REMAP , это простой способ скрытия бэд-блоков, но он не всегда срабатывает.

Ещё есть BB = Erase 256 sect , тоже может исправить сбойный сектор, произвести REMAP, но у него один минус, при обнаружении сбойного сектора BB = Erase 256 sect полностью стирает информацию в целом блоке (256 секторов, осторожно, ваши данные в некоторых случаях удалятся). Размер одного блока (как Вы знаете) равен 256-ти секторам.
Если сравнить BB = Erase 256 sect с уже рассмотренным нами продвинутым алгоритмом BB = Advanced REMAP, то BB = Advanced REMAP выгоднее тем, что он если и стирает информацию, то только в одном сбойном секторе.

Для начала выберем Ignore Bad Blocks и узнаем сколько у нас сбойных секторов бэд-блоков.
5. Change end of test . Жмём Enter на клавиатуре и начинается тест винчестера с заданными нами алгоритмами проверки поверхности накопителя с первого сектора (Start LBA: ) 0 и без исправления поверхности (Ignore Bad Blocks) .

Как видим, ещё прошла только первая половина сканирования. Много отличных секторов с задержкой чтения не более 5 ms. Также имеются сектора с хорошей задержкой чтения 20 ms и удовлетворительной задержкой чтения 50 ms. Что плохо, присутствуют полноценные сбойные сектора (бэд-блоки), информацию из которых прочитать совсем не удалось - 7! А после окончания сканирования - 13. Как их исправлять?

Remap - исправление сбойных секторов
Настраиваем программу Victoria так, чтобы при следующем сканировании наши бэд-блоки исправлялись.
Жмём F4 . В первом пункте Start LBA нажимаем "пробел", мы уже знаем номера сбойных секторов и зададим этот параметр по другому. Первое сканирование показало, что все наши бэд-блоки начинаются с сектора 770 000 000 и заканчиваются в самом конце, поэтому жмём "пробел" на клавиатуре и выбираем 770 000 000.
2. End LBA - адрес сектора, на котором, закончится тестирование оставляем как есть, так как у нас имеются бэд-блоки в самом конце жёсткого диска.
3. «Линейное чтение»
4. Ignore Bad Blocks , жмём на пробел и выставляем алгоритм BB = Advanced REMAP .
5. Change end of test . Жмём Enter на клавиатуре и начинается тест винчестера с заданным алгоритмом исправления поверхности накопителя BB = Advanced REMAP.

Как видим "ремап" удаётся и все имеющиеся сбойные сектора бэд-блоки исправляются.
Как узнать что именно произошло, переназначение сектора с резервной дорожки или программе Виктория удалось занулить данный сектор?

Для этого нужно смотреть SMART жёсткого диска, если параметр Reallocated Sector Count остался прежним, значит переназначения не произошло и Виктории удалось сделать принудительную запись в нечитаемый сектор и затем прочесть информацию, после этого сбойный сектор перестал быть бэд-блоком и стал нормальным.
В нашем случае атрибут Reallocated Sector Count остался прежним, такое происходит, когда исправленные бэд-блоки были программными (ошибки логики сектора), а не физическими. .

Более 35 улучшений.
Нажмите для просмотра списка изменений новой версии
Что нового в версии 4. 71 b SSD
(12 дек. 2018):2019 год — программа жива и стала ещё лучше!
Прошло пол-года с начала возобновления проекта «Victoria»: бесплатной программы, предназначенной для диагностики, исследования, тестирования скорости и мелкого ремонта жёстких дисков (HDD), SSD-накопителей, карт памяти, а также любых других накопителей в операционной системе Windows.
За это время «Виктория» была значительно улучшена, адаптирована к современным условиям, обзавелась множеством новых функций. Но ещё больше появилось новых идей, которые предстоит реализовать.
Я, Сергей Казанский, являясь автором проекта, благодарю всех, кому программа была интересна, кто пользовался ей, оказывал и давал ценные советы по её улучшению.
Ожидается дальнейшее развитие проекта - следите за новостями.
Тестирование состояния поверхности любых накопителей
В программу встроен мощный сканер поверхности HDD, который позволяет продиагностировать накопитель на наличие сбойных участков, плавающих дефектов и ошибок интерфейса. Victoria способна протестировать большинство дисков на предельной скорости, независимо от их типа. Особенность сканера - применение специальных алгоритмов автоматической настройки таймаутов и размера блока, что позволяет эффективно проверять как медленные, так и быстрые диски.
Быстрое тестирование поверхности. Любой объём — за 3 минуты

График строится по 188 точкам, равномерно распределённым по тестируемому объёму накопителя. Результат визуально и по числам идентичен полному 4-часовому сканированию, кроме нахождения дефектов. Он — для исследования заведомо исправных накопителей с целью измерения основных параметров: скорости в начале и конце, времени доступа, поведения при разных размерах блока, а также для сравнения разных устройств по техническим характеристикам. Графики можно сохранять в файлы и загружать обратно в программу.
Поддержка внешних накопителей с интерфейсом USB
 Сделано получение паспорта и S.M.A.R.T.-параметров HDD и SSD через USB, что позволяет узнать всё о винчестерах, скрытых в USB-коробках. В версии 4.71b поддерживаются 80% моделей USB-SATA мостов, и этот показатель будет увеличиваться.
Сделано получение паспорта и S.M.A.R.T.-параметров HDD и SSD через USB, что позволяет узнать всё о винчестерах, скрытых в USB-коробках. В версии 4.71b поддерживаются 80% моделей USB-SATA мостов, и этот показатель будет увеличиваться.
Добавлено управление кэшем через USB, SMART-тесты через USB. Работает также и Automatic Acoustic Management (AAM) на USB-накопителях: программное управление уровнем акустического шума за счёт изменения скорости перемещения головок.
Улучшенный паспорт накопителя
 Паспорт HDD - это информация, характеризующая семейство HDD/SSD и его индивидуальные особенности. В него входит название фирмы-изготовителя, название модели, серийный номер, версия микрокода, логические параметры (геометрия), параметры интерфейса и многое другое.
Паспорт HDD - это информация, характеризующая семейство HDD/SSD и его индивидуальные особенности. В него входит название фирмы-изготовителя, название модели, серийный номер, версия микрокода, логические параметры (геометрия), параметры интерфейса и многое другое.
Victoria способна показать паспорт накопителя, скрытого в USB-футляре, и таким образом определить тип установленного внутри него накопителя.
Улучшенный S.M.A.R.T.-монитор с поддержкой USB HDD и SSD
 Технология мониторинга и предсказания отказов (Self Monitoring, Analysis and Reporting Technology, сокращенно S.M.A.R.T.) имеется в составе современных HDD и SSD накопителей.
Технология мониторинга и предсказания отказов (Self Monitoring, Analysis and Reporting Technology, сокращенно S.M.A.R.T.) имеется в составе современных HDD и SSD накопителей.
Victoria анализирует SMART-данные, и выводит состояние каждого атрибута, что наглядно показывает, насколько хорошо винчестер себя «чувствует». Переход графика в красную зону говорит о том, что накопитель исчерпал свой ресурс. В 2018 году в программу добавлены новые атрибуты, характерные для SSD-дисков.
Режим работы с накопителем через порты контроллера
 Кроме работы через API Windows, программа имеет режим PIO: обращение к тестируемому IDE/SATA накопителю непосредственно через порты, в обход Windows и BIOS.
Кроме работы через API Windows, программа имеет режим PIO: обращение к тестируемому IDE/SATA накопителю непосредственно через порты, в обход Windows и BIOS.
PIO-режим предназначен для использования в профессиональных целях, и требует специальных знаний. Также данный режим применяется для особо точных измерений характеристик устройств и при наличии неисправностей тестируемого накопителя.
Построение графиков при полном посекторном сканировании
 Графический метод является очень наглядным, и дополняет основной режим.
Графический метод является очень наглядным, и дополняет основной режим.
В программе Victoria применен усредняющий метод построения графика. У исправного HDD график представляет собой плавно спадающую вниз линию, на которой обычно видны ступеньки.
У SSD идеальный график - прямая линия. Наличие провалов скорости свидетельствует об износе микросхем памяти или особенностях работы контроллера SSD.
Доброго дня!
Рано или поздно любой пользователь компьютера (ноутбука) сталкивается с проблемами, вызванными неправильной работой жесткого диска (прим.: часто называют коротко - HDD ) ...
Чаще всего, симптомами того, что с HDD не всё в порядке, являются:
При появлении симптомов, перечисленных выше, первым делом (пока еще всё работает) - я рекомендую скопировать все важные документы на отдельный носитель.
Ну, а после этого, можно приступить к проверке...
Вообще, жесткий диск - штука достаточно хрупкая, и при не осторожном обращении, его можно быстро вывести из строя. Причинами его нестабильной работы (и выхода из строя), чаще всего, являются:
Все эти факторы могут являться причинами образования ошибок файловой системы и битых секторов (их еще называют бэд-блоками, bad - значит плохой, в переводе с английского ). Рассмотрим проверку на то и на то подробно, и по шагам...
Проверка и исправление ошибок файловой системы в Windows выполняется с помощью встроенной программы - chkdsk . Она есть во всех версиях Windows: XP, 7, 8, 10. Кстати, возможно вы даже видели ее работу, после аварийного выключения электричества: перед загрузкой ОС Windows, наблюдается черный экран и там бегают какие-то проценты, что-то проверяется (пример на скрине ниже) ...

Как запустить утилиту chkdsk
Способ №1 - в этом компьютере
Сначала необходимо открыть проводник и перейти в "Этот компьютер" (прим.: раньше всегда называли "Мой компьютер" ).

Затем откройте раздел "Сервис" и нажмите кнопку "Проверить" (потребуются администраторские полномочия).


Windows завершила проверку
Способ №2 - через командную строку
Также запустить утилиту chkdsk можно с помощью командной строки (правда, командная строка должна быть запущена от имени администратора).
Для этого откройте диспетчер задач (сочетание кнопок - Ctrl+Shift+Esc ), далее нажмите файл/новая задача , впишите в строку "Открыть" CMD , и поставьте галочку "Создать задачу с правами администратора" (пример показан на скрине ниже).

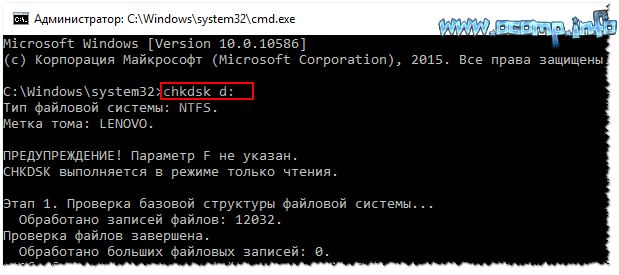
Что это за бэд-блоки?
Пожалуй, начиная этот подраздел статьи, без краткого пояснения не обойтись. На самом деле жесткий диск состоит из нескольких магнитных дисков, над которыми перемещается считывающая головка. Когда происходит запись на диск, головка намагничивает определенные участки диска (из информатики: нули и единицы ).

Записывается эта информация в определенные участки, называемые секторами . Иногда информация не может быть прочитана из сектора (причины из-за чего это происходит указаны в начале статьи) - такие сектора называются битыми (или бэд-блоки . Bad - плохой (англ.)).
Чтобы проверить диск на бэд-блоки, нужна спец. программа: она обратится ко всем секторам на диске и попытается считать с них информацию. Если с сектором все в порядке - время считывания составляет 3 миллисекунды, критическое время считывания - 600 миллисекунд (это время говорит о том, что этот блок стал "не читаем" и работать с ним не стоит).
Кстати, те же спец. утилиты могут не только найти такие сектора, но и переназначить их на резервные (подобная операция называется Remap ).
Теперь о том, как это делается...
Лучшие программы для работы с HDD (тест, диагностика и пр.) -
Одна из лучших программ для тестирования и диагностики жесткого диска - Victoria . При помощи нее можно посмотреть показания таблицы S.M.A.R.T. (технология самоконтроля диска, более подробно ) , оценить техническое состояние накопителя, заменить поврежденные сектора на резервные рабочие и многое другое.
Еще один важный момент : Виктория не показывает дефекты файловых систем, программные ошибки и пр. Она оценивает физическое состояние диска! Про поиск и исправление ошибок - см. первую часть статьи.
Victoria
Сайт разработчика: http://hdd-911.com/ (разные версии)
Вкладка настроек режима работы HDD в BIOS -
После проверки диска Викторией, верните опцию назад. В противном случае - диск начнет тормозить, Windows будет "сыпать" ошибками.
Кстати , ниже представлено, как будет выглядеть проблемный диск. Обратите внимание на строку G-Sensor shock couter (вкладка показывает не стукали-ли, не ударяли-ли диск) - как видно ниже, стукнули. Из-за этого, собственно, диск и стал зависать, и тормозить. В общем-то, статус у него BAD (и красный). В этом случае решение только одно - копировать всю информацию с него (какую возможно), и покупать новый диск.
Вкладка TEST
Переходим непосредственно к тестированию диска: для этого открываете вкладку TEST и выставляете настройки (как на скрине ниже: read, ignore ). Для начала теста - нажмите кнопку "Start" .
Виктория начнет проверять диск, и вы начнете видеть, как будут рости числа рядом с прямоугольниками разного цвета (выделение-3 на скрине ниже). Особое внимание надо уделять красным и синим прямоугольникам (это и есть бэд-сектора, ставшие не читаемыми).
Если на вашем диске были найдены синие прямоугольники - Вам нужно прогнать диск еще раз Викторией со включенной опцией Remap (прямоугольник-4, см. скрин ниже). В этом случае Виктория заменит эти сектора на резервные, именно поэтому и вспоминают в этом случае про слово "лечение"...
Тестирование (лечение) диска // TEST Виктория
Если у вас слишком много синих прямоугольников - то такое лечение, если и поможет, то скорее всего ненадолго. Если диск начал "сыпаться" - рекомендую переносить все данные с него (если Вы это еще не сделали по какому-то странному стечению обстоятельств ☻) и искать ему замену.
Кстати, на новом винчестере появление синих блоков недопустимо!
ДОПОЛНЕНИЕ!
Хотел бы обратить внимание на один момент - если вы запускаете проверку и сканирование диска из-под ОС Windows, которая запущена с того же диска, который вы сканируете - то результаты теста могут быть несколько неточны (и появление зеленых, или даже оранжевых прямоугольников - может ни о чем не говорить). Пожалуй, в этом случае можно смотреть только на синие (бэд-блоки).
Гораздо точнее вариант: использовать ОС Windows, установленную на другом диске, либо аварийный загрузочный LiveCD. Проверка Викторией из-под DOS - покажет гораздо точнее результаты и даст реальную оценку диску. О том, как ее сделать - рассказано чуть ниже...
Из-под DOS
Многих, конечно, пугает DOS и что там будет все непонятно (по крайне мере, не так, как в Windows). Постараюсь всё же (насколько возможно), показать на примере, куда и что нажимать, чтобы проверить свой диск.
Victoria (3.5 для работы из-под DOS)
Оф. сайт: http://hdd-911.com/
Как уже сказал, Викторий довольно много версий. Для работы из-под DOS - нужна спец. версия (обычно, используется 3.5). Представляет она из себя обычный ISO-образ, который нужно правильно записать на флешку (или диск). Часто образ идет в архиве RAR или ZIP, ISO-образ из архива предварительно нужно извлечь (WinRAR в помощь).
Как правильно записать Викторию, чтобы она загрузилась с флешки
- для записи образа ISO - понадобиться программа WinSetupFromUSB (официальный сайт программы WinSetupFromUSB - );
- сначала вставляете USB-флешку и запускаете программу;
- далее выберите в списке вашу флешку и установите галочки напротив пунктов: Auto Format it with FBinst, align, copy BPB, FAT32 ;
- в пункте Linux ISO/Other Grub4dos compatible ISO - укажите свой образ ISO с Викторией;
- нажмите кнопку GO (прим.: программа несколько раз переспросит вас о том, что вы в курсе, что все данные с флешки будут удалены! Скопируйте заранее с нее все важное, чтобы не отвлекаться на сей момент) .
Собственно, если с флешкой все OK, и вы все сделали правильно - через пару минут увидите сообщение Job Done - работа выполнена!
Примечание : если вы неправильно запишите флешку (например, многие пишут с помощью UltraISO) - то можете увидеть ошибку вида "no kernel sys...". Просто перезапишите флешку, предложенным выше способом.
Как загрузиться с флешки с Викторией. Выбор нужного диска для теста
По большому счету (если флешка записано правильно), то загрузка ничем не отличается, как если бы вы это делали для установочной флешки с Windows.
Лучший вариант, на мой взгляд, вызвать Boot Menu и выбрать нашу флешку. Если не знаете, как вызвать Boot Menu - можете воспользоваться вот этой статьей:
Если записывали флешку в WinSetupFromUSB (как рекомендовал выше) - то Вам необходимо будет выбрать в загрузочном меню Викторию (см. скрин ниже - "vcr35r") .
Не факт, что по умолчанию, программа выберет тот жесткий диск, который необходимо вам. Чтобы самостоятельно выбрать диск - нажмите клавишу P .
Должно появиться меню: для перемещения указателя используйте стрелки "вверх" и "вниз". Последний пункт в этом меню отвечает за выбор винчестера на PCI/ATA/SATA/RAID контроллере.
Если вы воспользовались последним меню - тогда вам нужно указать номер диска (задается в найденном списке) и нажать клавишу Enter (пример ниже).
Тестирование диска в Виктории (DOS)
Для начала тестирования в Виктории - нажмите функциональную клавишу F4 . После этого должно появиться меню, где необходимо выставить параметры: "Start LBA", "End LBA", "Линейное чтение", "Ignore Bad Blocks" (игнорировать не читаемые сектора). Выбор производится с помощью стрелок "Вправо" и "Влево".
Важно! Вместо линейного чтения, можно установить "Запись (стирание)", "Запись из файла", а в следующем пункте меню - "BB = Erase 256 sect": знайте, что подобные параметры стирают информацию, находящуюся на HDD!
Чтобы тест запустился - нажмите еще раз кнопку F4 . Должны сразу же забегать серые прямоугольники по экрану монитора. Теперь осталось только дождаться окончания проверки (кстати, Виктория сообщает о времени проверки, см. нижний правый угол - remain ) .
На что смотреть и какие выводу делать...
В принципе, всё что я говорил о проверке диска из-под Windows - актуально и тут. Справа - показаны сектора, в зависимости от их времени чтения. Чем больше красных и оранжевых - тем, собственно, хуже для диска. Если красных очень много - значит, что диск скоро может окончательно выйти из строя (как правило, в этом случае он сильно тормозит, на нем медленно читаются и копируются файлы, часто ПК зависает, и пр. "радости").
Дополнение
Обратите внимание так же на раздел "Дефекты" (справа, примерно по центру экрана). Если с диском все хорошо, в идеале, там должно быть написано - "Дефектов не найдено" (как на фото выше). Если у вас в этом разделе есть найденные дефекты - то это может говорить о серьезных проблемах с диском.
И последнее, если вы испытываете трудности в работе с программой и не знаете, что нажать - попробуйте посмотреть в справке - клавиша F1 . Вообще, с утилитой Викторией будьте аккуратны и не проводите "испытания" со своим диском, если на нем есть нужные данные.
Показать все аспекты работы с Викторией и рассмотреть все нюансы - думаю, вряд ли это возможно даже в рамках нескольких статей. Ну, а поставленную цель - оценить состояние жесткого диска, я надеюсь, выполнил, а потому статью завершаю.
За дополнения по теме - заранее благодарю.
Good Luck!