
Если вы хотите удалить все расширения, приложения и дополнения сразу, вы можете не удалять их по одному вручную, а просто . Если же вам нужно удалить лишь некоторые из них, читайте далее.
Нажмите кнопку Меню.
Выберите пункт Инструменты.
Выберите подпункт Расширения:
Нажмите на иконку корзины возле расширения, которое хотите удалить.
В окне Подтверждение удаления
нажмите Удалить:

Нажмите кнопку Opera.
Выберите пункт Расширения:

Кликните на крестик рядом с расширением, которое вы хотите удалить.
В окне Удалить из Opera
и подтвердите кнопкой ОК
:

Нажмите на кнопку Меню
.
Выберите пункт Дополнения
:

Перейдите на вкладку Расширения.
Нажмите кнопку Удалить
рядом с нужным расширением:
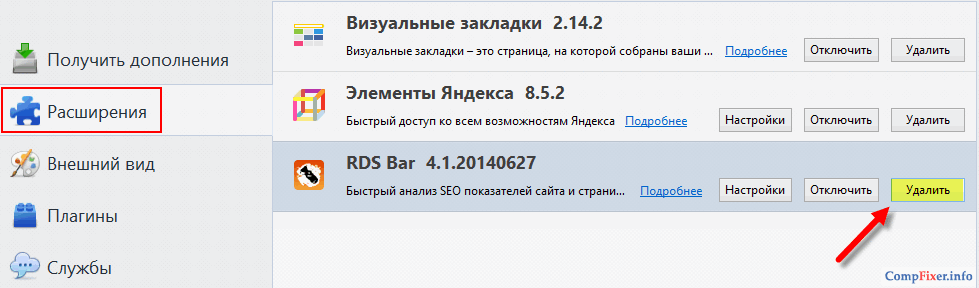

Яндекс Браузер использует дополнения для Opera.



Нажмите клавишу ALT
, если панель меню скрыта.
Выберите пункт Сервис
.
Выберите подпункт Настроить надстройки
:


После отключения расширения или дополнения произведите его деинсталляцию через Программы и компоненты на Панели управления:

Расширения (плагины) для Chrome позволяют существенно увеличить функционал браузера и дают возможность сохранять пароли, блокировать рекламу и многое другое. Однако что делать, если они вам больше не нужны, или их стало слишком много? К счастью, расширения в Хроме можно удалить так же легко, как и установить.
Самый быстрый и простой способ избавиться от ненужного плагина – воспользоваться менеджером расширений Chrome. С его помощью вы можете всего в один клик отключить или удалить расширение.
1. Откройте браузер Chrome и нажмите на значок в виде трех точек в правом верхнем углу.
2. В открывшемся меню выберите опцию «Дополнительные инструменты» и кликните на «Расширения».

3. На странице расширений будут показаны все установленные плагины. Для того чтобы отключить расширение, просто снимите галочку напротив него. Если вы хотите удалить его полностью, нажмите на изображение мусорной корзины. Появится окно, запрашивающее подтверждение действий. Если вы не передумали удалять плагин, нажмите на «Удалить».

4. Перезапустите браузер, и все отключенные или удаленные расширения больше не будут работать.

По материалам yablyk
Скорее всего, вы не раз слышали о различных блокировщиках рекламы, и, возможно, уже добавили себе в браузер один из них, например «Адблок». Как отключить его, если возникнет такая необходимость? Зачастую этот вопрос задают начинающие пользователи. Если и вы относитесь к данной категории юзеров, то материал этой статьи будет для вас актуальным.
Сразу нужно сказать, что на самом деле вы удивитесь, насколько просто выполняется деактивация расширений. В любом браузере эта операция займет всего несколько секунд. Итак, если установлен «Адблок», как отключить плагин? Об этом и пойдет речь далее. Причем будут рассмотрены наиболее популярные веб-обозреватели. Кроме того, вы узнаете, как деактивировать расширение на отдельно взятом сайте.
Путешествуя по просторам интернета, вы предпочитаете пользоваться «Яндексом» - веб-обозревателем от одной из крупнейших поисковых систем? При этом вас, скорее всего, раздражает навязчивая реклама на посещаемых сайтах. Решить проблему поможет дополнение Adblock.

Итак, расширения в «Яндекс.Браузере» происходит следующим образом:
Запустите веб-обозреватель и, кликнув по кнопке с тремя линиями, откройте его меню.
Обратитесь к разделу «Дополнения».
Перед вами появится список всех расширений, которые интегрированы в браузер. Найдите плагин «Адблок» и отключите его, переместив графический тумблер в соответствующее положение.
Большое доверие у юзеров вызывает веб-обозреватель Opera. Быстрый, понятный, безопасный - так можно охарактеризовать этот браузер. Разработчики внимательно относятся к пожеланиям своих пользователей и регулярно работают над усовершенствованием программы.

Вы уже знаете, как деактивировать «Адблок» в веб-обозревателе от «Яндекса». Но как быть в случае с браузером «Опера»? Алгоритм действий не будет сильно отличаться:
Откройте веб-обозреватель Opera и кликните кнопку в левом верхнем углу, чтобы перейти в меню браузера.
Обратитесь к пункту «Расширения», а затем выберите «Менеджер расширений».
Найдите дополнение Adblock и деактивируйте его, кликнув кнопку «Отключить». Если нажать крестик в правом углу, то вы удалите плагин из браузера.
Кстати, открыть список с установленными расширениями можно с помощью кнопок «Shift», «Ctrl» и «E». Если вам так удобней, то пользуйтесь этим сочетанием клавиш.
Вот и все! Вы узнали, как отключить «Адблок» в «Опере» и удалить его, если появится необходимость.
Несомненно, «Хром» является самым популярным веб-обозревателем. Именно этот браузер сегодня выбирает большинство пользователей. Радует скорость загрузки страниц в Google Chrome, понятный интерфейс, огромное количество полезных плагинов, разработанных специально для этого веб-обозревателя.

Итак, вы установили «Адблок». Как отключить данное расширение в браузере «Гугл Хром»? Все очень просто - вам необходимо выполнить всего несколько шагов, а именно:

Рано или поздно перед пользователем браузера Google Chrome возникает вопрос, как отключить или удалить расширения в нём. А если не понравился аддон, не соответствует поставленным требованием или найден аналог, превосходящий по возможностям, зачем же его держать в браузере?
Из этой статьи вы узнаете, как удалить расширение из Гугле Хрома и как его временно отключить (в том числе и в режиме «Инкогнито»). Разберём пошагово выполнение каждой операции.
В настроечных панелях многих дополнений предусмотрено локальное отключение без задействования штатной опции Хрома. Чтобы отключить расширение данным способом, нужно:
кликнуть его кнопку (иконку) в верхнем правом углу окна веб-обозревателя;
в открывшемся меню задействовать опцию отключения; она может выглядеть в виде команды «Отключить» или переключателя on/off.
1. Нажмите иконку «меню» (находится вверху справа).

2. В списке щёлкните «Настройки».
3. Перейдите в подменю «Расширения».

4. В блоке аддона уберите «галочку» в окошке «Включено», чтобы временно его отключить. Таким образом можно деактивировать все расширения.

Примечание. Для включения необходимо снова установить «галочку» в опции.

Запуск расширения в режиме «Инкогнито» настраивается посредством аналогичной опции. В настроечном блоке возле надписи «Разрешить … в режиме инкогнито» поставьте «галочку» для включения и, соответственно, уберите её, если требуется временное отключение.

1. Откройте в Хроме: Меню → Настройки → Расширения.
2. В блоке аддона кликните кнопку «Корзина».

3. Подтвердите удаление: в окне «Подтверждение… » выберите «Удалить».

Также убрать дополнения аддона можно при помощи контекстного меню:

1. Клацните правой кнопкой мыши по иконке расширения в верхней панели Google Chrome.
2. В перечне выберите директиву «Удалить… ».
Если после удаления расширение снова появляется при очередном запуске браузера, либо вы в настройках увидели активное подозрительное расширение, которое не подключали, выполните такие действия:
1. На страничке google.ru/chrome/cleanup-tool/ скачайте официальную (от разработчиков Google Chrome) утилиту для очистки браузера.

2. Запустите её на ПК.

3. Дождитесь завершения проверки. Выполните все инструкции утилиты.
4. Сделайте сброс настроек веб-обозревателя (для выполнения этой процедуры откроется специальная панель).
5. Скачайте с офсайта антивирусное ПО Malwarebytes, проинсталлируйте его и запустите.

6. Проверьте компьютер на вирусы: раздел «Проверка» → режим «Полная проверка» → команда «Начать… ».
Успешной вам настройки Гугле Хрома!