
О таком аудиоредакторе, как Audacity, вы наверняка слышали. Он пользуется популярностью благодаря простоте использования и обширному набору полезных функций.
С помощью этой программы вы сможете записывать собственную музыку, создавать тематические подкасты, редактировать голос, накладывать спецэффекты, смешивать аудиодорожки и пр. Справиться с перечисленными задачами совсем не сложно. Ознакомьтесь с нашими подсказками и приступайте к экспериментам.
Для начала загрузите программу на компьютер. Скачать Audacity можно как из каталога программ, так и с официального сайта.
После установки откройте рабочее окно, оно состоит из трех основных частей. Сверху находятся инструменты и кнопки для редактирования записи. Посредине - диаграмма звукового файла. А внизу расположена строка состояния:

С помощью Audacity вы легко сможете записать аудио с плеера, канала Youtube, плейлиста социальной сети, радио и пр. Для этого нужно:
Проверить записанное вы можете с помощью кнопки «Воспроизвести».

Откройте аудиоредактор и найдите интересующий трек через «Файл – Открыть» в левом верхнем углу. Сократите шаг дорожки до 1 сек. Прослушайте трек и отметьте для себя временной отрезок, который вы хотите вырезать.
Внизу окна внесите отметки начала и окончания отрезка. На звуковой дорожке появится характерное выделение в указанный период времени. Вернитесь в верхнее меню: «Правка - Скопировать». И создавайте новый проект с помощью «Файл - Создать проект». В открывшемся окне выберите «Правка – Вставить». Затем «Файл – Экспортировать». Выберите формат MP3, назовите файл и назначьте путь сохранения. Все готово. Так, например, вы легко можете создавать рингтоны на мобильный телефон.
Популярный среди пользователей аудиоредактор Audacity довольно прост и понятен благодаря дружественному интерфейсу и русской локализации. Но все же у пользователей, которые никогда раньше не имели с ним дело, могут возникнуть проблемы. Программа обладает множеством полезных функций, а мы постараемся рассказать вам, как их использовать.
Audacity – один из самых распространенных аудиоредакторов, который пользуется популярностью благодаря тому, что он бесплатен. Здесь вы сможете обработать музыкальную композицию так, как вам захочется.
Мы отобрали наиболее популярные вопросы, которые возникают у пользователей во время работы, и постарались максимально доступно и подробно ответить на них.

Как и в любом аудиоредакторе, в Аудасити есть инструменты «Обрезать» и «Вырезать». Разница заключается в том, что нажав на кнопку «Обрезать» вы удалите все, кроме выделенного фрагмента. Ну а инструмент «Вырезать» уже удалит выделенный фрагмент.
Audacity позволяет не только обрезать одну песню, но и добавлять к ней фрагменты из другой композиции. Таким образом вы можете создавать рингтоны на телефон или делать нарезки для выступлений.
Подробнее о том, как обрезать песню, вырезать из нее фрагмент или вставить новый, а также как склеить несколько песен в одну читайте в следующей статье.

В Audacity вы легко можете накладывать одну запись на другую. Например, если вы хотите записать дома песню, то вам необходимо отдельно сделать запись голоса и отдельно – музыки. Затем откройте в редакторе оба аудиофайла и прослушайте.
Если результат вас устроил, то сохраняйте композицию в любом популярном формате. Это напоминает работу со слоями в Photoshop. Иначе увеличивайте и уменьшайте громкость, сдвигайте записи по отношению друг к другу, вставляйте пустые фрагменты или же укорачивайте затянувшуюся паузу. В общем, делайте все, чтоб в результате вышла качественная композиция.

Если вы записали песню, но на фоне слышны шумы, то вы также сможете убрать их с помощью редактора. Для этого нужно выделить на записи участок шума без голоса и создать модель шума. Затем уже можно выделить всю аудиозапись и удалить шумы.
Перед тем, как сохранить результат, вы можете прослушать аудиозапись и если вас что-то не устраивает – подрегулируйте параметры подавления шума. Можете повторить операцию подавления шума несколько раз, но в таком случае может пострадать сама композиция.
Подробнее смотрите в этом уроке:

Так как стандартно Audacity не поддерживает формат mp3, у многих пользователей возникают вопросы по этому поводу.
На самом деле мп3 можно добавить в редактор, установив дополнительную библиотеку Lame. Скачать ее можно с помощью самой программы, а можно вручную, что гораздо проще. Скачав библиотеку, вам останется лишь указать редактору путь к ней. Проделав эти несложные манипуляции, вы сможете сохранять все редактируемые песни в формате mp3.
Более подробную информацию вы найдете тут:

Также благодаря этому аудиоредактору вам не нужно пользоваться диктофоном: все необходимые аудио вы можете записать прямо здесь. Для этого нужно только подключить микрофон и нажать на кнопку записи.
Надеемся, после прочтения нашей статьи, вы смогли разобраться, как пользоваться Аудасити, и получили ответы на все, интересующие вас, вопросы.
Вы хотите сделать некоторые изменения в аудиофайле, но не знаете с чего начать? Какую программу выбрать, как редактировать… Подскажем — в этом вам поможет Audacity. На этом сайте эта программа уже , поэтому не будем особо заострять ваше внимание на ее достоинствах, скажем только, что на сегодняшний день трудно найти бесплатную программу, которая была бы более удобной и мощной одновременно.
Пользователи операционной системы Windows могут загрузить Audacity на этой странице. Если же вы используете операционную систему Linux, то можете установить эту программу прямо с репозитория.
Откройте окно Audacity. На первый взгляд его окно содержит большое количество различных элементов интерфейса, но не пугайтесь. Все очень просто и вы в этом скоро убедитесь. Рассмотрим главное окно программы по отдельным зонам:
1. Управление звуком. Здесь содержатся стандартные элементы управления треками: воспроизведение, пауза, стоп, переход к концу и началу дорожки и запись звука.
2. Панель инструментов. С левого верхнего угла к правому нижнему: выделения, изменение огибающей, изменение сэмплов, масштабирования, сдвиг дорожки во времени, многоинструментальный режим.
3. Индикаторы уровней. Левый для выхода, правый для входа. При нажатии левой кнопкой мыши на входной индикатор, мы можем активно контролировать уровень звука, а правая кнопка даст вам варианты изменения частоты обновления.
4. Панель микшеров Audacity. Эти регулировки обеспечивают управление входными и выходными параметрами звуковой карты. Правый регулятор позволяет нам установить уровень звука на входе, а левый — на выходе. Выпадающее меню помогает выбрать входное устройство, с которого будет производиться запись.
5. Панель ярлыков. Отсюда можно получить быстрый доступ к часто используемым командам — вырезать, скопировать, вставить, заполнить тишиной, масштабирование и т. д.
6. Аудио треки. Здесь отображаются аудиотреки с которыми вы работаете в Audacity. Эта панель является главной в программе, именно в ней выполняется все основные редактирования файлов. В верхней части находится дорожка времени.
7. Инструменты выбора. С помощью этой шкалы можно следить за временем начала и конца отрезка при выделении фрагмента трека.
Ознакомление с основными возможностями программы рассмотрим на примере записи одного трека. Audacity (за некоторыми исключениями) использует настройки записи, которые установлены по умолчанию в операционной системе. Чтобы проверить эти настройки спустимся к системному трею, кликнем правой кнопкой мыши по системному регулятору громкости и нажмем пункт «»:

Убедитесь, в том, что ваш микрофон установлен как устройство для записи звука по умолчанию.
Для начала записи звукового файла найдите на панели управления звуком кнопку «Записать » и нажмите ее. Подсказка — в центре этой кнопки находится небольшой красный круг. Скажите что-то (или спойте:) в микрофон и нажмите кнопку «Остановить » (с коричневым квадратом). В окне Audacity запись будет выглядеть примерно вот так:

Если в настройках Audacity установить моно-режим записи, либо запись производится с одного микрофона — аудиотрек будет состоять только из одной дорожки.
Теперь давайте поближе взглянем на звуковую дорожку и возможности которые она нам предоставляет:

1. Дорожка времени. Здесь вы можете увидеть длину аудио треков.
2. Свойства аудио трека. С помощью этой группы элементов можно ознакомиться со свойствами файла, закрыть его, изменить название, отрегулировать громкость и баланс трека и т. д.
3. Указатель. Зеленая стрелка, указывающая на текущее место воспроизведение трека на дорожке времени. Она показывает, что именно сейчас воспроизводится. Начинает двигаться при нажатии кнопки воспроизведения.
4. Левый канал звукового сигнала.
5. Правый канал звукового сигнала.
Как вы видите, в этой части окна Audacity отображается довольно много информации. Новые треки, которые открываются в программе размещаются друг под другом и вы можете просмотреть информацию по каждому из них используя колесико прокрутки мыши.
Если во время работы над тем или иным треком, вам нужно его сохранить (но вы еще планируете продолжить работу над ним) воспользуйтесь командой «Файл — Сохранить проект как… »:

Если вы хотите сохранить трек над которым вы работали со всеми эффектами и настройками в один готовый файл (для использования в других программах и проигрывателях), его нужно экспортировать. Примените одну из команд из меню «Файл — Экспортировать в … ».
Audacity – является бесплатной кроссплатформенной программой для работы со звуком. Она обладает обширным функционалом, с ее помощью можно записать вокал, музыкальные инструменты и прочие звуки, а затем объединить их в одно произведение. Можно использовать ее для обрезки звука, а некоторые пользователи создают с помощью нее подкасты и смешивают музыку. Загрузить утилиту Audacity на русском можно на официальном сайте .
Среди поддерживаемых форматов есть такие как: Ogg Vorbis, MP3, WAV, AIFF. Это далеко не полный список. Аудасити может работать со звуком в 16, 24 и 32-бит, а также импортировать MPEG Audio.
Программа обладает стандартным для звуковых редакторов интерфейсом, в верхней части расположены кнопки управления записью, громкость записи и воспроизведения, разнообразные инструменты и настройки для устройств вывода. В середине экрана находится диаграмма звука, в левой части микшер каналов. Еще ниже располагается строка состояния.
Перед записью нужно выбрать устройство, с помощью которого будет записан аудио фрагмент, после этого:

Аудиодорожка имеет выпадающее меню, вызвать его можно по нажатию на стрелочку рядом с названием загруженной записи.
Ознакомимся с основными его функциями:





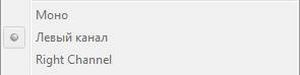

Для начала обрезки музыки в Audacity необходимо выделить фрагмент
аудиозаписи удерживая левую кнопку мыши (ЛКМ) на начале, провести до окончания нужного фрагмента. В верхней части отобразится следующее: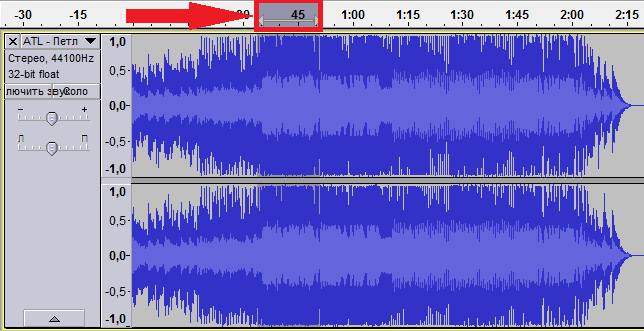
Фрагмент выделен, следующий шаг – обрезка . Можно обрезать трек с двух сторон оставив только то, что выделено, а можно вырезать этот фрагмент:

Для объединения нужно:

Настройки на этой панели обеспечивают управление входными и выходными параметрами звуковых карт. Оба ползунка будут расположены в положении “-” если аудиозапись не поддерживается параметрами звуковой карты. Иногда это связано с тем, что на ПК отсутствуют драйверы , либо звуковое устройство не слишком распространено.
Левый ползунок отвечает за громкость выходного звука, а с помощью правого регулируется уровень входного сигнала (микрофона, линейного входа и др.). Если во время записи возникают искажения и шумы – нужно снизить уровень именно правого ползунка.
Audacity достаточно мощный аудиоредактор с открытым исходным кодом. Его функционал поражает, для бесплатной программы возможности очень даже серьезные. Но да ладно, сегодня мы разберемся в вопросе использования этого замечательного приложения.

В появившемся окне выберете подходящее устройство, после чего настройте его в соотвествии со своими потребностями - вход аудио должен быть реализован через Audacity. Будьте предельно внимательны на данном этапе, возможно ваша звуковая карта или устройство потребуют дополнительных действий с вашей стороны. Сделайте все так, как показано на картинке:
Убедитесь в том, что все ваши настройки были реализованы правильно. Приложение должно использовать правильное устройство для чтения и записи аудио. Как только вы убедитесь в их правильности - подтвердите свои намерения. После этого вы увидите, что приложение начинает взаимодействовать с устройством для записи звука. Уровень можно будет видеть в окне программы (см. рисунок).

Когда устройства и приложение будут настроены, вы можете начать запись с микрофона с помощью соответствующей кнопки. Стоит упомянуть, что при прослушивании записанного файла, в начале может быть тишина. Ее можно будет вырезать на этапе сведения/монтажа.

Также, с помощью настроек, вы можете включить функцию автоматической записи при определенном уровне шума (запись будет запускаться сама, если микрофон получит шум определенной громкости). Чтобы сделать это перейдите в "Свойства" и включите соответствующую функцию, как показано на картинке.

Момент истины начал. Теперь вам остается нажать на красную кнопку, после чего начнется запись вашего шедевра. Уровень шума вы сможете увидеть прямо в приложении. Будьте внимательны, если заместо волн вы видите простую линию - это значит, что вы неправильно настроили свое записывающее устройство.


Как только вы закончите запись - сразу нажмите желтую квадратную кнопку для подтверждения этого. Кстати говоря, если вы выбрали автоматический метод записи она будет также автоматически останавливаться, как только звук опуститься ниже заданного уровня шума.
Теперь необходимо установить дату и время для записанного файла. Для этого нужно перейти в окно установки даты и времени. Следуйте указаниям на картинках.



Вы можете расширять и редактировать аудиодорожку с помощью сочетания клавиш (Shift+R). Запись будет добавляться в конец дорожки, после чего вы сможете дополнительно поработать над сведением.
Теперь самое время прослушать все то, что вы там назаписывали. Для этого необходимо нажать кнопку Play (с зеленым треугольником), после чего вы, наконец, познаете дзен от своего шедевра.

Запись будет проиграна от начала и до конца. Вы можете принудительно остановить воспроизведение с помощью клавиши "пробел" или с помощью двух первых кнопок "Пауза и Стоп".

С помощью этого ползунка вы сможете увеличить или наоборот замедлить скорость воспроизведения записи.
Тут, помимо всего прочего, можно изменять и внешний вид звуковых волн, отображаемых в приложении. Сделать это можно в настройках, и вот как будут выглядеть различные варианты:




Если у вас несколько дорожек (записанный голос и музыка, например), то для того, чтобы услышать только одну из них - используйте вариант "Соло", как это показано на картинке.

Если у вас несколько звуковых дорожек, вы можете отключить их, или наоборот включить с помощью инструмента Mute (см. рисунок).

С помощью этого ползунка вы сможете отправить звук в левую или правую сторону, а также установливать уровни относительно этих сторон (левый наушник/колонка и правый наушник/колонка).