
При заполнении ячеек данными, часто необходимо ограничить возможность ввода определенным списком значений. Например, имеется ячейка, куда пользователь должен внести название департамента, указав где он работает. Логично, предварительно создать список департаментов организации и позволить пользователю лишь выбирать значения из этого списка. Этот подход поможет ускорить процесс ввода и уменьшить количество опечаток.
Выпадающий список можно создать с помощью
В этой статье создадим Выпадающий список с помощью () с типом данных Список .

Выпадающий список можно сформировать по разному.
Предположим, в ячейке B 1 необходимо создать выпадающий список для ввода единиц измерений. Выделим ячейку B 1 и вызовем Проверку данных.
Если в поле Источник указать через точку с запятой единицы измерения шт;кг;кв.м;куб.м , то выбор будет ограничен этими четырьмя значениями.

Теперь смотрим, что получилось. Выделим ячейку B 1 . При выделении ячейки справа от ячейки появляется квадратная кнопка со стрелкой для выбора элементов из выпадающего списка .

Недостатки
этого подхода: элементы списка легко потерять (например, удалив строку или столбец, содержащие ячейку B
1
); не удобно вводить большое количество элементов. Подход годится для маленьких (3-5 значений) неизменных списков.
Преимущество
: быстрота создания списка.
Элементы для выпадающего списка можно разместить в диапазоне на листе EXCEL, а затем в поле Источник инструмента указать ссылку на этот диапазон.
Предположим, что элементы списка шт;кг;кв.м;куб.м введены в ячейки диапазона A 1: A 4 , тогда поле Источник будет содержать =лист1!$A$1:$A$4

Преимущество
: наглядность перечня элементов и простота его модификации. Подход годится для редко изменяющихся списков.
Недостатки
: если добавляются новые элементы, то приходится вручную изменять ссылку на диапазон. Правда, в качестве источника можно определить сразу более широкий диапазон, например, A
1:
A
100
. Но, тогда выпадающий список может содержать пустые строки (если, например, часть элементов была удалена или список только что был создан). Чтобы пустые строки исчезли необходимо сохранить файл.
Второй недостаток: диапазон источника должен располагаться на том же листе, что и выпадающий список , т.к. для правил нельзя использовать ссылки на другие листы или книги (это справедливо для EXCEL 2007 и более ранних).
Избавимся сначала от второго недостатка – разместим перечень элементов выпадающего списка на другом листе.
Ввод элементов списка в диапазон ячеек, находящегося в другой книге
Если необходимо перенести диапазон с элементами выпадающего списка в другую книгу (например, в книгу Источник. xlsx ), то нужно сделать следующее:
При работе с перечнем элементов, расположенным в другой книге, файл Источник .xlsx должен быть открыт и находиться в той же папке, иначе необходимо указывать полный путь к файлу. Вообще ссылок на другие листы лучше избегать или использовать Личную книгу макросов Personal.xlsx или Надстройки .
Если нет желания присваивать имя диапазону в файле Источник.xlsx , то формулу нужно изменить на =ДВССЫЛ("[Источник.xlsx]лист1!$A$1:$A$4")
СОВЕТ:
Если на листе много ячеек с правилами Проверки данных
, то можно использовать инструмент (Главная/ Найти и выделить/ Выделение группы ячеек
). Опция Проверка данных
этого инструмента позволяет выделить ячейки, для которых проводится проверка допустимости данных (заданная с помощью команды Данные/ Работа с данными/ Проверка данных
). При выборе переключателя Всех
будут выделены все такие ячейки. При выборе опции Этих
же
выделяются только те ячейки, для которых установлены те же правила проверки данных, что и для активной ячейки.
Примечание
:
Если выпадающий список
содержит более 25-30 значений, то работать с ним становится неудобно. Выпадающий список
одновременно отображает только 8 элементов, а чтобы увидеть остальные, нужно пользоваться полосой прокрутки, что не всегда удобно.
В EXCEL не предусмотрена регулировка размера шрифта Выпадающего списка . При большом количестве элементов имеет смысл список элементов и использовать дополнительную классификацию элементов (т.е. один выпадающий список разбить на 2 и более).
Например, чтобы эффективно работать со списком сотрудников насчитывающем более 300 сотрудников, то его следует сначала отсортировать в алфавитном порядке. Затем создать выпадающий список , содержащий буквы алфавита. Второй выпадающий список должен содержать только те фамилии, которые начинаются с буквы, выбранной первым списком. Для решения такой задачи может быть использована структура или .
Для сокращения числа неточностей при вводе данных я часто использую списки, основанные на диапазоне ячеек. Рассмотрим применение этого инструмента на примере ведения табеля.
Для начала на отдельном листе (это не обязательно) разместим список допустимых значений в одном столбце или одной строке (рис. 1а); см. также Excel-файл, лист «Список».
Рис. 1. Список фамилия: (а) в произвольном порядке; (б) в алфавитном порядке.
Скачать в формате , примеры в формате
Этот перечень фамилий будет появляться в раскрывающемся списке в том порядке, в котором они расположены в этом столбце. Понятно, что для удобства поиска их лучше отсортировать по алфавиту (рис. 1б).
Присвоим нашему списку имя диапазона. Для этого выделим диапазон; в нашем случае это область А2:А21 и введем имя диапазона, как показано на рис. 2; в нашем случае – это «фамилии»:
Рис. 2. Присвоение диапазону имени
Выберем область, в которой будем вводить фамилии (см. Excel-файл, лист «Ввод»). В нашем примере – А2:А32 (рис. 3). Перейдем на вкладку Данные, группу Работа с данными, выберем команду Проверка данных:
Рис. 3. Проверка данных
В диалоговом окне «Проверка вводимых значений» перейдем на вкладку Параметры (рис. 4). В поле «Тип данных» выберем «Список». В поле «Источник» укажем: (а) область ячеек, в которых хранится список; этот вариант подходит в том случае, если список расположен на том же листе Excel; (б) имя диапазона; этот вариант может использоваться как в том случае, когда список расположен на том же листе Excel, так и в том случае, если список расположен на другом листе Excel (как в нашем случае). В обоих случаях следует убедиться, что перед ссылкой или именем стоит знак равенства (=).
Рис. 4. Выбор источника данных для списка: (а) на том же листе; (б) на любом листе
И еще о двух опциях на вкладке «Параметры»:
Перейдем в окне «Проверка вводимых значений» на вкладку «Сообщения для ввода». Поставим галочку в поле «Отображать подсказку, если ячейка является текущей». Введем в соответствующие поля заголовок и текст сообщения (рис. 5). В последующем, когда пользователь встанет на одну из ячеек области ввода (в примере на рис. 5 – в ячейку А6), отобразится созданное нами сообщение.
Рис. 5. Установка Сообщения для ввода
В окне «Проверка вводимых значений» перейдем на вкладку «Сообщение об ошибке» (рис 6). Поставим галочку в поле «Выводить сообщение об ошибке». В поле «Вид», выберем тип сообщения. Введем заголовок и текст сообщения. Созданное нами сообщение будет появляться всякий раз, когда пользователь попытается ввести недопустимое значение.
Рис. 6. Установка Сообщения об ошибке
Допустимые типы сообщений об ошибке (рис. 7):
Рис. 7. Выбор типа сообщения об ошибке
Некоторые замечания. 1. Если вы ввели в окне Сообщение вкладки Сообщение об ошибке слишком длинный текст, то окно сообщения об ошибке будет слишком широким (как на рис. 7); используйте перенос строки Shift + Enter в том месте сообщения, где вы хотите разделить строки (рис. 8).
Рис. 8. Окно сообщения об ошибке уменьшенной ширины
2. Ширина раскрывающегося списка определяется шириной ячейки, для которой применяется проверка данных. Оставьте ширину ячеек для ввода достаточной, чтобы не обрезать допустимые записи, ширина которых больше ширины раскрывающегося списка. В противном случае по первым буквам слова можно сделать неверный выбор.
3. Максимальное число записей в раскрывающемся списке ограничено, правда, не слишком сильно:), а именно числом 32 767.
4. Если вы не хотите чтобы пользователи редактировали список проверки, поместите его на отдельном листе, после чего скройте и защитите этот лист.
При создании таблиц порой очень удобно использовать выпадающие (иначе говоря — раскрывающиеся) списки. Excel 2010 позволяет это делать несколькими способами. Рассмотрим их.
Этот способ считается стандартным, поскольку он прост и удобен.
1. На свободном месте листа запишите все элементы раскрывающегося списка в столбик, каждый элемент — в своей ячейке.
2. Задайте имя диапазону ячеек. Для этого:

Обратите внимание, имя списка всегда должно начинаться с буквы и не содержать пробелов.
3. Выделите ячейку в таблице, где должен будет размещаться выпадающий список.
4. Откройте вкладку «Данные» и нажмите кнопку «Проверка данных». В открывшемся окне перейдите на вкладку «Параметры». В выпадающем списке «Тип данных» выберите пункт «Список».
5. В строке «Источник» нужно указать адрес, откуда будет взяты элементы создаваемого списка. Адресом будет имя, которое вы присвоили диапазону ячеек. Задать адрес можно несколькими способами.

6. Если нужно создать сообщение для ввода, откройте одноименную вкладку. Напишите текст, который будет появляться рядом с ячейкой с раскрывающимся списком при ее выделении. На соседней вкладке — «Сообщение об ошибке», таким же образом можно написать текст, уведомляющий об ошибках.

7. Подтвердите ввод нажатием «ОК», и раскрывающийся список готов. Для его открытия нажмите на кнопку со стрелкой вниз, которая появится рядом с ячейкой, содержащей список.
Выпадающий список в Excel 2010 можно создавать одним нажатием сочетания клавиш, но он может быть расположен только в одном месте — в ячейке под элементами списка.
1. Перечислите в столбик все элементы будущего выпадающего списка.
2. Выделите ячейку, находящуюся под последним элементом и нажмите сочетание клавиш «Alt» + «стрелка вниз» — список будет создан. Этот метод позволит задать ячейке значение одного из элементов.

Для применения этого метода включите отображение вкладки «Разработчик»: откройте меню «Файл» — «Параметры» — «Настройка ленты». В столбце «Основные вкладки» отметьте галочкой пункт «Разработчик». Подтвердите действие нажатием «ОК» — вкладка будет создана.
1. Перечислите элементы будущего списка в столбик.
2. Из меню «Вставить» вкладки «Разработчик» выберите пункт «Элементы управления формы» — «Поле со списком».

3. Нарисуйте на листе курсором ваш будущий раскрывающийся список. Кликните по нему правой кнопкой мыши и выберите из меню пункт «Формат объекта».
4. Значением поля «Формировать список по диапазону» должен быть список элементов — выделите его курсором, и поле будет заполнено автоматически. В поле «Связь с ячейкой» указывается адрес ячейки, где будет показан порядковый номер выделенного элемента. Выберите ячейку и кликните по ней. Поле «Количество строк списка» позволяет настроить, сколько элементов будет отображено при раскрытии списка.

5. Подтвердите ввод и нажмите «ОК». Список будет создан.

Самый сложный метод, но обладающий максимально гибкими настройками.
1. Создайте список вышеописанным способом.
2. Из меню «Вставить» вкладки «Разработчик» выберите пункт «Элементы ActiveX» — «Поле со списком».

3. Нарисуйте на листе будущий раскрывающийся список.
4. Опция, которая позволяет редактировать выпадающий список называется «Режим конструктора». Если данный режим активен — будет выделена одноименная кнопка в разделе «Элементы управления», рядом с кнопкой «Вставить». Если кнопка не выделена — режим редактирования отключен.
5. Для задания параметров списка нажмите кнопку «Свойства» того же раздела. Откроется окно настроек «Properties». Обе вкладки этого окна содержат одни и те же настройки, рассортированные в первом случае — по алфавиту, во втором — по категориям.

6. Большинство настроек можно оставить по умолчанию, а самое необходимое перечислено ниже.

7. Сохраните настройки и деактивируйте режим конструктора нажатием на одноименную кнопку. Выпадающий список будет создан, а вы сможете проверить, как он работает.
Очень часто тем, кто набивает какие-то данные или просто заполняет таблицу, нужно забивать данные, которые повторяются. Чтобы не забивать одно и то же, для этих случаев у Excel есть такой инструмент – выпадающий список. Смотрим как его сделать
Как он работает - вы заранее формируете список, а затем в определенных полях выбираете нужное значение из списка, мышкой. Экономит время и нервы.
Реализуется это просто:
Если вы планируете дополнять список новыми данными, пусть диапазон включает в себя еще и энное количество ячеек ниже списка.
Альтернативный вариант – помечаете не диапазон, а имя диапазона. В этом случае избавляетесь от вероятности увеличения списка больше, чем задали в списке. Достаточно только убедиться, что новые значения, которые вы забиваете в диапазон, действительно в него включены.
Теперь при выделении ячейки из тех, к которым была применена команда, справа будет появляться кнопка со стрелкой.

Нюанс – при таком методе в ячейку можно ввести значения, ТОЛЬКО содержащиеся в списке.
Выпадающий список – это свойство ячейки. И поэтому, если вы скопируете другую ячейку и вставите в ту, где есть выпадающий список, свойства ячейки заместятся и выпадающий список пропадет. Соответственно, если вам понадобится тот же выпадающий список в другой ячейку, можете просто скопировать ячейку и вставить по нужному адресу (или через специальную вставку, нужно скопировать «условия на значения»).
После заполнения полей, если вы больше не планируете ничего делать, можно удалить функцию выпадающего списка (бывает, что визуально мешает стрелка при работе с ячейками). Делается это так – выделяется тот диапазон, где выпадающий список уже не нужен, та же команда, но нажимаете уже кнопку «Очистить все». Данные при этом все сохранятся.
Если вы не заполняете повторящиеся данные, а хотите сделать что-то типа анкеты, т.к. таблицу, где произвольно расставлены поля со списками, то лучше воспользоваться другим способом создания выпадающего списка.
Для этого надо зайти на вкладку Разработчик (Excel 2007-2010). По умолчанию эта вкладка не показывается. Чтобы ее открыть надо зайти в Параметры (Офис/Параметры Excel/Основные/Показывать вкладку "Разработчик" на ленте).

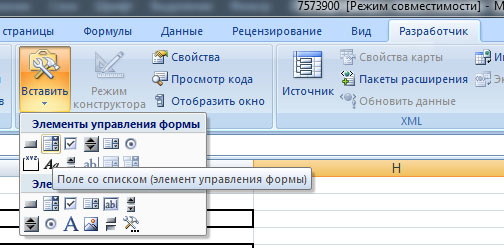

Потом нажимаете "Ок" и пользуетесь.
«Глаза боятся, а руки делают»
Option Explicit Option Compare Text Dim bu As Boolean Private Sub Worksheet_SelectionChange(ByVal Target As Range) If Target.CountLarge > 1 Then Exit Sub If Target.Row = 1 Then Me.TextBox1.Visible = False: Me.ListBox1.Visible = False: Exit Sub If Target.Column = 3 Then " номер столбца, в который вносим значения bu = True With Me.TextBox1 .Top = Target.Top: .Text = Target.Value: .Activate End With With Me.ListBox1 .Top = Target.Top + 5 If (.Top + .Height + ActiveWindow.PointsToScreenPixelsY(0) * Application.InchesToPoints(1) * 15 / 1440) > _ (ActiveWindow.Application.Height + ActiveWindow.Application.Top) Then _ .Top = .Top - .Height + Target.Height "* ActiveWindow.Zoom / 100 .Clear End With bu = False Me.TextBox1.Visible = True: Me.ListBox1.Visible = True Else Me.TextBox1.Visible = False: Me.ListBox1.Visible = False End If End Sub Private Sub TextBox1_Change() If Len(TextBox1.Text) = 0 Or bu Then Exit Sub "при отсутствии символов для поиска - выход Dim x, i As Long, txt As String, lt As Long, s As String txt = TextBox1.Text: lt = Len(TextBox1.Text) "Где ищем значения x = Sheets("номенклатура";).Columns(1).SpecialCells(2).Offset(1).Value " For i = 1 To UBound(x, 1) " поиск по первым буквам "If txt = Mid(x(i, 1), 1, lt) Then s = s & x(i, 1) & "~" For i = 1 To UBound(x, 1) "поиск по любому вхождению If InStr(x(i, 1), txt) Then s = s & "~" & x(i, 1) Next i ListBox1.List = Split(s, "~";) End Sub Private Sub TextBox1_KeyDown(ByVal KeyCode As MSForms.ReturnInteger, ByVal Shift As Integer) If KeyCode = 13 Or KeyCode = 9 Then With Me.TextBox1 ActiveCell.Value = .Value .Visible = False: ListBox1.Visible = False End With ActiveCell(2, 1).Select End If End Sub Private Sub ListBox1_Click() If ListBox1.ListIndex = -1 Then Exit Sub Application.EnableEvents = False bu = True With Me.ListBox1 ActiveCell.Value = .Value Me.TextBox1.Text = .Value Me.TextBox1.Visible = False: .Visible = False End With Application.EnableEvents = True bu = False End Sub Private Sub Worksheet_Change(ByVal Target As Range) Dim lReply As Long If Target.Column = 2 Then Exit Sub If Not Intersect(Target, Range("C2:C100000";)) Is Nothing Then If IsEmpty(Target) Then Exit Sub If WorksheetFunction.CountIf(Sheets("номенклатура";).Columns(1), Target) = 0 Then lReply = MsgBox("Добавить введенное имя " & Target & " в выпадающий список", vbYesNo + vbQuestion) If lReply = vbYes Then Worksheets("номенклатура";).Range("номенклатура";).Cells(Worksheets("номенклатура";).Range("номенклатура";).Rows.Count + 1, 1) = Target End If End If End If Sheets("номенклатура";).Range("номенклатура";).Sort Key1:=Sheets("номенклатура";).Range("A1";), Order1:=xlAscending, Header:=xlGuess, _ OrderCustom:=1, MatchCase:=False, Orientation:=xlTopToBottom, _ DataOption1:=xlSortNormal "этот код и поможет отсортировать в алфавитном порядке" End Sub