
Наверняка многие из нас сталкивались с малоприятной особенностью Windows 8.1, когда жесткий диск без причины слишком сильно загружается. При этом у компьютера падает производительность, кулеры работают на повышенных оборотах, да и сама система подвисает. Диспетчер задач показывает картину, что загруженность диска приближается к отметке 90%, а то и вовсе превышает ее.
Если вы в данный момент не выполняете никаких файловых операций с большими массивами данных, а ваш ПК полностью совместим с ОС Windows 8.1, причину следует искать в работе некоторых системных компонентов, которые можно отключить. Рассмотрим этот процесс подробнее.
Заходим в «Панель управления», выбираем раздел «Система», в нем «Дополнительные параметры системы». Переходим в раздел «Быстродействие», кликаем в нем «Параметры».

На вкладке «Дополнительно» кликаем «Изменить».

И выбираем опцию «Без файла подкачки».

Этот вариант не самый лучший для уменьшения нагрузки на диск, пользуйтесь им только в крайнем случае.
Более эффективный метод – выключить индексирование файлов, а также отключить службу Superfetch . В командной строке вводим команду services.msc, нам откроется окно управления службами. Находим в нем службу Windows Search и отключаем ее.

Повторяем операцию, но уже для службы Superfetch

Закрываем окна. Изменения вступят в силе после перезагрузки системы.
Однако чаще всего причину излишней загрузки винчестера можно устранить путем предоставления расширенных прав процессу System. Находим его в диспетчере задач, кликаем правой кнопкой мышки, и в «Свойствах» выбираем «Безопасность».

В группе «Все пакеты приложений» выставляем все галочки. Если чекбоксы неактивны и поставить галочку не удается, необходимо сменить владельца TrustedInstaller на себя. Кликаем на TrustedInstaller, затем на кнопку «Дополнительно», после на «Изменить».

Добавляем нового пользователя.

Если ваш компьютер работает немного медленнее, чем обычно, возможно, ваш компьютер работает на более высокой емкости процессора, чем обычно. Наиболее часто используемые программы и процессы приведут к тому, что ваш компьютер будет работать на 5%. При просмотре видео, играх и запуске определенных приложений эта цифра может всплывать временно, но должна вернуться в нормальное состояние после того, как медиа или приложение закончено.
Некоторые проблемы могут привести к тому, что ваш компьютер будет работать с более высоким процентом в течение длительных периодов времени. Высокий процент считается 50% или более в течение длительных периодов. Это может привести к снижению производительности вашего компьютера, что приведет к более медленной работе, зависанию и случайным остановкам. Некоторые из этих проблем могут включать, но не ограничиваются:
Если эти проблемы сохраняются, они могут привести к тому, что центральный процессор будет работать на частоте 100%, что, в свою очередь, вынуждает ЦП постоянно освобождать вычислительную мощность. Это приводит к медленной и громоздкой работе.
Прежде всего, вы должны проверить работоспособность или ваш компьютер в своем диспетчере задач. Диспетчер задач – это приложение, которое отображает подробную информацию о запуске приложений, производительности компьютера и текущем использовании емкости.
Прежде чем обращаться к диспетчеру задач, убедитесь, что все программы и окна, которые не нужны, закрыты. Затем вы можете открыть экран Диспетчера задач:
Диспетчер задач должен выглядеть примерно так:
В нижней части этого окна отображается производительность вашего компьютера. Обратите особое внимание на текущее использование ЦП на дисплее. В этом примере использование ЦП работает на уровне 2%, а текущие запущенные процессы – 60.
Теперь, когда вы можете просматривать текущие процессы и приложения по мере их запуска, щелкните столбец CPU, как показано на рисунке ниже.
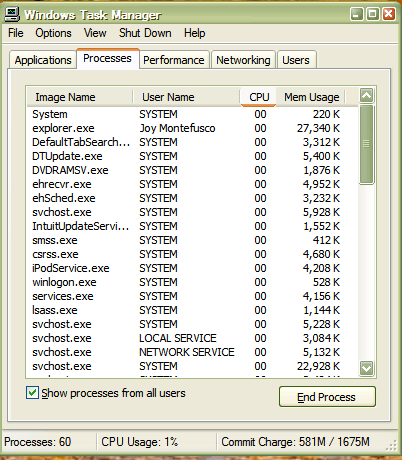
Теперь вы можете принять к сведению, какие программы вызывают наибольшее использование ЦП.
Если приложение занимает большую часть использования, это может указывать на наличие проблемы с процессом приложений. Вы можете завершить процесс, выделив ошибочную программу и нажав « Завершить процесс» . Смотри ниже:
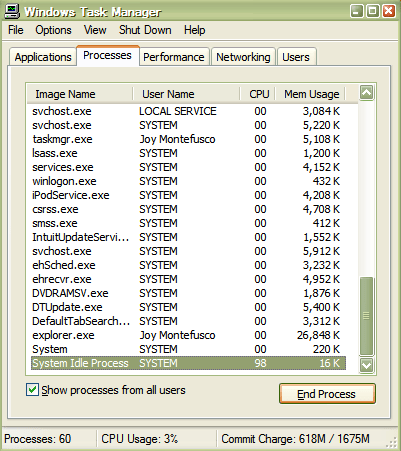
Это закончит выбранный вами процесс, освободив пространство для использования процессора, которое занимало приложение.
Если обычные программы, такие как Word или Outlook, постоянно используют ваше пространство процесса, это может указывать на большую проблему. Поскольку эти программы нормальны, очень мало используются, вирус может вызывать проблемы с этими программами. Установка авторитетного антивирусного программного обеспечения может помочь устранить проблемы, связанные с вирусными или шпионскими инфекциями, которые могут повлиять на производительность ваших компьютеров.
Также возможно, что на вашем компьютере просто недостаточно памяти для запуска программ, которые вы часто используете. В этом случае вы можете позвонить профессионалу, чтобы установить RAM или «оперативную память» на свой компьютер. ОЗУ может увеличить вычислительную способность вашего компьютера, позволяя хранить дополнительную информацию приложения в своей памяти, эффективно освобождая пространство для запуска программ.
Инструкция
Выключите программу, которая запустила этот процесс. Нажмите на кнопку закрытия программы или командой «Выход» из меню. Попробуйте в «Диспетчере задач», если программа . Если и это не сработало, завершите процесс в «Диспетчере задач». Будьте внимательны, завершать следует только процессы пользователя, ни в коем случае служебные процессы.
Обратитесь к специалисту, если проблемы с процессором возникают неоднократно.
Источники:
Каждый раз при загрузке операционной системы автоматически запускается утилита Chkdsk. Эта утилита сканирует ваш жесткий диск на наличие ошибок, возможных сбоев в работе файловой системы. Конечно, ничего плохого в этом нет, но скорость загрузки системы при этом снижается. Между тем эту процедуру можно отключить, тем самым повысив скорость загрузки ОС.
Вам понадобится
Инструкция
Для отключения сканирования системного диска проделайте следующие шаги. Нажмите «Пуск». Выберите «Все программы», затем - «Стандартные программы». Среди стандартных программ есть «Командная строка». Запустите ее.
Дальше в командной строке введите Chkntfs /X C, где С является буквой системного диска. Если ваш системный диск имеет другую букву, то, соответственно, ее и нужно прописать. После ввода команды нажмите клавишу Enter. Закройте командную строку. Теперь автоматическая проверка системного раздела отключена. Таким же способом можно отключить автоматическую проверку других разделов жесткого диска. Просто в конце команды следует написать букву раздела винчестера, для которого вы хотите отключить сканирование.
Еще один способ отключить проверку - это отредактировать ветку системного реестра. В командной строке введите regedit. Через секунду запустится окно редактора реестра. В его левой части находится список главных разделов системного реестра. Найдите среди них раздел HKEY_LOCAL_MACHINE.
Кликните по стрелочке, которая находится напротив названия этого раздела. Повторите процедуру возле подраздела SYSTEM. Таким образом открывайте разделы в таком порядке: CurrentControlSet/Control/Session Manager. Session Manager открывать не нужно, выделите его с помощью левого щелчка мышки.
После выделения последнего раздела в правом окне будут доступны ветки для редактирования. Найдите среди них ветку под названием BootExecute. Щелкните по ней дважды левой кнопкой мышки. Теперь ее можно отредактировать. Все, что вам нужно, - это перед звездочкой добавить параметр /K:C. В конечном итоге отредактированная ветка будет выгладить так: autocheck autochk /k:C. Сохраните изменения. После этого проверка диска будет отключена.
Ход установки процессора зависит от его типа и конфигурации материнской платы. Главное - это соблюдать принцип совместимости, а также элементарную аккуратность.

Инструкция
Начните процесс установки с раскрытия системного блока и извлечения материнской платы, для чего открутите все необходимые крепежные винты.
Изучите модель материнской платы, визуально запомните, как установлен процессор в конкретном случае. Если задачей является замена старого камня на новый, то перед тем как выполнять эту замену, исследуйте возможность апгрейда. Системная плата должна поддерживать тип процессора. Для того чтобы узнать эту информацию, можно зайти на официальный сайт производителя и прочитать, какая конфигурация возможна.
С тех пор как я начал пользоваться Windows 10 я столкнулся с одной проблемой – загрузкой жесткого диска на 100%. Нет, конечно, не постоянно на 100%. Но ниже 90% точно не опускалось. Сначала я думал, что это может быть из-за программ обработки видео. Но через некоторое время я понял, что даже во время простоя компьютера, когда нагрузка на процессоре не поднимается больше 10% жесткий диск продолжает использоваться на все 100%.
Процент загрузки жесткого диска можно посмотреть в диспетчере задач. Чтобы его открыть, щелкните правой кнопкой мыши на панели задач. Вкладка «Процессы» дает возможность увидеть подробную информацию о загрузке процессора, памяти, жесткого диска вашего компьютера.

Первое, что вы должны проверить – это службу поиска Windows (Windows Search). Windows Search выполняет индексацию контента, кэширует свойства файлов, электронной почты и т.д. Все это упрощает поиск нужного контента. Поиск по заданным параметрам экономит кучу времени. А Windows Search предлагает полезную функцию для быстрого запуска программ и поиск документов, изменение системных настроек операционной системы.
Не смотря на все достоинства у данной службы есть свои недостатки. Это так называемые «поисковые петли». Служба раз за разом запускает индексацию, проходя одни и те же файлы снова и снова, раз за разом, вызывая высокую нагрузку на жесткий диск. Это в свою очередь ведет к увеличению времени доступа для системных и сторонних программ. Я не уверен, что Microsoft собирается решать как-то эту проблему. Все, что мы можем сделать, отключить данную службу.
Для начала откройте окно «Выполнить». Для этого нажмите меню «Пуск» -> «Выполнить» или сочетание клавиш «Win + R». В открывшемся окне введите команду:
services.msc
В открывшемся окне списка всех установленных служб находим необходимую нам службу «Windows Search». Щелкаем по ней правой кнопкой мыши и в открывшемся контекстном меню выбираем «свойства». В свойствах останавливаем службу и отключаем ее. Признаком того, что вы отключили службу – кнопки запуска/останова службы станут не активны.
Служба остановлена. Предлагаю, не откладывая на долго посмотреть загрузку жесткого диска в диспетчере задач. Как мы видим нагрузка упала. Уже хорошо, но не идеально. Переходим к следующей идеи.

Служба Superfetch – это системная служба. Она запускается внутри системного процесса svchost. Служба включает в себя механизм кэширования файлов. Такой механизм используется для кэширования наиболее часто используемых файлов приложений в оперативную память, что ускоряет последующий их запуск.
К сожалению, служба не всегда правильно определяет, какую программу вы часто используете и поэтому могут длительное время хранить кэшируемые файлы в оперативной памяти, загружая и выгружая их, замедляя при этом работу жесткого диска.
Отключите службу. Перед отключением убедитесь, что служба остановлена.

Отключенные нами выше две службы уже должны были улучшить производительность системы в целом. Но если вы не видите никаких улучшений, попробуйте отключить помощника Windows. Выберет Параметры и уведомления и отключите «Показывать мне советы о Windows». Данные действия не займут много времени.

И все же. Если данные мной рекомендации вам не помогли, скорее всего дело не в самой операционной системе. Возможно у вас на компьютере вирусы. Проверьте жесткий диск каким-нибудь антивирусным сканером или переустановите систему. Но опять же. Переустановка системы - это крайняя мера.
Сегодня практически каждый стационарный компьютер или ноутбук обеспечивает стабильную работу операционной системы Виндовс 7, но бывают ситуации, когда центральный процессор оказывается перегружен. В данном материале разберёмся, как снизить нагрузку на ЦП.
Множество факторов могут влиять на перегрузку процессора, что и приводит к медленной работе Вашего ПК. Для разгрузки ЦП необходимо провести анализ различных проблем и внести изменения во всех проблемных аспектах.
В момент включения вашего ПК выполняется загрузка и подключение в автоматическом режиме всех программных продуктов, которые располагаются в кластере автозагрузки. Данные элементы практически не наносят вред вашей деятельности за компьютером, но они «съедают» определенный ресурс центрального процессора, находясь в фоновом режиме. Чтобы избавиться от лишних объектов в автозагрузке, выполним следующие действия.

Также увидеть перечень компонентов, находящихся в автоматической загрузке, можно в разделах базы данных:
HKEY_LOCAL_MACHINE\SOFTWARE\Microsoft\Windows\CurrentVersion\Run
HKEY_CURRENT_USER\Software\Microsoft\Windows\CurrentVersion\Run
Как открыть реестр комфортным для Вас способом, описано в уроке, представленном ниже.
Ненужные службы запускают процессы, которые создают излишнюю нагрузку на ЦП (центральный процессор). Отключив их, Вы частично уменьшите нагрузку на CPU. Перед тем, как выключить службы, обязательно создайте точку восстановления.
Когда произвели создание точки восстановления, переходим в подраздел «Службы» , который расположен по адресу:
Панель управления\Все элементы панели управления\Администрирование\Службы
В открывшемся списке нажимаем по лишней службе и жмём по ней ПКМ, щелкаем по пункту«Остановить» .

Снова жмём ПКМ по необходимой службе и перемещаемся в «Свойства» . В разделе «Тип запуска» останавливаем выбор на подпункте «Отключена» , жмём «ОК» .

Приводим перечень служб, обычно не использующихся при домашнем использование ПК:
Определённые процессы очень сильно загружают ОС, чтобы снизить загруженность центрального процессора,необходимо выключить наиболее ресурсоемкие (например, запущенный ).

После выполнения вышеприведенных действий в базе данных системы могут остаться неверные или пустые ключи. Обработка данных ключей может создавать нагрузку на процессор, поэтому их необходимо деинсталлировать. Для выполнения данной задачи идеально подойдет программное решение , находящееся в свободном доступе.

Существуют еще несколько программ с подобными возможностями. Ниже для Вас представлены ссылки на статьи, с которыми необходимо ознакомиться для безопасного очищения реестра от всевозможных мусорных файлов.