
Программа Microsoft Excel позволяет взаимодействовать с электронными таблицами, осуществлять различные математические расчеты, строить графики, а также поддерживает язык программирования VBA. Логично, что перед началом работы ее следует инсталлировать. Сделать это несложно, однако у некоторых юзеров возникают вопросы, связанные с этим процессом. В статье мы рассмотрим все манипуляции, а разделим их на три шага для удобства.
Сразу хочется отметить, что свободно работать в рассматриваемом программном обеспечении можно только один месяц, после этого истекает срок пробной подписки и ее необходимо продлевать за деньги. Если вас не устраивает такая политика компании, советуем ознакомиться с нашей статьей по ссылке ниже. В ней вы найдете список свободно распространяемых решений для работы с электронными таблицами. Сейчас мы расскажем о том, как установить Эксель на компьютер бесплатно.
Компания Microsoft предлагает пользователям подписаться на Office 365. Такое решение позволит вам работать сразу во всех встроенных в него компонентах. Туда же входит и Excel. Оформление бесплатной пробной подписки на один месяц происходит следующим образом:







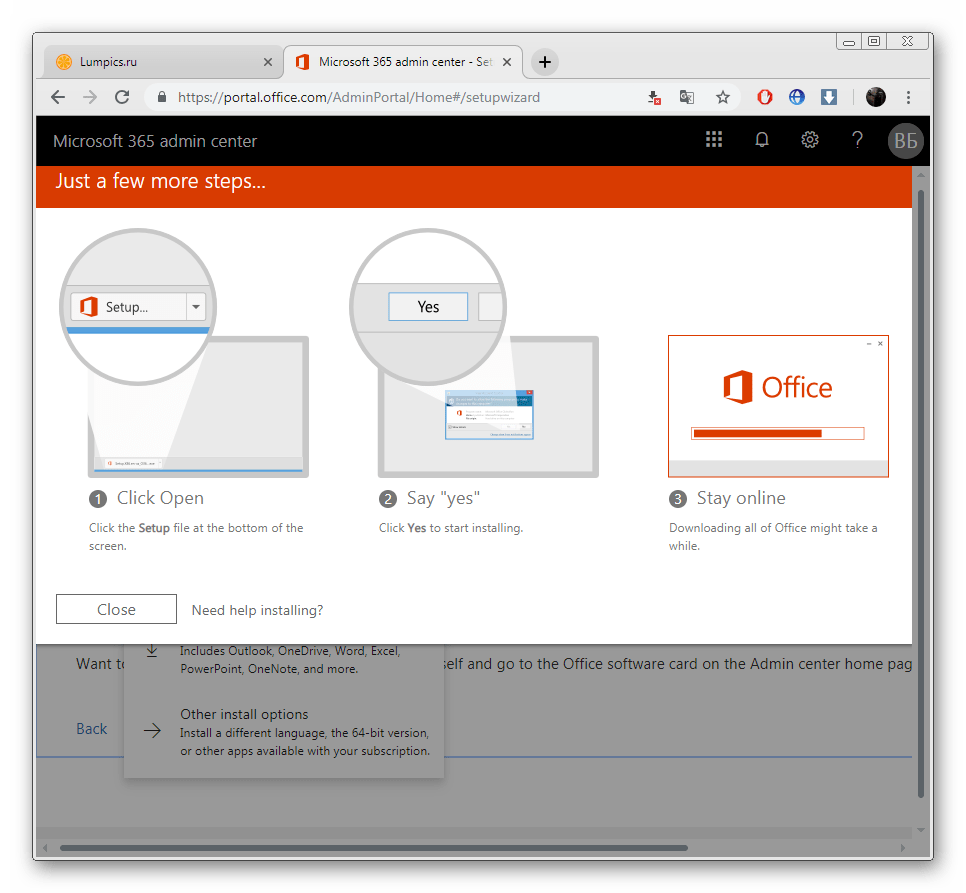
Следует обратить внимание, что спустя месяц подписка будет продлена автоматически при условии наличия средств. Поэтому, если вы не хотите далее пользоваться Экселем, в настройках аккаунта отмените оплату Office 365.
Теперь начинается самый легкий, но длительный процесс – инсталляция компонентов. Во время него на ПК будут загружены и установлены все программы, входящие в приобретенную подписку. Вам же нужно только:

При первом запуске не производится какой-либо конфигурации или чего-то крайне важного, однако следует ознакомиться с этим:

Выше вы могли ознакомиться с детальным руководством по скачиванию и инсталляции Microsoft Excel. Как видите, в этом нет ничего сложного, важно лишь правильно следовать инструкциям и внимательно читать информацию, предоставленную разработчиком на сайте и в установщиках. Первые шаги в работе с электронными таблицами вам помогут сделать руководства в наших материалах по ссылкам ниже.
Alle erweitern | Alle zuklappen
Worin besteht der Unterschied zwischen Office 2010 und Office 365?
Office 2010-Suites enthalten Anwendungen wie Word, Excel, PowerPoint und Outlook, die Sie als Dauerlizenz (einmaliger Kauf) für die Nutzung auf einem PC erwerben können.
Office 365-Pläne umfassen die Premium-Versionen dieser Anwendungen plus weitere Dienste, die über das Internet angeboten werden, darunter der Onlinespeicherdienst OneDrive und Skype-Gesprächsminuten für die private Nutzung. Mit Office 365 erhalten Sie die umfassenden Funktionen einer installierten Office-Version auf PCs, Macs, Tablets (einschließlich iPad® und Android™-Tablet) und Smartphones. Office 365-Pläne sind als Monats- oder Jahresabonnement erhältlich. Weitere Informationen .
Wie kann ich feststellen, ob Office 365 auf meinem Computer ausgeführt werden kann?
Ist für Office 365 ein Internetzugang erforderlich?
Für die Nutzung der Office-Anwendungen wie Word, Excel und PowerPoint ist keine Verbindung mit dem Internet erforderlich, da die Anwendungen vollständig auf Ihrem Computer installiert sind.
Sie benötigen jedoch einen Internetzugang, wenn Sie die aktuelle Version der Office-Suites oder einen der Office 365-Abonnementpläne installieren und aktivieren möchten. Bei Office 365-Plänen wird der Internetzugang auch benötigt, um Ihr Abonnementkonto zu verwalten, z. B. zum Installieren von Office auf anderen PCs oder zum Ändern der Abrechnungsoptionen. Auch für den Zugriff auf Dokumente, die auf OneDrive gespeichert sind, ist ein Internetzugang erforderlich, es sei denn, Sie haben die OneDrive-Desktopanwendung installiert.
Sie sollten darüber hinaus auch regelmäßig die Verbindung zum Internet herstellen, um Ihre Office-Version auf dem neuesten Stand zu halten und die Vorteile der automatischen Upgrades zu nutzen. Wenn Sie sich nicht mindestens alle 31 Tage mit dem Internet verbinden, wechseln Ihre Anwendungen in den Modus mit eingeschränkter Funktionalität, was bedeutet, dass Sie Ihre Dokumente zwar anzeigen oder drucken, jedoch nicht bearbeiten können. Darüber hinaus können Sie in diesem Modus auch keine neuen Dokumente erstellen. Um Ihre Office-Anwendungen wieder zu aktivieren, stellen Sie einfach eine Verbindung mit dem Internet her.
Habe ich mit Office 365 die volle Kontrolle über meine Dokumente?
Ja. Von Ihnen erstellte Dokumente bleiben vollständig in Ihrem Besitz. Sie können die Dokumente online auf OneDrive oder lokal auf Ihrem PC oder Mac speichern.
Wenn Sie Ihr Abonnement kündigen oder das Abonnement abläuft, können Sie weiterhin auf alle Ihre Dateien zugreifen oder diese herunterladen, indem Sie sich direkt mit dem Microsoft-Konto, das Sie zum Einrichten von Office 365 verwendet haben, bei OneDrive anmelden. Sie verlieren allerdings den zusätzlichen Speicher, den Ihr Abonnement beinhaltet. Daher müssen Sie Ihre Dateien an einem anderen Ort speichern oder weiteren OneDrive-Speicher erwerben, wenn Ihr OneDrive-Konto die Größe des kostenlos verfügbaren Speichers überschreitet.
Wann beginnt mein Abonnement?
Wenn Sie ein Abonnement mit automatischer Verlängerung erworben haben, beginnt Ihr Abonnement mit dem Kaufabschluss. Abonnements mit automatischer Verlängerung können Sie auf Office365.com, MicrosoftStore.com, iTunes® und bei einigen Fachhändlern erwerben. Wenn Sie ein Prepaid-Abonnement erworben haben, beginnt Ihr Abonnement, sobald Sie es aktiviert haben und die Seite "Mein Konto" angezeigt wird. Prepaid-Abonnements können Sie im Fachhandel oder über einen Microsoft Support-Agenten erwerben.
Wie kann ich Office 365 mit den übrigen Mitgliedern meines Haushalts teilen?
Wenn Sie über ein aktives Office 365 Home-Abonnement verfügen, können Sie die Vorteile Ihres Abonnements mit bis zu vier Mitgliedern Ihres Haushalts teilen. Jedes Mitglied des Haushalts, mit dem Sie das Abonnement teilen, kann jede der für Sie verfügbaren Installationen auf einem PC, Mac, iPad, Android-Tablet, Windows-Tablet, iPhone® oder Android-Smartphone nutzen, erhält 1 TB zusätzlichen OneDrive-Speicher und kann die eigenen Installationen unter www.office.com/myaccount verwalten.
Um Ihrem Abonnement einen weiteren Nutzer hinzuzufügen, rufen Sie www.office.com/myaccount auf, und folgen Sie den Anweisungen auf dem Bildschirm zum Hinzufügen eines Benutzers. Jede Person, die Sie hinzufügen, erhält eine E-Mail mit Anweisungen. Sobald die Einladung akzeptiert und die Schritte in der E-Mail ausgeführt wurden, werden die Informationen der Person, einschließlich der verwendeten Installationen, auf der Seite "Mein Konto" angezeigt. Unter www.office.com/myaccount können Sie das Teilen Ihres Abonnements beenden oder ein Gerät entfernen, das von einem der hinzugefügten Nutzer verwendet wird.
Was ist "die Cloud"?
Der Begriff "Cloud" ist eine gängige Bezeichnung für webbasierte IT-Dienste, die außerhalb Ihres Haushalts/Ihres Unternehmens gehostet werden. Wenn Sie cloudbasierte Dienste verwenden, befindet sich die IT-Infrastruktur außerhalb Ihres Standorts (wird nicht lokal gehostet) und wird von einem Drittanbieter (Host) unterhalten und nicht auf einem selbst verwalteten Server bei Ihnen zu Hause oder im Unternehmen (lokal). Im Fall von Office 365 erfolgen Datenspeicherung und -verarbeitung z. B. remote auf Servern, die von Microsoft gehostet und verwaltet werden und auf denen sich auch die Software befindet. Viele Dienste, die Sie tagtäglich verwenden, befinden sich in der Cloud, ob webbasierte E-Mails, Onlinebanking oder Online-Fotoportale. Da sich diese Infrastruktur online oder "in der Cloud" befindet, können Sie von praktisch überall aus darauf zugreifen – mit einem Desktop-PC, einem Mac, einem Tablet, einem Smartphone oder einem anderen Gerät mit Internetzugang.
Программа рассчитана на пользователей, которые не составляют электронные таблицы и не вносят в них данные, а лишь копируют, выписывают, распечатывают или сравнивают информацию, содержащуюся внутри. Кроме того, софт превосходно работает без установленного на компьютере платного пакета приложений MS Office. Данную утилиту часто называют «бесплатный Excel», хотя этот софт является скорее средством просмотра файлов, созданных в «Экселе». Наш сайт предлагает скачать Microsoft Excel Viewer бесплатно на русском языке.
После установки и запуска программы перед вами откроется диалоговое окно просмотра файлов. Чтобы не терять время на поиск нужного документа, можно просто перетащить его в данное окно мышкой. Такой «просмотрщик» понадобится тем, кому достаточно просто ознакомиться с информацией в электронных таблицах, не редактируя их. Как раз для этого утилита и обладает всего тремя основными функциями «Открыть», «Копировать», «Печать». К слову, вы сможете копировать как весь документ, так и отдельные его части в виде столбцов или определенных данных, которые далее, при необходимости, можно сохранить в другом приложении. Это делается следующим образом: выделяем ячейки и нажимаем кнопку «Область печати». После этого информацию можно использовать как текстовый или графический элемент в других программах.
Решив установить Excel Viewer, вы сможете открыть любой документ программы Microsoft Excel. Скачать Office Excel Viewer бесплатно можно для ОС Windows XP, Vista, 2008, 7 и 8. Особенно удобно скачать MS Excel Viewer на флешку или карту памяти. В этом случае просматривать или распечатать «экселевские» книги таблицы можно будет с любого компьютера.
Microsoft Excel 2010 – известная программа для разработки и редактирования электронных таблиц различной сложности. Софт позволяет создавать собственные проекты с «нуля» или пользоваться уже существующими шаблонами для экономии времени. Благодаря поддержке множества форматов, вам более не нужно заботиться о дополнительных приложениях для конвертации. Excel 2010 может работать с xls, xlsx, xlsm, xml и csv-файлами.
Сфера применения не ограничивается бухгалтерскими потребностями, продукт стоит скачать студентам математических и экономических специальностей и обычным домашним пользователям. Инструменты Excel 2010 позволят выполнять и сложные финансовые расчеты, решать инженерные задачи и проводить статистический анализ.

Интерфейс Excel 2010 не получил особых изменений, поэтому пользователи, работающие с предыдущими версиями табличного редактора быстро освоят и новое управление. Все ключевые команды находятся на прежних местах, а возможность редактирования ленточной панели управления позволит разметить инструменты так, как удобно именно вам! При появлении вопросов можно обратиться к справочному руководству, которое поставляется бесплатно.
Прежде чем скачать Excel 2010 бесплатно, мы рекомендуем сверить требования и характеристики вашего компьютера, при их несоответствии разработчики компании Microsoft не могут гарантировать корректную работу приложения.
Для того чтобы установить Excel правильно, нужно воспользоваться автоматической установкой всего пакета Microsoft Office. Если его компоненты уже установлены (например, при выборочной установке других ), или же пользователь в силу различных причин переустанавливает только программу Exсel, тогда нужно в процессе установки все галочки напротив установленных ранее программ, оставив ее лишь напротив установки Exсel.
Источники:
Довольно часто пользователи программы Microsoft Excel спрашивают, почему файл с небольшой таблицей иногда занимает порядка 5-10 Мб. Так происходит неслучайно, множество формул со временем делают файл «тяжелым», уменьшить который бывает трудно.

Вам понадобится
Инструкция
Самой первой и основной причиной большого объема таблицы является ее общий доступ. Что это значит? Например, компьютеры в объединены одной сетью, есть таблица, которая используется всеми пользователями данной сети. Сама программа назначает файл у несколько пользователей и в него о том, во сколько и кем был изменен документ. Не трудно себе представить, что при количестве пользователей, превышающих 2-3 человека, размер файл а становится огромным.
Для версий программы MS Excel 2003 и старше необходимо нажать верхнее меню «Сервис» и выбрать пункт «Доступ к книге». Для версий программы 2007 и моложе необходимо в главном окне программы перейти к вкладке «Рецензирование» и выбрать «Доступ к книге». В открывшемся окне в обоих случаях перейдите к вкладке «Подробнее».
Поставьте отметку напротив пункта «Не хранить журнал изменений» и сохраните открытую таблицу. Теперь вам понадобится установить количество дней, на протяжении которых журнал будет храниться. Напротив этого параметра вы увидите цифру 30, но можно сделать и значительно меньше.
Затем можно удалить строки и столбцы, которыми вы не пользуетесь. Как это узнать? Перейдите к таблице и нажмите сочетание клавиш Ctrl + End. Курсор в документе автоматически переместится в последнюю ячейку вашей таблицы. Посмотрите, есть ли выше и правее этой ячейки неиспользуемые вами строки и столбцы. Если да, выделите их и удалите, тем самым снизив общее количество ячеек.
Также рекомендуется избавиться от форматирования ячеек, которыми редко пользуетесь. Цветовые маркеры белого цвета в прозрачной ячейке лучше заменить на вариант «Нет заливки». Для автономного отключения форматирования ячеек необходимо выделить их, затем нажать верхнее меню «Правка», выбрать пункт «Очистить», команда «Формат» (Excel 2003) либо открыть вкладку «Главная», выбрать блок «Очистить», команда «Очистить форматы».
Microsoft Excel представляет собой приложение для работы с электронными таблицами. Одно из самых значительных его преимуществ – это возможность осуществления различных расчетов с использованием встроенных формул и функций.

Вам понадобится
Инструкция
Выполните решение нелинейного в Excel на примере следующего задания. Найти корни полинома x3 - 0,01x2 - 0,7044x + 0,139104 = 0. Для этого сначала выполните графическое решение уравнения. Известно, что для решения такого уравнения нужно найти точку пересечения графика функции f(x) и оси абсцисс, то есть необходимо узнать значение x, при котором функция обратится в ноль.
Проведите табулирование полинома на интервале, к примеру, от –1 до 1, возьмите для этого шаг 0,2. Введите в первую ячейку –1, в следующую –0,8, затем выделите обе, наведите курсор мыши на правый нижний угол, чтобы появился значок плюса, и протяните до тех пор, пока не появится значение 1.
Затем в ячейке справа от –1 введите формулу = A2^3 - 0,01*A2^2 - 0,7044*A2 + 0,139104. С помощью автозаполнения найдите y для всех значений x. Выполните функции по полученным расчетам. На графике найдите пересечения оси абсцисс и определите интервалы, на которых находятся корни полинома. В нашем случае это [-1,-0.8] и , а также .
Найдите корни уравнения с помощью последовательного приближения. Установите погрешность вычисления корней, а также предельное число с помощью меню «Сервис» и вкладки «Параметры». Введите начальные приближения и значения функции, затем вызовите меню «Сервис», пункт «Подбор параметра».
Заполните появившееся диалоговое окно таким образом: в поле «Установить в ячейке» введите B14 (ссылка на ячейку, которая отводится под искомую переменную), в поле «Значение» установите 0 (правая часть уравнения), а в поле «Изменяя значение ячейки» введите на ячейку A14 (ячейка с формулой, по которой вычисляется значение левой половины уравнения). Удобнее вводить ссылки не вручную, а выбирая нужные ячейки левой кнопкой мыши. Щелкните «ОК». На экране отобразится результат подбора. Поиск двух оставшихся корней произведите аналогично.
Источники:
Набор программ для работы с документами от компании Microsoft давно уже стал признанным стандартом в разных областях деятельности. И после покупки нового компьютера или переустановки операционной системы первое дело - установка пакета MS Office. Для некоторых пользователей эта операция - настоящая проблема, хотя если разобраться, ничего сложного в этом нет.

Инструкция
Возьмите диск с установочным комплектом программы из коробки и вставьте его в дисковод для CD или DVD дисков вашего компьютера. Запустите двойным щелчком значок «Мой Компьютер» или «Компьютер», а затем откройте диск E: (обычно этой букве соответствует дисковод). Все эти действия понадобится выполнять в том случае, если на экране не появится окно автозапуска.
Выберите левой кнопкой мыши пункт «Запустить» из списка предлагаемых компьютером действий. Этим вы начнете процесс установки MS Office. На экране появится окно программы-инсталлятора с приветствием и предложением начать.
Нажмите кнопку «Установить», чтобы перейти к следующему этапу операции. Программа предложит вам ввести 25-символьный код продукта. Обычно этот код напечатан на обратной стороне коробки диска. Переключитесь на английский язык ввода и внимательно наберите активационный код MS Office. Обратите внимание на похожесть буквы «О» и символа «ноль», иногда это бывает причиной сообщения о неправильном коде. Нажмите кнопку «Далее», чтобы продолжить установку.
Введите имя пользователя, инициалы и организацию, если вы устанавливаете офисный пакет для рабочих целей. Лучше всего использовать латинские символы, хотя это не критично в последних версиях . Когда введете, щелкните по надписи «Далее».
Проставьте галочку в нижней части окна, под лицензионным соглашением - этим вы согласитесь с положениями лицензии и сможете нажать кнопку продолжения установки. Откроется следующее окно с вариантами комплекта программ: «Обычная», «Полная», «Выборочная» и «Минимальная».
Нажмите кнопку напротив надписи «Полная», чтобы программа сама определила максимальный набор компонентов. Либо нажмите «Выборочная», чтобы установить только те приложения, которые вы хотите. Расширенный вариант самый простой, но занимает больше всего места на жестком диске. Минимальная установка потребует больше внимания и усилий в будущем, поэтому ее не рекомендуется . Когда определитесь с выбором, нажмите «Далее».
Снимите галочки с программ офисного набора, которые вам не нужны. Чаще всего устанавливают самые востребованные Word и Excel - . Если вы не знаете, что вам может понадобиться, тогда выбирайте «Полную». Нажмите кнопку перехода к следующему этапу операции.
Откроется окно с перечнем компонентов. Активируйте надпись «Установить» и подождите окончания процесса. Это займет от 5 до 25 минут, в зависимости от мощности компьютера. Нажмите кнопку «ОК» для завершения работы установщика.
Бесплатная альтернатива популярного приложения MS Office - полнофункциональный пакет офисных приложений OpenOffice.org, который включает в себя аналог Word, Excel и других офисных приложений. К тому же OpenOffice.org является свободным программным обеспечением, поэтому его использование законно и легально для любых целей.

Инструкция
Чтобы установить бесплатный Office, загрузите установочный файл OpenOffice.org по адресу http://www.openoffice.org/download. Когда установка будет завершена, откройте инсталятор и нажмите кнопку «Запустить». Откроется окно «Подготовка к установке OpenOffice.org 3.4», нажмите «Далее».

Распакованные файлы для установки будут скопированы на жесткий диск. По желанию вы можете указать папку для их сохранения. Для этого нажмите кнопку «Обзор» и в открывшемся окошке обзора папок выберите нужную. Затем нажмите кнопку «Распаковать». Немного подождите, пока файлы будут распакованы.

В открывшемся окне мастера установки OpenOffice.org нажмите «Далее». Вы можете внести информацию о пользователе (имя пользователя и организацию). Поставьте метку напротив нужного пункта - для кого установить эту программу: для всех пользователей (по умолчанию) или только для вас. Снова нажмите «Далее».

Выберите наиболее подходящий тип установки: обычный (по умолчанию) или выборочный (рекомендуется для опытных пользователей). Нажмите «Далее». Если вы выбрали обычную установку, в окне «Готов к установке» нажмите кнопку «Установить». По умолчанию в этом окне стоит флажок напротив слов «Создать ярлык на рабочем столе». По желанию вы можете его убрать.