
Наиболее подходящим интервалом рабочей температуры процессора является интервал от 35 до 55 °С. Если датчик температуры показывает уже более 65 – 75 °С - это уже не есть нормально. Перегрев процессора оказывает влияние не только на стабильность работы всей вашей системы, но и на самой скорости обработки данных. Если хотите , то у нас есть статья на эту тему.
В случае, когда при загрузке или спустя некоторое время после включения компьютера, он стал самопроизвольно выключаться, значит это, в первую очередь, говорит о том, что есть проблема в системе охлаждения и ваш процессор сильно перегревается.
Начинать профилактику самой системы охлаждения необходимо с чистки компьютера от пыли . Далее нужно проверить и, при необходимости, смазать вентилятор охлаждения процессора, системный вентилятор, кулер блока питания и видеокарты.
Также не следует исключать ситуацию, когда ваша система охлаждения недостаточно мощная, и она просто не справляется с охлаждением процессора. В этом случае оптимальным решением вопроса будет приобретение новой более производительной системы охлаждения.
На сегодняшний день кулеры с радиатором в среднем стоят в районе 500 рублей, что, вряд ли, сильно ударит по вашему карману. Однако, перед тем как покупать, необходимо узнать номер сокета, в который устанавливается ваш процессор, так как именно по этому номеру и подбираются кулеры.
Но есть, кстати, универсальные, которые подходят для большинства распространенных сокетов. Однако во избежание недоразумений при установке, советуем обсудить все нюансы с продавцом-консультантом.
Во избежание перегрева процессора и других устройств, система охлаждения должна быть выполнена из качественных материалов и иметь определенную форму. Например, радиатор с медными трубками башенного типа. Медь имеет большую, нежели алюминий теплопроводность. А сама конструкция систем охлаждения башенного типа дает нам значительно больший эффект в борьбе с перегреванием процессора. Мы обязательно учтем эти и другие тонкости, если вы решите собрать новый игровой компьютер в нашей компании.
Обязательно стоит обратить ваше внимание на то, что качественные кулеры имеют для подключения три или иногда даже четыре провода. Они дают возможность управлять с помощью программ скоростью вращения вентиляторов и регулировать шаг вращения.
Все, связанные с температурой, основные параметры, можно измерять при помощи утилит «Speed Fan». Программа «HardwareMonitor» показывает текущие (value), минимальные (min) и максимальные (max) температуры компонентов компьютера с момента запуска. Также неплохо себя зарекомендовала программа «Everest».

Термопаста Алсил
Кроме выше перечисленного, одной из причин того, что происходит перегрев процессора, является выгорание (высыхание) термоинтерфейса. Термопаста представляет собой вязкую жидкость, похожую на зубную пасту.
Для чего она необходима? Термопаста играет незаменимую роль в работе по предотвращению перегрева процессора. Для наиболее эффективного отвода тепла от нагретого ядра радиатор своей нижней поверхностью должен вплотную прилегать к его защитной крышке, а в достаточно старых моделях - прямо к чипу процессора.
Элементы крепления обеспечивают должную степень прилегания. Но суть проблемы в том, что, насколько хорошим бы не был крепеж, и насколько хорошо отполированной не была нижняя поверхность радиатора - все равно имеются микро-царапины и зазоры между и системой охлаждения и процессором. Качественная термопаста необходима для заполнения этих самых «зазоров».
Благодаря своей хорошей теплопроводности, она способствует более эффективному процессу охлаждения. Она собирает тепло со всей поверхности и передает его на радиатор, с которого тепло выдувается вентилятором. Таким образом перегрев CPU маловероятен.
Теперь поговорим подробнее о том, как поменять термопасту в домашних условиях.
Что нам для этого нужно?
Замена термоинтерфейса необходима только двум деталям в компьютере: основному процессору и видеокарте (графическому процессору). Радует тот факт, что у вас не возникнет вопроса, как заменить термопасту в графическом процессоре после того, как вы замените ее в центральном. Для обоих видов процессоров процедура абсолютно идентична. Если остались вопросы, то вот отдельная статья о том, что делать, если перегревается видеокарта компьютера . Теперь берем в руки весь имеющийся арсенал и в бой.
Причины перегрева процессора, возможные последствия и способы устранения этой проблемы — именно об и поговорим. Но в начале, немного лирики.
Любое устройство в процессе работы выделяет тепло, как говорила небезызвестная Малышева: “это норма!” хкм.. но вот что подразумевать под нормой для процессора? Для примера, популярная линейка Athlon-ов 2003-2004 годов, могла греться до 80°-90°, чувствуя себя превосходно, тогда как для 4 “пенька” это была почти верная смерть. Поэтому не стоит трубить тревогу, если тот же Everest показал “страшные” цифры, за 60°, 70°, а то и 80°. Ведь
У каждого процессора свои критичные температуры, узнать их точные значения можно на сайте производителе. А не зная этих значений, как вы можете считать, что ЦП перегревается?- НИКАК.
Но здесь нюанс : следует различать рабочие и пиковые температуры
Да, завод изготовитель может заявлять, что де наш процессор нормально терпит такие то (подставь своё ) температуры. Окей, но одно дело выдержать, а другое — ПОСТОЯННО работать под такой темпер-ой. Вывод таков : t ° ЦП в простое должна быть как минимум на 30-40% ниже заявленной-пиковой. Это позволит сохранить ваш процессор на долгие годы.
С теорией покончили, перейдём к главному.
1. Старая-добрая… пыль
Задаваясь вопросом “почему мой процессор греется” спросите себя: как давно я последний раз чистил компьютер от пыли? Удалите её с кулера, радиаторной решётки и положительный результат не заставит себя ждать.
2. Неправильно нанесённая термопаста.
Немного теории: подошва радиатора соприкасается с чипсетом процессора, эти поверхности, какими бы гладкими они не казались, имеют невидные глазу углубления и неровности, в следствие чего между процессором и радиатором образуется некая “воздушная” подушка.
Её устраняет слой термопасты. По этой причине нанесена она должна быть тонким ровным слоем по всей площади, где идёт соприкосновение.
3. Высохшая термопаста.
Со временем она имеет обыкновение высыхать, теряя свои свойства. (несколько лет как минимум)
Или же, она была изначально некачественной (одно время слышала такое об алсиле)
А ещё она имеет определённые пороговые значения, превышение которых сушит её практически моментально. (рекомендую КПТ-8)
4. Отсутствие общей вентиляции
Куда должно уходить отводимое тепло процессора, м? Если не будет “джентльменского” набора — два кулера- один на вдув, другой на выдув, весь жар так и будет крутиться в системном блоке. В случае перегрева процессора ноутбука — то это описывается в отдельной статье , впрочем: не ставьте на мягкое, и купите охложд. подставку — это основное.
5. Безграмотный оверклокинг
Т.е. разгон. Да, согласна, это увеличивает производительность, но умелые оверклокеры никогда не станут делать это без мощной системы охлаждения. Штатный вентилятор (купленный на пару с процессором) не в состоянии выдержать нормальный разгон.
Иногда случается, что после замены термопасты, либо без каких-либо видимых причин начинает сильно греться процессор. Подобное может приводить к самым неприятным последствиям, персональный компьютер начинает работать медленно. Особенно это сильно заметно при выполнении каких-либо операций, требующих большого количества ресурсов.
При первых же подозрениях на перегрев необходимо установить специальную диагностическую программу, получающую данные о температуре непосредственно с датчиков. Желательно выполнять мониторинг ЦП и если во время его работы температура выходит за допустимые границы, нужно в обязательном порядке принять меры.
Определить, почему перегревается центральный процессор, обычно не сложно. Так как имеется достаточно ограниченный перечень основных причин подобного явления.
Чаще всего возникновение нагрева связано с наличием некоторых важных факторов:
Одна из самых частых проблем, с которыми связан сильный нагрев любой детали ПК, не только ЦП – это обычная комнатная пыль. Работающий компьютер накапливает вокруг себя заряд, корпус представляет собой своего рода конденсатор. Возникает статическое электричество, оно и притягивает большое количество пыли, а также обычных волос. Все это забивается в решетку радиатора.

С течением времени количество пыли становится настолько большим, что начинает мешать нормальному отведению тепла. Как следствие – существенное возрастание температуры работы ЦП. В отдельных запущенных случаях он может прогревать до 100 градусов. Справиться с подобной неприятностью достаточно просто.
Причиной неудовлетворительного теплоотвода может стать неправильно нанесенная или же вовсе высохшая термопаста. Данный состав представляет собой вещество, располагающееся между внешней частью корпуса ЦП и специального радиатора. Он обладает очень высоким коэффициентом теплопроводности. Именно поэтому при утере им своих свойств, кристалл ЦП начинает сильно прогреваться.
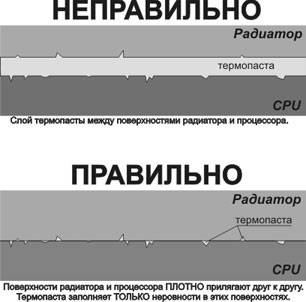
Устранить подобное явление достаточно просто, но лучше всего вовсе не допускать его появление. Это позволит избежать различных неприятностей – произвольного выключения компьютера, а также перезапуска или просто банальной поломки из-за перегрева.
Практически все корпуса стационарных ПК или же ноутбуков снабжаются специальными решетками, через которые отводится естественным или же принудительным путем горячий воздух. Если по каким-то причинам этого не происходит, то могут возникнуть некоторые проблемы из-за перегрева.

Причинами подобного явления могут являться:
Порой разобраться, в чем причина перегрева, достаточно просто. Необходимо лишь внимательно осмотреть электронные компоненты, расположенные на материнской плате. Часто повышение температурного режима вызывается выходом из строя конденсаторов. Определить их неисправность достаточно просто.

Рассматриваемые элементы, расположенные на материнке, выглядят как батончики на двух тонких ножках. С торцевого конца имеется крестик. Если присутствует вздутие, то, скорее всего, конденсатор собирается выйти из строя или уже сломался. В таком состоянии емкость его падает, и он начинает нагреваться. Как проверить, греется ли он: достаточно аккуратно потрогать его пальцем.
Очень часто многие пользователи практикуют разгон своего ПК. Суть данной операции заключается в увеличении тактовой частоты ЦП. Сделать это можно как через БИОС, так и при помощи специализированного программного обеспечения. Побочным эффектом подобного действия является повышение температуры работы процессора. Порой она сильно превышает допустимые пределы.
Если обнаружены какие-либо признаки перегрева ПК, необходимо установить специальное приложение для проверки температуры.
Наиболее популярными утилитами данного типа сегодня являются следующие:
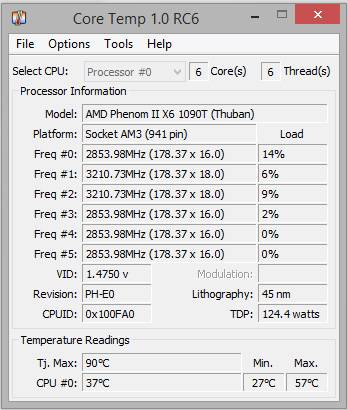
Очень важно помнить, что данные утилиты далеко не всегда отображают достоверную информацию.
Помимо них, для получения необходимых данных можно воспользоваться:
Операционная система Windows 7 оснащается специальными виджетами, которые обычно располагаются на рабочем столе. Один из них представляет собой датчик, которые отображает рабочую температуру ЦП, а также его загрузку. В большинстве случаев получаемая таким путем информация достоверна.
Точнее всего сможет отобразить действительную температуру только БИОС. Необходимо просто зайти в соответствующий раздел. Кроме того, обычно неподалеку присутствуют аналогичные данные касательно материнской платы. Но следует помнить – датчик также иногда может врать. Подобные устройства имеют свойство выходить из строя.

Чтобы сделать режим работы ПК нормальным, избегнуть даже вероятности перегрева, необходимо принять ряд соответствующих мер.
Они избавят пользователя от возникновения различных глюков, произвольных рестартов и выключений:
Стационарный компьютер, установленный в обычной комнате на полу или даже на столе, собирает очень большое количество пыли.
Чтобы осуществить процесс очистки, потребуется следующие предметы:

При помощи специальных крестовых отверток следует разобрать корпус ПК и осмотреть радиатор охлаждения ЦП. Чаще всего он располагается под кулером, который также крепится болтами.
Процесс очистки выполняется следующим образом:

Лучше всего для очистки использовать бытовой пылесос, а не USB. Так как последний, зачастую, обладает недостаточной мощностью, и уборка им осуществляется достаточно долго. Что не очень удобно.
Проблему с перегревом можно разрешить путем установки дополнительного охлаждения. Сегодня в большинстве компьютерных магазинов можно без каких-либо затруднений докупить необходимые для этого девайсы. Процесс установки чаще всего проблем не вызывает.
Большинство современных корпусов имеет посадочные места специально для монтажа дополнительных кулеров. При недостаточном охлаждении можно просто установить ещё один вентилятор. Чаще всего специальное вентиляционное отверстие для этого присутствует в торцевой части корпуса, под блоком питания. Для крепления потребуется только 2-4 самореза или винта, отвертка.

Имеется один важный момент – необходимо сделать так, чтобы кулер БП и дополнительный работали в противофазе. То есть один из вентиляторов должен воздух втягивать, а другой выбрасывать наружу. Такая система наиболее эффективно осуществляет отвод тепла из системного блока и непосредственно самого процессора.
При долгой интенсивной эксплуатации ПК в большинстве случаев термопаста теряет свои свойства и требуется её замена.
Данный процесс выполняется следующим образом:

В магазинах присутствует достаточно большой выбор различных термопаст. Компромиссным вариантом цена/качество является АлСил-3 – состав отечественного производства. Также можно воспользоваться брендовыми пастами.

Если на материнской платы обнаружены вздувшиеся конденсаторы, то можно попробовать их перепаять.
Для этого потребуется :

Замена элементов выполняется следующим образом:
Необходимо в обязательном порядке постоянно осуществлять мониторинг температуры центрального процессора. И принимать соответствующие меры при появлении неисправностей. В противном случае велика вероятность полного выхода из строя ЦП.
Перегрев процессора вызывает различные неполадки в работе компьютера, уменьшает производительность и может вывести из строя всю систему. Все компьютеры имеют собственную систему охлаждения, что позволяет уберечь ЦП от повышенных температур. Но при разгоне, высоких нагрузках или определённых поломках система охлаждения может не справляться со своими задачами.
Если процессор перегревается даже в случае простоя системы (при условии, что в фоновом режиме не открыто каких-либо тяжёлых программ), то необходимо срочно принять меры. Возможно, придётся даже заменить ЦП.
Давайте рассмотрим из-за чего может происходить перегрев процессора:
Для начала нужно определить средние рабочие температуры процессора как в режиме сильных нагрузок, так и в режиме простоя. Если температурные показатели позволяют, то проведите тестирование процессора при помощи специального ПО. Средние нормальные рабочие температуры, без сильных нагрузок, составляют 40-50 градусов, с нагрузками 50-70. Если показатели перевалили за 70 (особенно в режиме простоя), то это прямое свидетельство перегрева.

В 70% случаев причиной перегрева является скопившаяся в системном блоке пыль. Для очистки вам понадобятся:

При работе с сокетом требуется быть максимально аккуратным и внимательным, т.к. даже самое незначительное повреждение может вывести компьютер из строя, а любая оставленная частичка пыли нарушить его работу.
Для проведения этой работы вам также понадобятся резиновые перчатки, салфетки, нежёсткая кисточка.
Пошаговая инструкция выглядит следующим образом:

Чтобы выполнить настройку скорости вращения вентилятора на центральном процессоре, можно воспользоваться BIOS или сторонним программным софтом. Рассмотрим разгон на примере программы . Данное ПО распространяется полностью бесплатно, имеет русскоязычный, несложный интерфейс. Стоит заметить, что при помощи этой программы можно разогнать лопасти вентилятора на 100% их мощности. Если они и так работают на полную мощность, то данный способ не поможет.
Пошаговая инструкция по работе со SpeedFan выглядит так:

Данный способ не требует каких-либо серьёзных знаний, но менять термопасту необходимо аккуратно и только в случае, если компьютер/ноутбук уже не находится на гарантийном сроке. В противном случае, если вы будете что-то делать внутри корпуса, то это автоматически снимает с продавца и производителя гарантийные обязательства. Если гарантия ещё действительна, то обратитесь в сервисный центр с просьбой заменить термопасту на процессоре. Вам должны сделать это полностью бесплатно.
Если вы меняете пасту самостоятельно, то следует более внимательно отнестись к выбору. Не нужно брать самый дешёвый тюбик, т.к. они приносят более-менее ощутимый эффект только первые пару месяцев. Лучше взять более дорогой образец, желательно, чтобы в его составе были соединения серебра или кварца. Дополнительным плюсом будет, если вместе с тюбиком идёт специальная кисточка или лопатка для смазки процессора.
Если вы выполняли разгон, то это могло послужить основной причиной перегрева процессора. Если разгона не было, то данный способ применять не нужно. Предупреждение: после применения данного способа производительность компьютера уменьшится (особенно это может быть заметно в тяжёлых программах), но также уменьшится температура и нагрузка на ЦП, что сделает работу системы более стабильной.
Для данной процедуры лучше всего подходят стандартные средства BIOS. Работа в БИОСе требует определённых знаний и умений, поэтому неопытным пользователям ПК лучше доверить эту работу кому-то другому, т.к. даже незначительные ошибки могут нарушить работу системы.
Пошаговая инструкция по уменьшению производительности процессора в BIOS выглядит так:

Снизить температуру процессора можно несколькими способами. Однако, все из них требуют соблюдения определённых правил предосторожности.
Процессор — это мозг вашего компьютера, который ежесекундно обрабатывает миллионы бит информации. Именно по этой причине процессор и выделяет много тепла: не даром у людей ходит такое выражение, как «мозги плавятся». Чтобы процессор не сгорел, его оснастили двумя вариантами защиты:
Но что делать, если процессор стал греться постоянно, даже во время простоя системы? Что ж, давайте смотреть. Итак!
Советы, которые даются на онлайн форумах по вопросу перегрева процессора, не отличаются оригинальностью. В основном, это:
Знаете, мне больше нравиться последний вариант. Но поскольку денег лишних у меня нет, то приходится решать проблемы своими руками (с мозгами в тандеме).
Если ваш процессор постоянно перегревается, при этом не помогают никакие меры (в вышеприведённом списке под номерами 1, 2, 3), то, скорее всего, вы ищите решение не в том направлении!
Перед выполнением нижеописанных действий обязательно проверьте % загрузки ЦП в диспетчере задач (Запуск диспетчера задач в ОС Windows производится одновременным нажатием клавиш CTRL+ALT+DELETE). Если ваш процессор работает менее чем на 50% — 70% (желательно его разгрузить полностью) и при этом перегревается, то стоит опробовать к нижеописанный алгоритм.
Внимание! Хочу сразу отметить, что неисправность довольно редкая, но если чистка кулеров (при условии их работоспособности), корпуса, замена термопасты, ничего не дали, только тогда следует испробовать данный метод .
Вот алгоритм решения проблемы, который помог не только мне, но и десяткам пользователей, у которых была та же проблема.
Естественно, что данный способ — это не панацея от перегрева, ибо причины могут крыться и в другом направлении. Например, если у вас слабый компьютер, а вы установили мощный антивирус, типа «Comodo»: он жрет колоссальный ресурс системы и поэтому процессор также может гореть! Однако, выше приведенный способ решения проблемы помог не только мне, но и десяткам других страждущих: возможно, это именно ваш случай?