
Все чаще используются для ведения бизнеса, продажи товаров или услуг. Отличным инструментом, который упрощает работу с группой – это меню, созданное при помощи wiki-разметки.
В последнее время число пабликов, которые используют wiki-список, значительно выросло. Ведь это отличный способ придать группе более приятный и эстетичный вид, а также помогает участникам проще ориентироваться по всем разделам.
В данной статье мы расскажем Вам, как сделать вики страницу Вконтакте для группы, как в группе вк сделать меню, какие существуют виды, как создать и многое другое.
Создание кликабельной вики страницы осуществимо благодаря тому, что в текстовом редакторе ВК есть возможность использования wiki-разметки. Она позволяет при помощи специальных команд вставлять картинки, ссылки на них, видео и другие элементы.
Список позволяет создавать прямые ссылки на каждую категорию товаров/услуги или на различные разделы/обсуждения сообщества (например, портфолио, как заказать, о компании и т.д.). Любой пользователь сможет найти необходимую информацию нажатием всего лишь 1 кнопки.
Такое решение является навигатором для обычных посетителей и служит красивым и стильным оформлением сообщества. Это интерактивный инструмент, пользуясь которым, люди останутся довольны .
К сожалению, разработчики ВК еще не создали возможность размещать wiki-список на главной вике странице паблика (пока оно есть только в новой вкладке). Поэтому люди вынуждены изощряться и создавать отдельные посты, которые ведут на страницу с меню.
Функционал вики страницы и очень широкий. С его помощью Вы сможете сделать Ваше меню визуально приятным, хорошо читаемым и структурированным.
К сожалению, абсолютно все команды мы не сможем уместить в нашем материале, поэтому расскажем лишь о некоторых.
Осуществляется при помощи специальных кнопок.

В текстовом виде медиа файлы представляют собой: [].
Где media XXXX_YYYY – сам медиа-файл, options – различные настройки (для фото и видео), link–надпись, которая будет отображена при наведении курсора на фото/видео.
Для фото options бывают:

Для видео:
Добавьте знаки «==» в начале и конце заголовка. Пример смотрите на скриншоте:

Вы также можете использовать следующие параметры текста: курсив, жирный или серый, зачеркнутый или подчеркнутый, верхний или нижний индекс. Также есть возможность выравнивания текста по центру или правому краю. Ниже представлена таблица с командами:

Использование тега позволит красиво оформить чью-нибудь цитату.

Для нумерованного списка используйте символ «#» перед каждым новым пунктом.

Для маркированного списка аналогично предыдущему, только со знаком «*».

Для того, чтобы сделать отступ допишите перед словом знак «:». В зависимости от количества знаков отступ будет увеличиваться или уменьшаться.

Это ссылки на внутренние ресурсы соц. сети «ВКонтакте» (ссылку на человека, сообщество, обсуждение, приложение, страницу, видео и изображение). Их добавление осуществляется при помощи следующей конструкции: [].


С помощью вики страницы и разметки можно также создать и таблицу. Смотрите скриншот:

С его помощью можно сделать информацию, скрывающуюся или раскрывающуюся по одному щелчку. Хорошо подходит, если Вам необходимо сделать раздел с «Часто задаваемыми вопросами».
Создается спойлер при помощи конструкции:
{{Hider|Названиеспойлера
Текст
}}
И будет иметь следующий вид:

Таким образом, команды помогут сделать полноценный список со всеми элементами оформления.
Вики страницы во ВКонтакте можно разделить по разным критериям:
По отображению (зависят от используемой картинки):



Не зависимо от выбранного Вами типа, работают они все по одному принципу.
Также не бойтесь комбинировать эти типы. Например, можно сначала сделать графическую часть с кнопками (фон, стиль, дизайн), а после дополнить ее различной текстовой информацией (например, «Часто задаваемые вопросы», использовав спойлеры).
Менее популярным и простым является текстовый список на вики странице. Оно не содержит каких-либо изображений и кнопок. Это просто список анкорных ссылок.
Ниже представлена пошаговая инструкция, как сделать текстовый список для группы ВК:


Сделайте все необходимые пункты. Каждый новый пункт с новой строки. Здесь можно использовать различные команды, о которых мы говорили выше.
Для примера мы напишем простую и небольшую конструкцию:

Здесь мы использовали знаки «==» для выделения заголовка и знаки «*», чтобы выделить подпункты. В результате мы получили следующее:

Таким образом, проделав всего несколько шагов, мы получили вполне понятное wiki-меню, где каждый пункт позволит быстро перейти на нужную страницу.
Вы же сможете добавить что угодно, на что хватит фантазиии возможностей wiki-разметки.
Чтобы создать графическое меню, Вам необходимо иметь хотя бы базовые навыки работы с графическими редакторами (такие как, фотошоп, GIMP, различные приложения и т.д.). Если же Вы ими не обладаете, тогда мы можем посоветовать воспользоваться помощью профессионалов или ресурсами с готовыми шаблонами (подробнее читайте ниже).
Здесь же мы поговорим о том, как создать меню вики страницы самостоятельно. Ниже приведена пошаговая инструкция:

Все три картинки являются частью одной большой. Поэтому, когда мы будем создавать навигацию,данные изображения будут выглядеть как одна целая картинка с расположенными на ней кнопками.





В итоге мы получили вот такое меню:

Приложив немного усилий и смекалки, Вы сможете создать оригинальное оформление, которое будет вписываться в общий дизайн группы.
Чтобы созданное wiki-меню отображалось на главной странице сообщества, необходимо проделать следующие шаги:

Сначала добавьте изображение, смотри картинку ниже.
Теперь опубликуйте и закрепите пост.
Здесь Вам придется хорошо поработать над изображением. Ведь оно будет постоянно на виду.Также оно должно вписываться в общий дизайн паблика и говорить пользователям, что нажав, он попадет в меню.
Удаление wiki-меню не является сложной задачей. Достаточно просто перейти в «Управление сообществом», раздел «Разделы» и выключить материалы.
Важно помнить, что если Вы использовали закрепленный пост, то он останется. Поэтому его также необходимо будет удалить (или хотя бы убрать из закрепленных).
Также мы хотели бы представить Вашему вниманию сервисы, с помощью Вы сможете скачать готовые шаблоны либо создать новые всего за несколько кликов.


Также к готовым решениям можно отнести и найм профессионала. В этом случае Вам также не придется делать все самостоятельно, но придется заплатить.
Мы рассмотрели, что представляет собой wiki-меню в сообществах ВКонтакте. Научились создавать его и пользоваться различными командами.
Мы считаем, что меню еще не оценили по достоинству. Для большого количества людей эта «wiki-разметка» является чем-то сверхсложным и страшным. Они даже не хотят браться за это. Но на деле, как мы видим, все довольно просто.
Не бойтесь экспериментировать и будьте оригинальны!
Цель создателя группы в соц. сети привлечь больше посетителей. Важно чтоб гость захотел вступить, подписать, почитать информацию, оставить комментарий или заказать товар. Потребность в конечном результате отличается от направления деятельности.
Первые секунды пребывания формируют дальнейшие действия гостя. Именно поэтому интерфейс играет большую роль.
Факторы оставляющие гостя:
Создать практичное меню, побуждающее не только к действию легко. Но для начала следует разобраться, каким оно должно быть.
Используя грамотно составленное меню, посетитель сможет легко передвигаться по ней и быстро получить ответы на свои вопросы. Также навигация позволяет создать правильное впечатление о проекте.
Три основные цели групп:
Для продаж навигация в группе заменяет витрину в магазине.

Здесь должны быть самые важные кнопки:
Для увеличения посещаемости акцент делается на контент и изюминку сайта или блога.

Приблизительный вариант набора кнопок:
Для повышения активности участников следует стимулировать их акциями, опросами и интересным и необычным контентом.
Предлагаем такие кнопки:
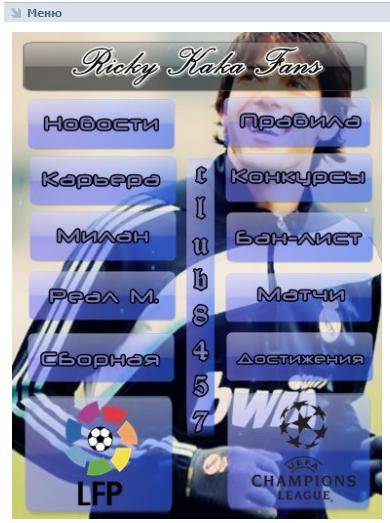
Рассмотрим, как создать меню для группы в контакте, все технические моменты, которые требуют минимальных знаний графического редактора и основ работы с вконтакте.
Создание навигации – процесс интересный, сложный и длительный. Но результат того стоит .
Весь процесс условно делиться на 2 этапа:
Прежде чем приступить, необходимо визуально представить дизайн или общий вид, а также его составляющие. Специальных знаний не требуется, достаточно просто выполнять шаги инструкции.
Алгоритм действий:


Делается это с помощью инструмента «Прямоугольная область»:

Работа с графикой:

Приблизительно должно получиться вот так:

Сохраните прямоугольник, расположенный справа отдельной картинкой, задав размер 200х500 пикс. Это готовая аватарка, загружается через кнопку «Загрузить фотографию» в группе вк.

Вторую картинку нужно еще разделить по количеству пунктов. Это делается для того, чтоб каждой кнопке присвоить ссылку.
Для начала следует сделать разметку:

Создаем фрагменты:

Сохранение изображений:

Как очистить компьютер от ненужных программ? Инструкция тут.
Готовые изображения необходимо перенести в группу. Выполняя указанные ниже шаги с этой задачей можно легко справиться.
Важно! Заливка меню отличается от обычно загрузки фото или картинок.
Все по порядку:

Теперь самое важное, собственно для чего все это и делалось. Добавить функциональности меню. Отдельной картинке необходимо присвоить «свою» ссылку.

Сохраните изменения соответствующей кнопкой внизу окна.
Внимание! Изменения могут не сразу отобразиться. Рекомендуется выйти на свой основной профиль, а затем снова зайти в группу.
Вики-разметка – это специальный язык, используемый для оформления веб-страничек в группах социальной сети.

Данный инструмент позволяет создавать:
Словом, данная разметка позволяет создать мини сайт ВКонтакте. Это очень удобно, особенно для продаж и набора подписчиков.
Такое оформление интуитивно заставляет посетителя остаться, кликнуть по кнопке. То есть задерживает и стимулирует к действию – а это как раз то, что и нужно.
Визуально такая система очень схожа с HTML-версткой. Но она не требует длительного обучения и специального склада ума.
Собственно, то, что было сделано выше (разделение и загрузка картинки) это уже элементы разметки. В этом и преимущество данного инструмента. Автоматическое превращение в теги, при простой загрузке картинок.
Тем не менее, важно знать отдельные теги, помогающие сделать еще больше функций и красоты. Например, при нашей заливке отдельных частей изображения между ними могут образовываться белые полосы. Убрать их можно, просто добавив тег noborder.
Вот так: []
Основные теги представлены в таблице ниже:

[] .
Где options заменяется на:
Независимо от того, какое меню (текстовое или графическое) вы создаете, без вставки таблицы вы вряд ли обойдетесь. Иначе можно просто вставить текст в поле новости и не форматировать его, затратив так много времени.

Таблицу создают, используя специальный набор символов, где каждый из них отвечает за определенную часть таблицы:

Как сделать меню группы вконтакте полезным
Итак, с назначением меню группы разобрались, приступим к технической части . Переходим в настройки: Управление сообществом>Материалы>Подключить:

Сохраняем изменения и переходим в группу. Под описанием группы появится закладка «Свежие новости», приступим к её редактированию:

Переключаемся на закладку «Редактирование» (1), заменим название меню (2), введем свою информацию (3), сохраним её и вернемся к странице (4).

С 2011 года редактирование меню групп вконтакте стал намного легче, админы ВК добавили визуальный редактор, поэтому разобраться стало еще проще. Оговорюсь, что серверы ВК могут работать не так слажено, как хотелось, или при работе с кодом вы можете что-то забыть, поэтому сохраняйте исходный код в текстовые файлы на ПК. Для этого перейдите в «Исходный код» и скопируйте код результата.
Если что-то пропало или вы хотите вернуться на несколько шагов назад, переходите в закладку «История» и возвращайтесь к нужному сохранению:
Как я уже говорила выше, к изучению вики разметки мы приступим чуть позже, сейчас же заполним наше меню группы вконтакте по минимуму. Покажу на примере своей группы. Мне нужен трафик, поэтому наполнение меню группы следующее:

Как видите, я подготовила информацию в вордовском документе, сделала редактирование текста (выделения), добавила ссылки и просто вставила этот текст в «Редактирование» меню групп вконтакте.
На этом можно и остановиться, но помним, что пользователь , не сильно-то желает покидать свое «тепленькое местечко» и переходить на страницы нашего сайта. Поэтому для комфорта своих читателей добавим внутренние страницы группы, которые будут вести на статью. Пусть эта статья будет не полной, но прежде чем перейти к нам на сайт, человеку нужно понять, что он этого желает, а не мы его туда «тащим», т.е. нужна интрига, интерес.
Если перейдете в меню моей группы вконтатке, то увидите, что одни ссылки ведут на внутренние страницы (2), другие на внешние (1):


Вот и появилась у нас новая (внутренняя) страница в нашей группе вконтакте. Теперь нам нужно её заполнить:

Это то видео, после просмотра которого я поняла, как сделать меню группы вконтакте самостоятельно. Автор на реальном примере показывает, как создать меню группы вконтакте.
Чуть позже мы уже более подробно погрузимся в вики разметку групп вконтакте, а пока сделайте максимально функциональными и полезными свои группы.
Dropbox, читайте об этом на страницах DragonBlog.
С Уважением и Любовью, !
И снова рад Вас приветствовать!
В сегодняшней статье речь пойдет исключительно про группу вконтаке, хотя в большей части, я предпочитаю работать с публичными страницами. Но когда в прошлой статья я затронул на примере своего паблика, у многих возникли вопросы, именно про меню для группы.
Вот что у меня получилось.
Делал меню только для примера. В целях, разобраться с ним для групп, чтобы рассмотреть более подробно все тонкости для Вас.
И так. Вот основные шаги:
Чтобы активировать свежие записи (для Вашего будущего меню) , нужно зайти в управление сообщества и включить пункт — «Материалы»
После того, как материалы будут включены, в верхней части группы появится пункт «Свежие новости», в котором и нужно будет создавать меню. Также как и с любой страницей контакта, мы попадаем в редактор, в котором можно как вручную заливать изображения или кнопочки меню, так и через wiki-разметку (кнопочка в правом верхнем углу).
Как Вы догадались, проще всего сначала нарисовать необходимую картинку в фотошопе, и заранее поместить на нее кнопочки, в будущем они будут ссылками.
В своём примере я использовал фон девушки, и поместил слева от нее 3 кнопки. Каждая кнопка — имела своё название.
Для внедрение готового изображения в контакт, предварительно его нужно раскроить. Для этого в фотошопе используем инструмент «Раскройка «. Думаю с этим сложностей не возникнет. Там всё просто… На всякий случай, сделал фото 🙂
Выбираем данный инструмент и начинаем «резать». У меня получилось 4 части. (самое простое, что придумал:), хотя можно изрезать его на кусочки)
Все необходимые работы по созданию меню выполнены. Теперь можно приступить к созданию меню вконтакте. Для этого поочередно загружаем изображения в контакт. Вот что получилось в итоге:
Теперь нажимаем на каждую кнопку (или часть изображения), и присваиваем необходимый адрес (ссылку). Чтобы убрать лишние пробелы нужно использовать тег «nopadding» (в меню Wiki-разметки)
Тег «nopadding» – убирает пробелы между картинками, то есть помогает «состыковать» их вплотную к друг другу.
В результате добавления тега, получилось следующее:
Вроде бы все понятно, и ничего сложного нет. И если вдруг надумаете создать его у себя, то дерзайте, наверняка у Вас получится красивее… В моем примере оно получилось не очень прикольным, как хотелось бы, но я рассмотрел для Вас рабочую часть. Наверняка, если потратить побольше времени, да ещё и обратиться к фрилансерам, то можно сделать очень крутую менюшку.
У многих видел, что делают продолжение основного аватара. Получается как одно целое изображение. Красиво смотрится. Но для создания такого, нужно лучше разбираться в фотошопе 🙂 .
Также, обратил внимание, что многих интересует вопрос — как сделать меню группы открытым , то есть чтобы открытое меню группы вконтакте было изначально при заходе в группу.
Ответ: Данную возможность насколько мне известно убрали администраторы Vkontakte. Раньше была отдельная кнопочка, чтобы меню было фиксированным — открытом. Затем эту функцию убрали, и теперь менюшки приходится открывать отдельно.
Хотя, встречал у некоторых открытые по умолчанию… и кто то даже говорил, что существует какой-то код, который справляется с этой проблемой. Но я бы не советовал использовать его. Судя по обсуждениям на многих форумах, админы это не приветствуют!
А на сегодня всё. До связи!
Как известно, человек, читая или попадая на тот или иной веб-ресурс, первые 8 секунд обращает внимание на дизайн и интерфейс. Параллельно он убеждается в хорошем или плохом юзабилити (удобстве пользования). Меню в группе в социальной сети «Вконтакте», о котором мы сегодня и поговорим и рассмотрим принцип его конструирования на примере, позволяет не только красочно преподать информацию и «отличиться» от конкурентов в лучшую сторону, но и выявить именно те пункты и сделать на них акцент, которые необходимы.
Достаточно взглянуть на несколько примеров, чтобы понять, на сколько это красиво и удобно:




Приступим. Для начала, следует отметить, что, если вы хотите сделать меню сами с нуля, то вам понадобится вся нижеследующая информация. В том случае, если дизайн уже есть, то можете пропустить часть статьи пи перейти непосредственно к его размещению и wiki-разметке.
Позволяет выполнить основу для будущего проекта. Чтобы выполнить данную часть работ, приветствуется знание такой программы, как «Adobe Photoshop». Вот так выглядит шаблон размеров, в котором мы будем реализовывать будущее красивое меню.

Ширина аватара составляет 200 пикселей, высота – 500. Картинка основного меню – 510*308. В результате мы получим вот такую красивую «менюшку» в конце.


Обращаем внимание на то, что в зависимости от информации, расписанной после названия группы, может меняться высота картинки справа (аватара), а соответственно и все что расположено рядом, может сместиться!
Данный исходник PSD-макета был реализован для примера. Скачать .
Не будем заострять внимания на том, как делался шаблон, приступим сразу к его подготовке для размещения в новую или уже существующую группу. Открываем файл в «Фотошопе».
Первым делом, сохраняем аватар. Один из способов быстрого сохранения, если в файле все проструктурировано и мало элементов (как в нашем случае). Отключаем видимость ненужных нам слоев.

Заходим в раздел «Изображение» и выбираем операцию «Тримминг».

На выходе получаем:


При большом весе получившегося изображения, можно воспользоваться инструментом «Сохранить для Web». Команда также находится в разделе «Файл».
Проделываем аналогичную операцию с изображением, которое будет выводиться при первичном отображении меню. В нашем случае, оставляем видимыми – папку «открыть меню» и «фон меню» в папке «меню с машиной». На выходе в результате:

Теперь необходимо выполнить сохранение и нарезку второго уровня меню. Для этого оставляем видимым «фон меню» в папке «меню с машиной» и добавляем к нему «Меню второй уровень».

Затем воспользуемся инструментом «Раскройка», найти который можно в меню слева.

«Разрезаем» нашу картинку на соответствующие части. В нашем случае их будет три.

На этом подготовительная часть закончена. Приступаем к основному этапу.
Первым делом, надо загрузить фотографию группы или аватарку, нажав на одноименную ссылку и выбрав необходимый нам файл.


Затем обязательно проделываем следующую последовательность действий. Заходим в «Управление сообществом» и в пункте «Разделы» напротив кнопки «Материалы» выбираем «Ограниченные».


Сделать это необходимо, чтобы пользователи и участники группы не могли изменять и/или редактировать дополнительные позиции, в том числе и меню.
После проделанной операции загружаем наши нарезанные картинки в альбом сообщества.

Переходим в раздел «Свежие новости», выбираем «Редактировать» и попадаем в меню редактора.


Чтобы убыстрить процесс, воспользуемся клавишей «Фотоаппарат» и нажмем «Выбрать из фотографий сообщества».


После добавления снова попадаем в меню редактора и нажимаем клавишу «<>», в которой произведем дальнейшее редактирование. Также сразу переименовываем раздел и вместо «Свежие новости» пишем в нашем случае «МЕНЮ ГРУППЫ».


Общая структура каждой нарезанной части выглядит следующим образом в разметке - [], где:
id – идентификатор (номер) картинки, которую вы загрузили;
X и Y – размер изображения по горизонтали и вертикали в пикселях;
Глядя на шаблон, редактируем нашу wiki-разметку и периодически заходим в раздел «Предпросмотр», в которой визуально отображаются внесенные нами изменения.
Сразу все картинки необходимо закрыть тегом (а не как стоит изначально по умолчанию, каждое изображение)


Так как тег, центрирующий изображение, мы уже оставили один, то, чтобы избавиться от «неприятных» расстояний между частями общего изображения, следует вставить тег «nopadding» следующим образом: []
Вот что получается в итоге.


Теперь следует нажать на вкладку «МЕНЮ ГРУППЫ», потом «редактировать».

Важно! Чтобы скопировать необходимый адрес, нажимаем в нашем варианте на «МЕНЮ ГРУППЫ» и копируем оттуда «правильную ссылку».


Переходим на главную страницу, нажимаем «Добавить запись». Не забываем сразу же поменять автора записи!


Нажимаем на «многоточие» справа от записи и кликаем по вкладке «Закрепить».

После этого обновляем страницу и наслаждаемся получившимся результатом, который выглядит следующим образом:

При нажатии на «Открыть меню».

Как видите, сделать меню в социальной сети «Вконтакте» достаточно легко и просто. Достаточно иметь легкий уровень знаний пользования «Фотошопом» и wiki-разметки. Чем лучше и понятливее дизайн, тем охотнее и чаще будет потенциальный пользователь приходить и возвращаться в вашу группу.
Если вы хотите действительно уникальный и потрясающий дизайн группы с соблюдением фирменной стилистики и сопутствующих элементов, то обратитесь к профессиональному дизайнеру, а можете и сами перед этим опробовать размах своих талантов. Удачи вам во всех ваших начинаниях!