
Инструкция создания виртуальной беспроводной сети с доступом в интернет без WI-FI роутера средствами Windows 10 на ноутбуке или на компьютере. В этой статье узнаём, как раздать Wi-Fi с ноутбука или компьютера на Windows 10, проверим, можно ли это сделать на устройстве. Решим проблемы раздачи Вай-Фай с ноутбука и предложим 3 способа создания беспроводной сети с доступом в интернет: Hot-Spot, через консоль и с использованием специальных программ. Потребуется ноутбук, подключённый к интернету через WiFi, по локальной сети кабелем или через 4g | 3g модем, способный раздавать интернет. Подключим по вай-фай к интернету телефон на Android и IOS
Для раздачи Wi-Fi, требуется совместимость беспроводной сетевой карты с виртуальным WiFi, проверить это просто. Запускаем командную строку Windows и выполняем команду:
netsh wlan show drivers

На картинке инструкции указан порядок действий:
В командной строке появится информация о Wi-Fi, смотрим типы радиомодулей. Находим строку: «Поддержка размещённой сети», если ответ - «да», то переходим к следующему пункту. Если нет - обновляем драйверы Wi-Fi адаптера с официального сайта и повторяем проверку заново. Как альтернативу используйте откат драйвера на предыдущую версию.
С обновлением Windows 10 до версии 1607 Майкрософт добавили новую программу, облегчающую раздачу WiFi - Мобильный Хот-Спот. Принцип работы - раздача интернета по беспроводному радиоканалу ноутбука или usb-модема (в случае с 4g модемами). Включаем мобильный хот-спот:

На экране хот-спот совершаем 4 действия и наслаждаемся результатом:

Настройка раздачи завершена, подключаем другие устройства к интернету, раздаваемый ноутбуком или ПК. Если не получилось, то в конце статьи будет блок решений частых проблем.
Старый добрый способ, который превращает чайника в компьютерного гуру в глазах окружающих. Открываем командную строку так, как показано в начале статьи, когда проверяли возможность подключения. Нюанс, командную строку стоит запускать с правами администратора. После запуска вводим команду:
netsh wlan set hostednetwork mode=allow ssid=okwifi=okwificom
okwifi - название созданной беспроводной сети, измените на свой вкус. okwificom - пароль доступа (ключ безопасности), так же поменяйте на безопасный пароль.
Сразу же вводим команду:
netsh wlan start hostednetwork
После выполнения команды «netsh wlan start hostednetwork» другие беспроводные устройства в зоне доступа будут видеть новую сеть и способны подключиться к ней, используя указанный пароль. Но для доступа к интернету потребуется сделать ещё одно действие. Войдите в «Сетевые подключения». Нажмите правым кликам на то подключение, которое используется для доступа в интернет, внутри контекстного меню нажмите на пункт «свойства», перейдите на вкладку «Доступ». Установите галочку рядом с «Разрешить другим пользователям сети пользоваться подключением к интернету», сохраните изменения. Виртуальная сеть готова и раздаёт интернет.
Отключить раздачу виртуальной сети можно командой:
netsh wlan stop hostednetwork
Для управления раздачей вай-фай не нужно постоянно запускать скрипты в командной строке. Команды записываются в. bat файл. Существует три команды для управления раздачей.
Для того, чтобы создать командные файлы, создайте. txt файл с произвольным названием, измените расширение с. txt на. bat, измените файл (правый клик на файле - изменить) и впишите туда команду из верхних примеров. Таким образом, создаётся один - три файла с именами, например: wifi-on, wifi-off, wifi-change.
При задаче раздавать интернет через вай-фай автоматически при загрузке Windows 10 создайте. bat файл с командой «netsh wlan start hostednetwork» (в нашем примере - wifi-on. bat), поместите файл в удобное место и создайте ярлык. Добавьте ярлык в автозапуск Windows 10. Если пользуетесь учётной записью без прав администратора, то измените права доступа к файлу с администраторской учётной записью.
Если обновить Windows 10 до версии 1607 и старше не удаётся, а командную строку осилить не получается, воспользуйтесь специальными программами для раздачи WiFi. Некоторые можно скачать бесплатно, за другие придётся платить. Вот топ лучших программ для раздачи на Виндовс 10:
Эти программы работают как на ОС Windows 10, так и на других ОС Windows: XP, 7, Vista, 8 и обладают понятным интерфейсом.
Когда раздача по WiFi на ноутбуке или ПК не работает, хоть настройки сделаны верно. Искать причины не будем, но разделим ошибки на связанные с раздачей виртуальной сети, подключением устройств и доступом к интернету и найдём решения этих проблем. Первым действием будет перезагрузка ПК, так как не все изменения вступают в силу при сохранение и убедитесь, что командная строка запускается с учётной записи администратора. Зайдите под учёткой администратора и попробуйте раздать WiFi с полным доступом.
Попробуйте отключить раздачу по Wi-Fi, отключить интернет-подключение с общим доступом и включите через командную строку сначала Wi-Fi, а затем активируйте подключение к интернет.
Если после запуска раздачи Wi-Fi с ноутбука создаётся новое беспроводное подключение, то правой кнопкой мыши вызовите меню и перейдите на сведения. Проверьте, что указано в адресе IPv4 и маске подсети.
Частая проблема - забыли проверить возможна ли раздачи, а Wi-Fi попросту отключён. Включите модуль, обновите драйвера ноутбука, убедитесь в том, что Wi-Fi работает и повторите попытку.
Ошибка в Windows 10: «Не удалось запустить размещенную сеть»
Причина - некорректно работает виртуальный адаптера или адаптер вовсе отключён. Для исправления ошибки пройдите в «диспетчер устройств», перейдите на вкладку вид и установите галочку на «показать скрытые устройства». На вкладке «сетевые адаптеры» ищем «Microsoft Hosted Network Virtual Adapter» или «Виртуальный адаптер размещённой сети (Майкрософт)».
Правым кликом открываем контекстное меню и запускаем адаптер. Вновь выполняем запрос в командной строке: «netsh wlan start hostednetwork». Ошибка должна устранится. Когда адаптера нет в диспетчере устройств, обновите драйвера на Windows 10.
Ошибка: «Невозможно предоставить для общего доступа данное подключение к интернету, так как нет соединения с сетью мобильной связи»
Возникает при использовании 3G и 4G модемов. Если интернет на раздаваемом ноутбуке работает исправно, перезагрузите компьютер. Это должно помочь. Дело в том, что 3G и 4G модемы чаше управляются сторонним ПО и параметры до перезагрузки не синхронизируются.
Фаерволл и антивирус блокирует раздачу доступа ноутбука к другим устройствам. Отключите программы и попробуйте соединиться с сетью. Если проблема в этом, добавьте сеть в безопасные.
Вводится ошибочный пароль. Убедитесь, что пытаетесь подключиться к сети с тем паролем, который указали в командной строке: при запуске нашего файла имя сети - okwifi. com, а пароль - okwificom.
Если устройства не подключаются к запущенной Wi-Fi сети и пароль верный, убедитесь, что никакие программы на подключаемых устройствах не блокируют подключение.
Если на подключённых устройствах отсутствует интернет, убедитесь, что интернет подключён к ноутбуку или ПК, с которого идёт раздача.
Убедитесь, что разрешили использовать подключение к интернету другим устройствам, как было показано выше (общий доступ для подключения). Проверьте, открыт ли общий доступ к тому подключению, которое используется для подключения к интернету.
Как и в проблеме с подключением раздачи интернета, получение данных блокируется антивирусом, фаерволлом, брэндмауэром. Временно отключите блокирующие программы и повторите попытку подключения к интернет.
Возможно, отключена служба Windows 10 «Общий доступ к подключению к Интернету» (Internet Connection Sharing). Включите службу.
Ошибка в Windows 10: «Не удаётся настроить мобильный хот-спот. Включите Wi-Fi»
Ошибка сродни той, что в пункте «Не удалось запустить размещённую сеть». Задействуйте «Microsoft Wi-Fi Direct Virtual Adapter», если адаптер отключён, как описано выше. Обновите драйвер до последней версии.
Ошибка: «Не удалось настроить мобильный хот-спот, поскольку у компьютера отсутствует подключение Ethernet, Wi-Fi или подключение к сотовой сети»
Эта проблема встречается в двух случаях, первая - тривиальная. Ноутбук, действительно, не подключён к интернет. Вторая - сложнее и появляется на PPPoE-соединениях. В первом случае решение простое, подключите компьютер к интернету, во втором чуть сложнее. Эта проблема не исправлена Microsoft, но воспользуемся обходные пути. Создайте локальное подключение с использованием VPN и расшарьте доступ. Мобильный хот-спот появится.
«Мобильный хот-спот» - отличное приложение для раздачи интернета по Wi-Fi на Windows 10, но если программа не работает и починить невозможно, используйте создание точки доступа через командную строку.
После того, как раздача интернета по вай-фай на Виндовс 10 настроена, подключите к сети телефон на IOS или Android. Буду рад отзывам, корректировкам и дополнениям в комментариях. Сделаем Вин 10 лёгкой в освоение для всех!
Сегодня в наших домах и квартирах зачастую больше одного компьютера или ноутбука. А если прибавить к этим устройствам всевозможные электронные гаджеты, планшеты и смартфоны, для полноценной работы которых требуется доступ в интернет, то сразу возникает необходимость в бесплатном Wi-Fi.
Для того, чтобы превратить собственный компьютер или ноутбук под управлением Windows 10 в точку беспроводного доступа в интернет нужно сначала проверить, поддерживает ли он возможность создания сетей Wi-Fi.
NETSH WLAN show drivers
Если в выдаче данных, напротив пункта «Поддержка размещенной Сети » стоит «Да », то значит все нормально, можно начинать настройку Wi-Fi.

Итак, для того, чтобы создать удаленную точку доступа, нам необходимо снова открыть окно «Командной строки» с правами администратора и ввести следующий запрос:
NETSH WLAN set hostednetwork mode=allow ssid=name key=password
Где name – имя точки доступа, а password – пароль, запрашиваемый для подключения. Пароль должен содержать не менее 8 символов.
После нажатия «Enter» точка Wi-Fi будет создана и командная строка выдаст соответствующий текст.

NETSH WLAN start hostednetwork
Если все пройдет успешно, то Командная строка выдаст сообщение «Размещенная сеть запущена ».

После активации точки доступа, необходимо еще дать ей доступ к уже подключенной сети. Для этого вызываем меню Win+X и выбираем «Сетевые подключения »:



В будущем, при желании, Вы можете изменить имя и пароль от точки доступа. Изменения вносятся через командную строку с правами администратора.
Команда для смены названия:
NETSH WLAN set hostednetwork ssid=Новое_Имя_Сети
Команда для изменения пароля:
NETSH WLAN set hostednetwork key=Новый_Пароль
Для просмотра текущих настроек созданной точки Wi-Fi можно воспользоваться двумя разными командами:
Посмотреть параметры и состояние сети:
NETSH WLAN show hostednetwork
Параметры безопасности размещённой сети:
NETSH WLAN show hostednetwork setting=security

Для удаления точки доступа заходим в реестр – нажатием Win+R вызываем окно Выполнить и вводим команду «regedit », нажимаем «Ок».


Дополнительные команды для деактивации созданного подключения через консоль:
Остановка точки доступа:
netsh wlan stop hostednetwork
Полное удаление точки доступа:
netsh wlan set hostednetwork mode=disallow
1) Неисправный(или просто не подключенный) WiFi адаптер.
2) К WiFi адаптеру установлены неправильные драйвера, попробуйте поискать новые при помощи этой страницы -
Можно посмотреть на сайтах производителей устройств, либо воспользоваться автоматическими программами поиска драйверов.
3) Возможно остановлены службы Windows 10, которые отвечают за работу сетей, например: «Маршрутизация», «Общий доступ к подключению к Интернет (ICS)», «Служба автонастройки WLAN» и др. Как включаются и отключаются службы можно понять на этой странице -
4) Не исключено, что работу сети блокируют дополнительно установленные антивирусы, например Касперский славится таким поведением, сюда же можно отнести защитники фаерволлы.
5) Вы отклонились от выше описанной инструкции и что-то сделали не так.
6) В том случае, когда при перезагрузке или новом включении Windows не происходит запуска вашей точки доступа, то следует добавить команду для ее старта прямо в автозагрузку Windows.
Для этого нужно записать в cmd скрип следующую команду - netsh wlan start hostednetwork
, а в свойствах скрипта обязательно указать «Запуск от имени Администратора», после чего добавить сам скрипт в автозагрузку.
Бывают случаи, когда через ноутбук на Windows 10 необходимо раздать Интернет по Wi-Fi другим ноутбукам, планшетам или смартфонам. Для этого в десятке создана специальная технология виртуал WiFi . Благодаря этой технологии создается виртуальный вай фай адаптер, с которым можно настроить персональную сеть вай фай для раздачи Интернета.
В этом материале мы подробно рассмотрим работу Virtual WiFi в Windows 10, а также познакомимся с утилитой MyPublicWiFi , которая выполняет те же действия в оконном интерфейсе.
Несмотря на то, что все примеры в статье сделаны в 10 версии ОС, теми же методами вы сможете раздать WiFi и в других Windows.
Первым делом нам следует проверить совместимость нашего сетевого адаптера с разработкой «Virtual Вай Фай». Для этого откроем консоль с правами администратора. В Windows 10 это можно сделать, нажав правую кнопку мыши на ярлыке меню «Пуск ».
После чего выбрать пункт «Командная строка (администратор) ». В открытой консоли наберите управляющую строку netsh wlan show drivers

В случае наличия пункта «Поддержка размещенной сети: да » в консоли, знайте, что ваша беспроводная сетевая карта имеет поддержку «Виртуал WiFi». Присутствие «Поддержка размещенной сети: нет » говорит о том, что создать виртуальную сеть для раздачи Интернета нельзя.
Во многих случаях, если при проверке ваш сетевой адаптер не будет поддерживать «Virtual Вай Фай», то проблему можно решить, обновив драйвер вашей сетевой карты. Свежие версии драйверов вы сможете найти на сайте изготовителя беспроводной карты или на сайте своего ноутбука. В рассмотренном примере используется адаптер Realtek RTL8188CE , у которого есть поддержка этой технологии.
Первый делом инициируем беспроводную сеть. Для этого в десятке, в консоли (должен быть режим администратора) наберите управляющую строку netsh wlan set hostednetwork mode=allow ssid=test_grid key=GS6-C3_4zSmtug07uk3Y Здесь под значением test_grid понимается имя нашей сети, а GS6-C3_4zSmtug07uk3Y обозначает установленный пароль. Как видите, пароль довольно сложный и имеет длину 116 бит. Такой сложный пароль используется для того, чтобы ваша сеть была надежно защищена.

Теперь нам осталось запустить сетку в работу. Для этой цели введите следующую команду в консоль: netsh wlan start hostednetwork Эта строка сделает активной вашу сеть и позволит другим Вай Фай компьютерам подключаться к ней.

Завершающим шагом будет включение общего доступа адаптера, к которому подключен Интернет .
Обратите внимание! Очень важно открыть общий доступ ТОЛЬКО в настройках адаптера через который ваш компьютер подключен к Интернет. Не меняйте настройки доступа во вновь созданном беспроводном подключении.
Для этого перейдите к сетевым подключениям. Это можно быстро сделать в программе «Выполнить » командой «ncpa.cpl ». После этого найдите адаптер, подключенный к Интернету, и перейдите в его свойства. Перейдите на вкладку «Доступ » и поставьте галочки, как показано на рисунке ниже.

Если вы захотите отключить сеть , то введите в консоли команду netsh wlan stop hostednetwork после чего сеть перестанет функционировать.
Просмотреть параметры сети, чтобы в дальнейшем ее настроить, можно с помощью таких команд:
Скачать эту утилиту можно с ее официального сайта www.mypublicwifi.com/publicwifi/en/index.html. По заявлениям разработчиков она полностью совместима с Windows 10. После загрузки MyPublicWiFi запустите инсталлятор.

Инсталлятор предложит нажать кнопку Next , которую мы нажмем, чтобы перейти к следующему окну.

В этом окне можно выбрать место установки MyPublicWiFi . После выбора места также нажимаем кнопку Next .

В появившемся окне ставим галочку «Create a desktop icon » для создания ярлыка на Рабочем столе и нажимаем Next . В последующем окне нажимаем кнопку Install , что запустит процесс установки. В завершающем окне инсталлятор попросит перезагрузить компьютер. Это необходимо для дальнейшего запуска нашей утилиты.

После перезагрузки запустим утилиту с помощью ярлыка на Рабочем столе, для ее настройки. Теперь введем наши настройки имени сети и сложный пароль , а также выберем адаптер, с которого будет раздаваться Интернет.

Для запуска нашей виртуальной сети нажмем кнопку Setup and Start Hotspot . После этого действия программа произведет настройки и запустит виртуальную сеть. Для отключения виртуальной сети необходимо нажать Stop Hotspot .

На второй вкладке «Clients » можно просмотреть подключенные устройства к вашей точке доступа. Также хочется отметить, что благодаря включенной галочке «Enable Internet Sharing » нам не требуется включать вручную Интернет для сетевого адаптера у которого есть прямое подключение к Интернету.
Как видно из примера, с помощью MyPublicWiFi намного проще создавать виртуальную сеть Вай Фай, в отличие от технологии «Виртуал WiFi».
В этом материале мы на примере рассмотрели разработку «Виртуал WiFi » в Windows 10, а также подробно познакомились с утилитой MyPublicWiFi . Больше всего утилита MyPublicWiFi подойдет новичкам, так как она позволяет поднять точку доступа за несколько минут, не используя при этом командную строку. По сути, MyPublicWiFi является оконной надстройкой над «Virtual WiFi» и является абсолютно бесплатной.
Наш материал будет особо полезен в ситуациях, когда вы выехали за город, а 3G модем всего один и раздать Интернет через него нужно нескольким ноутбукам. Также эта информация будет полезной, если в вашем новом офисе нет Интернета, а под рукой только ноутбук с 3G модемом и десяток неттопов, на которые нужно раздать Интернет. Надеемся, наша статья поможет вам создать свою виртуальную точку доступа и позволит решить проблему с Интернетом.
Всем привет сегодня расскажу как раздать интернет по Wi-Fi с вашего ноутбука с Windows 10. В этой статье - пошаговое описание того, как раздавать интернет по Wi-Fi с ноутбука (или компьютера с Wi-Fi адаптером) в Windows 10, а также о том, что делать и на какие нюансы обратить внимание, если описанное не работает: не удается запустить размещенную сеть, подключаемое устройство не получает IP адрес или работает без доступа в Интернет и т.п. Обращаю ваше внимание на то, что такого рода «виртуальный роутер» из ноутбука возможен для проводного подключения к Интернету или же для подключения через USB модем (хотя в ходе проверки сейчас обнаружил, что у меня успешно раздается интернет, «получаемый» также по Wi-Fi, в предыдущей версии ОС лично у меня это не выходило).
Первым делом, запустите командную строку от имени администратора (правый клик по кнопке пуск в Windows 10, а затем выбор соответствующего пункта) и введите команду netsh wlan show drivers

В окне командной строки должна отобразиться информация об используемом драйвере Wi-Fi адаптера и технологиях, которые он поддерживает. Нас интересует пункт «Поддержка размещенной сети» (в английском варианте - Hosted Network). Если там указано «Да», то можно продолжать.
Если же поддержка размещенной сети отсутствует, то для начала следует обновить драйвера на Wi-Fi адаптер, желательно с официального сайта производителя ноутбука или самого адаптера, после чего повторить проверку.
В некоторых случаях может помочь, наоборот, откат драйвера на предыдущую версию. Чтобы проделать это, зайдите в диспетчер устройств Windows 10 (можно через правый клик по кнопке «Пуск»), в разделе «Сетевые адаптеры» найдите требуемое устройство, кликните по нему правой кнопкой мыши - свойства - вкладка «Драйвер» - «Откатить».

Опять же, повторите проверку поддержки размещенной сети: так как если она не поддерживается, все остальные действия не приведут ни к какому результату.
Продолжаем действовать в командной строке, запущенной от имени администратора. В ней необходимо ввести команду:
netsh wlan set hostednetwork mode=allow ssid=pyatilistnik key=secretpassword

После этого введите команду:
netsh wlan start hostednetwork
В результате вы должны увидеть сообщение о том, что размещенная сеть запущена. Уже сейчас можно подключиться с другого устройства по Wi-Fi, но на нем не будет доступа к Интернету. Примечание: если вы увидели сообщение о том, что невозможно запустить размещенную сеть, при этом на предыдущем этапе было написано, что она поддерживается, попробуйте отключить Wi-Fi адаптер в диспетчере устройств, а затем заново включить его (либо удалить его там, а потом обновить конфигурацию оборудования).

Чтобы доступ к Интернету появился, кликните правой кнопкой мыши по «Пуск» и выберите пункт «Сетевые подключения».
В списке подключений, кликните по Интернет-соединению (именно по тому, которое используется для выхода в Интернет) правой кнопкой мыши - свойства и откройте вкладку «Доступ». Включите пункт «Разрешить другим пользователям сети использовать подключение к Интернету и примените настройки (если вы увидите в том же окне список подключений домашней сети, выберите появившееся после запуска размещенной сети новое беспроводное соединение).

Если все пошло, как надо, а ошибок при настройке сделано не было, теперь при подключении с телефона, планшета или другого ноутбука к созданной сети, у вас будет доступ в Интернет.
Для последующего отключения раздачи Wi-Fi, в командной строке от имени администратора введите:netsh wlan stop hostednetwork и нажмите Enter.
У многих пользователей, несмотря на выполнение всех указанных выше пунктов, доступ в Интернет через такое Wi-Fi подключение не работает. Ниже - несколько возможных способов исправить это и разобраться в причинах, рассказывающих почему ноутбук не раздает wifi windows 10.
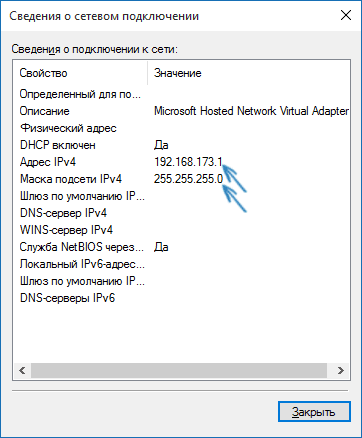
3. Фаерволы многих антивирусов по умолчанию блокируют общий доступ к Интернету. Чтобы убедиться, в этом ли причина проблем с раздачей Wi-Fi, можно временно вообще отключить фаервол (брандмауэр) и, если проблема исчезла, начинать искать соответствующую настройку.

4. Некоторые пользователи включают общий доступ не для того подключения. Он должен включаться для подключения, которое используется для выхода в Интернет. Например, если у вас есть подключение по локальной сети, а для интернета запускается Beeline L2TP или Ростелеком PPPoE, то общий доступ нужно предоставлять для последних двух.
5. Проверьте, включена ли служба Windows «Общий доступ к подключению к Интернету» (Internet Connection Sharing).
Думаю, у вас все получится. Все вышеописанное проверено только что в связке: компьютер с Windows 10 Pro и Wi-Fi адаптером Atheros, подключались устройства iOS 8.4 и Android 5 .1.1.
Вот так вот просто раздать интернет по Wi-Fi с ноутбука в Windows 10.
