
Ава для канала на Youtube — это важная составляющая успеха. Если человека встречают по одежке, то его канал — по аватарке.
Она либо вызывает доверие и интерес, либо сомнения в полезности аккаунта. Значит, к созданию вашего лого надо подойти профессионально.
Давайте посмотрим, как сделать крутую аву на Youtube. ↓↓↓

Примерно в 80% — используется в качестве аватара:
На втором месте по частоте распространения-15%- стоят различные рисованные персонажи в качестве картинки на аву Youtube.
Обычно они используются на аккаунтах, посвященных играм.
Наконец, менее всего распространены — 5% :
Но если вы настроены серьезно развивать свой канал, сразу отставьте этот вариант в сторону, и постарайтесь создать уникальное изображение .
Делаем вывод:
1. Если у вас игровой канал, вы смело можете использовать рисованных персонажей для аватарки
2. Если у вас любой другой серьезный канал — используйте свое фото или создайте логотип.
С этим ясно. Теперь поговорим о том, как создать аву для канала на Youtube.
Самыми популярными инструментами для обработки фотографий являются редакторы:
Каждый из них имеет свои фичи и особенности, но в целом они предлагают богатый набор средств для разнообразной обработки изображений……..
Предлагаем вашему вниманию видеоурок по созданию аватарки в программе Photoshop. ↓↓↓
Если вы никогда ими не пользовались, можете начать с программы попроще — Paint.NET

→ Это усовершенствованный вариант знакомого многим редактора Paint, входившего в стандартный пакет Windows.
Он умеет накладывать фильтры на фото и имеет минимальный набор инструментов для обработки. С его помощью вы сможете создать подготовить фото на аву в Youtube.
Альтернативой фотографии является разработка логотипа для вашего аккаунта. Его также можно нарисовать в одном из графических редакторов. Особенно хороши для этой цели векторные рисовалки, такие, как CorelDRAW . Логотип должен отражать или иллюстрировать основную идею вашего канала.
Если вы не уверены в своих силах, то его создание можно заказать у дизайнера !!!
К примеру вот этот сервис — https://kwork.ru/smm-design/5947/oformlyu-kanal-youtube

Теперь поговорим о том, как создать рисованную аву для канала на Youtube. Для этого хороши специальные программы и онлайн-сервисы.
→ Среди программ особой популярностью пользуется Paint Tool SAI .

Это простая рисовалка, которая содержит богатый набор растровых и векторных инструментов. С ее помощью вы сможете нарисовать крутую аватарку)))
Среди ее возможностей и преимуществ :
Кроме программ, есть удобные онлайн-сервисы для быстрого создания аватарок.
→ Одним из таких является сайт — www.faceyourmanga.com
Как им пользоваться ?

Вот еще один видеоурок, в котором показано, как сделать аву для канала на Youtube через другой онлайн-сервис.
P.S — Шаблоны для авы на Youtube — это еще один вариант получить красивое лицо вашего канала.
Скачать их можно на различных сайтах в интернете, а затем доработать в графическом редакторе ↓↓↓
![]()
Когда ваш логотип готов, самое время его установить. Для этого выполните следующие действия:

Советы :
Крутая аватарка — важная составляющая успеха вашего канала.
Теперь, когда вы знаете, как сделать аву для канала на Youtube и как поменять ее, используйте эти знания, чтобы прокачать свой аккаунт и сделать его узнаваемым
Наверное, все пользователи интернета знают, что такое аватар и где его применяют. Аватар, аватара, также аватарка, ава, юзерпик - изображение, которое олицетворяет конкретного интернет-пользователя, можно сказать, является его виртуальным воплощением.
Аватары нужны там, где происходит общением между людьми и требуется выделить каждого пользователя персонально. Это прежде всего форумы, социальные сети, чаты, блоги, мессенджеры и подобные сервисы.
Как в жизни у каждого из нас есть имя, и все мы отличаемся друга от друга внешне, так в интернете для персонализации мы используем ники и аватары. С той лишь разницей, что в сети вы сами можете выбрать себе любое имя и то, как вы будете выглядеть.
Аватар - это лицо пользователя в широком смысле слова, это способ выразить свою индивидуальность, взгляды, интересы и т.п., создать свой неповторимый имидж.
Стандартные наборы аватарок для форума устраивают далеко не всех. Самому делать не каждому хочется, да и не все умеют пользоваться графическими редакторами. Коллекции готовых аватарок часто повторяются от сайта к сайту, и нужно потратить время, прежде чем попадется что-нибудь оригинальное. Заказав аватар специалистам, вы получите качественный юзерпик, хоть и потратите немного денег (изготовление аватара стоит от нескольких сотен рублей).
Создание аватара в онлайн сервисах тоже имеет свои особенности. У всех сервисов одно назначение: дать пользователю возможность создать аватар самостоятельно, онлайн и бесплатно. А вот сам процесс создания разный. Часть сервисов позволяют использовать и редактировать ваши изображения, которые нужно загрузить со своего компьютера. Вы можете обрезать и установить нужный размер загруженной картинки, а потом применить к ней разные фильтры (эффекты), чтобы получить ваш собственный уникальный аватар.
Еще один способ создать аватар - использовать онлайн конструктор, где аватара собирается путем подбора и сочетания разных готовых элементов, составляющих изображение.
 Отличным примером такого способа является онлайн сервис создания персонализированных аватар FaceYourManga. Этот бесплатный онлайн конструктор аватарок позволяет сделать практически автопортрет. Можно выбрать прическу, одежду, аксессуары, а также подобрать форму лица, бровей, носа и др., добавить веснушки, родинку и даже третий глаз. Получаются очень забавные аватары!
Отличным примером такого способа является онлайн сервис создания персонализированных аватар FaceYourManga. Этот бесплатный онлайн конструктор аватарок позволяет сделать практически автопортрет. Можно выбрать прическу, одежду, аксессуары, а также подобрать форму лица, бровей, носа и др., добавить веснушки, родинку и даже третий глаз. Получаются очень забавные аватары!
Сервис предлагает множество заготовок, сочетая которые можно получать разные образы и при желании добиться сходства с реальным прототипом. Попробуйте!
Создать аватар в онлайн конструкторе
Создать аватар в онлайн конструкторе очень просто, нужно пройти всего 3 шага:
FaceYourManga - легкий и быстрый способ создать аватар бесплатно и без регистрации!
Чтобы создать аватар в онлайн конструкторе FaceYourManga, перейдите на сайт сервиса , нажмите на кнопку CREATE! , перед вами появятся две кнопки выбора пола Male и Female (кто не знает, мужской и женский, соответственно), кликнете на нужную для вас.
Перед вами откроется окно конструктора, в котором справа располагается панель инструментов, а слева - форма предпросмотра, где в ходе редактирования отображается результат ваших действий. Начинайте творить свой аватар! Подбирайте форму и черты лица, прическу, одежду, аксессуары на свой вкус.
Панель инструментов состоит из 10 основных категорий, часть из которых содержит свое подменю. Например, глаза состоят из 2-х элементов: формы глаз и бровей. Если под окном предпросмотра появляется палитра цветов, значит есть возможность изменить цвет выбранного элемента. Некоторые элементы конструктора можно перемещать вверх-вниз (стрелки, подписанные MOVE ), тем самым определяя для него наилучшее положение. Область перемещения ограничена: если это нос, понятно, что его нельзя на лоб передвинуть:)
В разделе FACE создаем «свое» лицо: овал лица, мимические морщинки, веснушки и родинки, усы, бороду, форму висков.
MAKE UP - нанесение макияжа можно припудрить созданное лицо пудрой широкого спектра цветов.
Если созданный образ вам нравится, нажимайте кнопку FINISH , и в открывшемся после окне подтвердите свой выбор нажатием на Ok .
Вы можете сделать неограниченное количество изображений для себя и для своих друзей. Сервис позволяет вам настраивать и менять аватары каждый раз, когда вам нужно.
Наталья Комарова , 28.05.2009 (25.03.2018 )
Когда читаешь форум или блог, запоминаешь авторов сообщений по нику и … по картинке пользователя, так называемому аватару. Последний играет одну из главных ролей в восприятии пользователей в интернете. Несмотря на большое количество интересных картинок в сети, у кого-то может встретиться похожий аватар. И тогда он уже не будет уникальным, а ведь хочется быть единственным и неповторимым. Чтобы сделать эксклюзивный запоминающийся аватар, предлагаем вам набор сервисов, в которых аватарки делаются прямо из ваших фотографий.
![]()
Сервис позволяет создать более оригинальных 30 аватаров из ваших фотографий. Для портретных фотографий сервис способен генерировать очень интересные эффекты, основанные на алгоритме распознавания лиц. Например, можно сделать, чтобы вы подмигивали или улыбались, огорчались и удивлялись. Есть эффекты матрицы, помещения снимка под воду, отражения в воде, мигания, калейдоскопа, дождя, рентгеновского сканирования. Одним кликом добавляются такие эффекты, как сердечки в глазах, доллары, перекатывающиеся зрачки глаз или превращение в вампира с горящими глазами =)
Созданные аватары имеют настраиваемый размер и скорость анимации, а также регулируемое количество кадров в анимации. Удобно, что еще до начала применения эффектов Вы можете подредактировать снимок (например, обрезать, нажав “Edit photo”).
Не проходя регистрации, вы сможете сохранить свое произведение на компьютер в формате.gif или.jpg, а зарегистрировавшись, поместить в свой аккаунт. Также можно нажать кнопку «Share» и картинка будет сохранена на бесплатном фотохостинге Pho.to, а вы получите уникальную ссылку.
Недостатки: нельзя добавить на аватар текст.
![]()
Если у вас есть вебкамера, то тут вы легко создадите свой анимированный аватар, причем все будет по-настоящему, так как это и есть ваше реальное изображение
Доступно несколько эффектов: ваше видео в газетной статье, на мониторе радара, в неоновом освещении, негатив, зеркальное отражение и некоторые другие. Записанный аватар можно сохранить и без регистрации, но если вы регистрируетесть на сайте, то он будет показан на главной странице. Аватары сохраняются на компьютер в формате.gif.
Недостатки: аватар можно создать только при наличии веб-камеры, размеры аватара не регулируются.




Сервис предназначен как для редактирования фотографий, так и для применения к ним различных эффектов. Эти-то эффекты и подходят для создания аватаров. Эффектов на сайте более 30 статических и 34 анимированных. Среди самых запоминающихся – трехмерный куб, отражения в воде, тепловой снимок, ужастик, круги на воде, пикселизация, блестки. Причем для некоторых эффектов вы сможете самостоятельно выбрать цветовую гамму.
Здесь можно и текст добавить (анимированный!), и применить эффект анимации к предыдущему. Имеется возможность создать анимацию из собственных кадров, причем есть очень много параметров настройки– можно задать для каждого кадра время задержки и число циклов в анимации.
Пожалуй, разработчики Lunapic реализовали наиболее полный набор операций для создания и редактирования аватаров. К тому же, записывается вся история редактирования и вы сможете в любой момент вернуться на нужный шаг.
Недостатком является лишь то, что порой трудно понять, как выполнить ту или иную операцию. А также то, что картинку с анимированным текстом можно сохранить лишь в формате.htm.

Сервис содержит не очень большой набор эффектов: 11 способов создания аватаров из одной фотографии и склеивание 2 и более кадров в анимацию. Среди этих 11 эффектов наиболее популярны рекурсия, негатив, перекрашивание фотографии в различный цвета, эффект разрастания и размытия. В настройках можно задать размер аватара: 100, 125, 250, 300 или 400 пикселей и скорость анимации при «склейке» (всего есть 5 уровней скорости).
Регистрации нет в принципе и полученный аватар можно сохранить либо к себе на диск, либо выложить прямо со страницы сервиса на одну из соц. сетей или сервис соц. закладок. А при желании – опубликовать в галерее на домашней странице сервиса. Также есть embed код, при помощи которого аватар легко поместить на свой сайт или блог.
Недостатки: мало эффектов, нет добавления текста или других элементов персонализации.
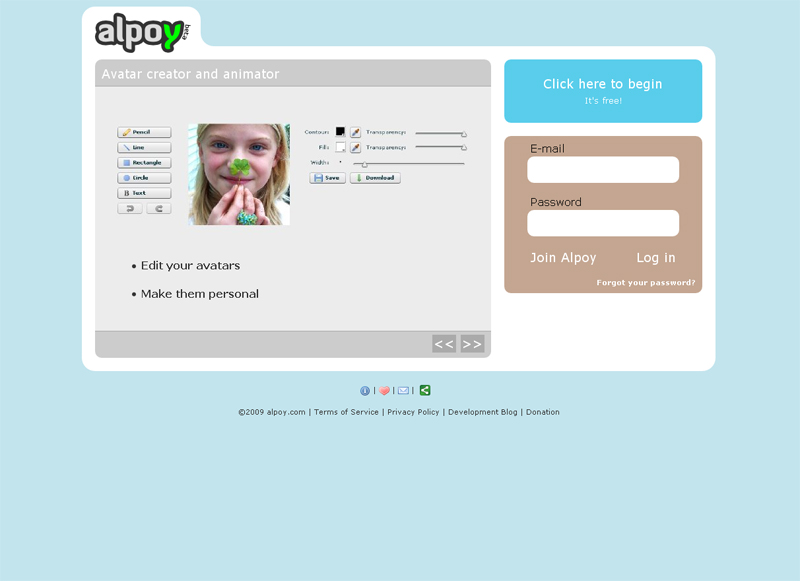

Сервис создает анимированные аватарки в три шага: сначала вы собиреаете нужные снимки, при этом сервис позволяет обрезать фотографию и настроить размеры (например так, чтобы она подошла в качестве аватара в одну из сетей (MSN, phpBB, twitter). Затем вы располагаете картинки в нужном вам порядке и для каждой из них пишете время задержки, нажимаете «Animate» и.gif файл готов. Затем просто скачайте его нажатием кнопки «Download». Сервис не требует регистрации для того, чтобы создавать аватарки. Также на кадры можно добавить цветные элементы – нарисовать что-либо или подписать своим текстом.
Недостатки: подписи доступны только на латинице
Здравствуйте уважаемые читатели блога сайт . Еще раз всех поздравляю с выпуском . Но, а сегодня для вас я приготовил урок, из которого вы узнаете, как сделать аватарку посредством графического редактора GIMP.
Аватарка – специально подготовленное изображение в графическом редакторе или через онлайн-сервис, которое пользователь загружает в качестве отличительного знака в свой профиль при регистрации на каком-либо сайте или форуме.
Хорошим примером может служить аватар в популярной социальной сети «Вконтакте»,
где кроме обычной вашей фотографии, может быть загружено любое другое изображение, например герой, из какой либо компьютерной игры или видеофильма.
В настоящее время существует огромное количество сайтов и прочих веб-хранилищ, где каждый желающий, может скачать бесплатно любую понравившуюся аватарку. Но наверно не каждый знает, что ее можно легко сделать своими руками , подключив свое воображение и воспользовавшись любым графическим редактором, например фотошопом или его GIMP. Сложного здесь не чего нет. А чтобы в этом убедится, предлагаю вашему вниманию мой новый простенький урок.
Шаг 1. Как всегда для начала открываем исходную фотографию, из которой мы собираемся сделать аватар. Для этого запускаем редактор и переходим в меню «Файл – Открыть» и в открывшемся диалоговом окне выбираем желаемое изображение.
![]()
Шаг 2. Теперь, когда фотография загружена необходимо откадрировать ее, т.е. удалить ненужные области и оставить лишь ту часть изображения, которая будет использоваться в качестве вашей аватарки.
Чтобы это сделать выберем на панели инструментов редактора инструмент поз названием «Кадрирование» и выделим желаемую область.
![]()
![]()
Теперь нажимаем «Enter» или ЛКМ (левую кнопку мыши), для применения инструмента.
![]()
Шаг 3. По желанию можно немножко прибавить резкости картинки, для этого перейдем в меню «Фильтры – Улучшение – Нерезкая маска» и оставив настройки по умолчанию нажимаем на «ОК».
![]()
![]()
Шаг 4. Теперь необходимо создать новый прозрачный слой. Для этого переходим в меню «Слой – Создать слой» или нажав на пиктограмму создания нового слоя.
![]()
![]()
и в открывшемся диалоговом окне, выбираем цвет. Для этого в поле «HTML-разметка» вводим цифровой код 40cdbb
![]()
Затем выбранным цветом закрашиваем созданный слой. Для этого просто перетащите мышкой цвет из палитры на рабочее пространство или же воспользуетесь инструментом «Заливка».
![]()
Теперь установите режим наложения слоя на «Умножение». Для этого нажмите на пункт «Нормальный» и в открывшемся списке выберете «Умножение»
![]()
Затем убавим непрозрачность текущего слоя до 30-32 %. Для этого просто сдвиньте ползунок непрозрачности или видите цифры с клавиатуры.
![]()
Шаг 5. По аналогии с предыдущим шагом создайте новый прозрачный слой и закрасьте его цветом (c7a599). Режим слоя установите на «Перекрытие». Непрозрачность в данном случае не трогаем. Она остается на 100%.
![]()
Шаг 6. Теперь создадим дубликат основного слоя. Для этого перейдите на нижний слой и нажмите на пиктограмму «Создать копию слоя»
![]()
С помощью пиктограмм стрелочек переместите данный слой наверх. Измените режим наложения слоя на «Экран» и непрозрачность до 60%.
![]()
Шаг 7. Теперь как мы уже умеем, создадим новый прозрачный слой поверх всех существующих и закрасим его c7c299. Режим слоя установите на «Рассеянный свет»
Шаг 8. Создадим еще один слой и закрасим его 374976, режим наложения слоя выберем «Перекрытие»
![]()
![]()
Очень часто аватарки имеют свои определенные параметры — фиксированные параметры ширины и высоты, вес и т.п. Такие ограничения на них накладывает сайт или форум, где вы регистрируетесь. Например, в сети «LiveJournal» (Живой журнал) размер аватарок составляет всего на всего 100 на 100 пикселей. Таким образом, мы еще на этапе кадрирования должны создать кадрирование с учетом этой важной особенности, т.е. сделать квадратное выделение области.
Допустим, что для данного примера, нам необходимо сделать аватарку с шириной не более 200 пикселей. Как же мы поступим сейчас, а все очень просто. Перейдите в меню «Изображение – Размер изображения» и в открывшемся диалоге установите желаемое значение в поле «Ширина», а «Высота» изменится автоматически, в зависимости от пропорции изображения.
![]()
![]()
Нажимаем «Изменить». Теперь нам осталось только сохранить готовую аватарку в нужном формате (jpg или png).
Для GIMP 2.6.11 — Для этого перейдите в меню «Файл – Сохранить как» и в открывшемся диалоговом окне задайте имя и расширение аватарки.
![]()
![]()
Инструкция
Поставьте на веб-страницу картинку, которая будет соответствовать вашей сущности. И не надо использовать какой-либо текст. Ваше изображение должно быть понятно без слов. Можно поставить на аву именно свою фотографию. Выберите место для съемок с красивым пейзажем и сфотографируйтесь на профессиональную камеру. Желательно, чтобы вас сфотографировал другой человек, а не вы сами.
Источники:
Не стесняйтесь следить за профессионалами и перенимать навыки. Придет время – вы «обрастете» полезными навыками и собственными хитростями. И если вам понравилось какое-нибудь чужое фото, не стесняйтесь его повторить. Быть может, у вас получится лучше. А если снимок не получится, вы сможете всегда проанализировать, что вы делали не так.
Материализуйте свои фотографии. Что значит, что вам следует их печатать и на больших форматах. Сразу можно разглядеть мелкие недочеты на крупной фотографии и провести работу над ошибками. И ваши друзья, посмотрев на живой снимок свежим взглядом, тоже смогут вам указать на ошибки и оценить фото.
Чаще участвуйте в выставках и конкурсах. Свой талант зарывать в землю не стоит. А помимо этого, вам на других фотографов – это полезно. Стремитесь делать фотографии, ведь соперничество усиливает тягу к совершенству. И не бойтесь критики. Но ищите ее с умом. Показывайте свои пока еще непрофессиональные снимки примерно вашего уровня или немного выше. Вам действительно помогут советом, в то время как профессиональный фотограф ограничился бы парой фраз типа «неплохо» или «для начала сойдет».
И последний совет: не увлекайтесь тем, чем вам еще рано увлекаться. Многие способные люди сходу пытаются приобрести себе фотоаппараты, модные и другие «примочки», а в итоге разочаровываются, потратив большие деньги и не получив желаемого результата. С профессиональной техникой нужно уметь обращаться. Поэтому не торопитесь с этим, совершенствуйтесь.
Видео по теме
Связанная статья
Источники:
Мы часто хотим запечатлеть те или иные моменты на видео для того, чтобы самые лучшие или самые значительные моменты нашей жизни остались у нас в памяти. И мы хотим, чтобы они сохранились как можно дольше, чтобы в будущем можно было пересмотреть их и полностью погрузиться в настроение. На качество видео влияет множество факторов: от выбора камеры до финальной редакции фильма, который мы хотим оставить в домашнем архиве.

Вам понадобится
Инструкция
Выбирайте ту камеру, которую максимально позволяет ваш бюджет на данный момент. Конечно, можно записать и с цифрового , но качество видео, снятого при помощи намного . Обращайте внимания на три основных параметра : зернистость изображения, его светлость и цвет, в особенности, цвет. Чем ярче цвета, тем лучше.
Видео по теме
Источники:
Аватар – изображение небольшого размера, которое используется в качестве графической составляющей профиля на тематическом форуме, сайте социальной сети и т.д. Аватар можно скопировать со специального сайта или сделать самому при помощи любого графического редактора.

Вам понадобится
Инструкция
В качестве изображения можно использовать любую картинку, фотографию и т.д. Изначально можно использовать любой графический файл, скопированный из сети интернет, затем можно попробовать повторить на вашем портрете. Перед началом работы над мигающим аватаром необходимо установить на компьютер Adobe Photoshop.
Откройте программу и дважды щелкните по пустому полю программы или нажмите сочетание клавиш Ctrl + O, чтобы открыть изображение.
Сделайте дублю основного слоя, который был создан при загрузке картинки в программу. Нажмите правой кнопкой мыши на слое в панели слоев и выберите пункт «Создать дубликат слоя» или нажмите сочетание клавиш Сtrl + J.
К нижнему слою необходимо применить изменение уровней цвета. Нажмите верхнее меню «Изображение» и выберите пункт «Уровни» (сочетание клавиш Ctrl + L). В открывшемся окне сдвиньте средний ползунок до значения 2,35.
К верхнему слою (недавно созданному) также необходимо применить изменение уровней. Нажмите сочетание клавиш Ctrl + L. В открывшемся окне сдвиньте ползунок на значение 0,40.
Теперь нажмите верхнее меню «Окно», затем откройте палитру «Анимация». В панели слоев оставьте видимым только нижний слой, для этого нажмите на изображение глаза напротив верхнего слоя – он станет невидимым.
В окне «Анимация» продублируйте изображение, нажав кнопку «Дублировать». Включите видимость верхнего слоя, а нижний слой сделайте невидимым, нажав на изображение глаза напротив соответствующих слоев.
В окне «Анимация» активируйте опцию цикла «Всегда» и нажмите кнопку Play. Если вы хотите уменьшить или увеличить скорость смены кадра, отрегулируйте это значение в этом же окне.
Для сохранения получившегося аватара нажмите меню «Файл» и выберите пункт «Сохранить для web и устройств…». В открывшемся окне выберите формат изображения Gif и 256 цветов. Нажмите кнопку «Сохранить».
Чтобы создать простую анимацию совсем не обязательно идти учиться на мультипликатора. Достаточный инструментарий имеется в Adobe Photoshop CS5. Вам также потребуется освоить несколько несложных навыков.

Вам понадобится
Инструкция
В качестве исходного изображения используйте, например, фотографию с небоскребом на фоне неба. Запустите программу и откройте необходимый файл: нажмите «Ctrl»+«O», выберите картинку и кликните «Открыть». Выберите инструмент «Прямолинейное лассо» (горячая клавиша «L», переключение между смежными элементами «Ctrl»+«L») и выделите небоскреб . Нажмите комбинацию «Ctrl»+«J» чтобы создать новый слой и перенести на него выделенный участок.
Откройте в программе фотографию с облаками, она должна быть больше, чем изображение с небоскребом. Нажмите «Alt»+«Ctrl»+«I» и запомните значения, которые находятся в полях «Ширина» и «Высота». Создайте новый файл: «Ctrl»+«N», в поле «Ширина» укажите то же значение, что у фотографии с облаками, в поле «Высота» – то же, но умноженное на три. В результате у вас должно получиться три документа: с вырезанным небоскребом, с облаками и пустой документ. В дальнейшем они будут называться документами 1, 2 и 3, соответственно.
Переключитесь на документ с облаками, активируйте инструмент «Перемещение» («V») и перетяните изображение на документ 3. Выровняйте его таким образом, чтобы он полностью занял нижнюю часть. Снова переключитесь на документ 2 и перетяните картинку на документ 3. Выровняйте его так, чтобы он занял верхнюю часть. Снова активируйте документ 2, нажмите «Редактирование» > «Трансформирование» > «Поворот на 180 градусов». Затем «Редактирование» > «Трансформирование» > «Отразить по горизонтали». Перетяните результат на документ 3 и выровняйте по центру.
В окне «Слои» (если оно отсутствует, вызовите его горячей клавишей «F7») выделите три имеющихся слоя с облаками (они должны иметь имена «Слой 1», «Слой 2» и «Слой 3»), зажав «Ctrl» и кликнув по каждому из них. Нажмите правую кнопку мыши и в появившемся окне кликните «Объединить слои». Перетяните вновь образованный слой на документ 1 и поместите его ниже слоя с вырезанным небоскребом.
Нажмите пункт меню «Окно» > «Анимация». В нижней части появившегося окна нажмите единственную активную кнопку – «Создание копии выделенных файлов». Появится еще один кадр. В нижней части кадра отображено время, которое он будет находиться на экране. В каждом из кадров поменяйте его на 0,1 секунды.
Переключитесь на первый кадр, а затем на документ 1. Выберите слой с облаками и, используя инструмент «Перемещение», совместите его нижний правый край с нижним правым краем документа 1. Переключитесь на второй кадр, а затем снова на документ 1. Выберите слой с облаками и совместите его правый верхний край с правым верхним краем документа 1. Эти два кадра будут начальным и конечным кадрами создаваемой анимации – перемещения облаков.
Щелкните кнопку «Создание промежуточных кадров» внизу окна анимации. В поле «Добавить кадров» укажите 20 и нажмите «ОК». Удалите 21 и 22 кадр при помощи кнопки «Удаление выделенных кадров», которая имеет эмблему мусорного бака и находится внизу окна анимации. Анимация готова. Можете проверить это, нажав на кнопку «Play».
Видео по теме