
Надоело каждый раз выбирать приложение для открытия одних и тех же файлов? Или один раз задали программу по умолчанию и не знаете как поменять? Компьютерная грамота расскажет как настраиваются приложения по умолчанию в Windows 10.
Настройка приложений осуществляется через окно «Параметры», которое открывается по нажатию шестеренки в меню Пуск или нажатием сочетания клавиш Win + I. Из предложенных категорий выбираем самую первую – «Система» и далее пункт «Приложения по умолчанию».
В основном окне настроек предлагается выбрать или поменять приложения по умолчанию для электронной почты, карт, музыкального проигрывателя, просмотра фотографий, видеопроигрывателя и веб-браузера. Просто нажмите на иконку приложения и из выпадающего списка выберите другую программу, если текущее решение вас не устраивает.
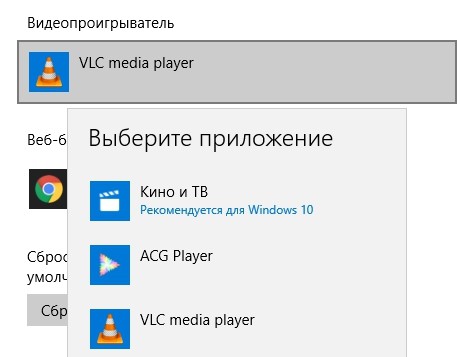
В некоторых случаях операционная система помечает свои рекомендации, однако далеко не факт, что это будет наилучшим выбором именно для вас. Внизу окна также есть кнопка «Сбросить», которая автоматически настроит приложения по умолчанию согласно собственным рекомендациям.
Более гибкие настройки доступны по ссылке «Выбор стандартных приложений для типов файлов». В новом окне в области слева будут предложены многочисленные расширения файлов, а справа – наименования приложений, которые в настоящий момент выбраны для них по умолчанию. Аналогично предыдущему пункту, достаточно кликнуть на иконку с приложением и из выпадающего списка выбрать другое значение.

Для многих типов файлов программа в принципе может быть не задана. Тогда вместо иконки с приложением будет значок плюса и надпись «Выбор значения по умолчанию». Например, даже после установки архиватора 7-Zip его стандартные архивы с расширением.7z могут не иметь приложения для открытия по умолчанию. Но его можно добавить вручную.
У вас на компьютере есть сотни различных типов файлов, и, вероятно, несколько программ, которые могут открыть любой файл. Windows упрощает открытие этих файлов, настройкой программ по умолчанию для каждого типа файлов: файлы изображений, к примеру, можно открывать по умолчанию в приложении "Фото" на Windows 10.
1.Чтобы изменить программы по умолчанию для файлов и протоколов, вам необходимо открыть меню настроек и выбрать "Система> Приложения по умолчанию".
2. Здесь вы можете изменить программы, которые вы хотите использовать для вашего календаря, электронной почты, карт, воспроизведения музыки, просмотра фотографий, использования в качестве видео-плеера и веб-браузера. Просто нажмите на текущее приложение по умолчанию, чтобы увидеть всплывающее меню с другими возможными приложениями, которые вы можете использовать, или ссылки на магазин Windows.

3. Чтобы установить значения по умолчанию для отдельных типов файлов (например, вместо одной программы для открытия всех файлов фотографий, использовать разные программы для открытия файлов в формате JPEG и PNG), щёлкните "Выбрать приложение по умолчанию по типу файла". Найти тип файла, для которого вы хотите изменить приложение по умолчанию, нажмите текущее приложение по умолчанию, и выберите из всплывающего меню другое приложение, которое хотите использовать.


Не нова, но как и многие другие классические функции Панели управления (Control Panel), она претерпела радикальные изменения по сравнению с предыдущими версиями. От старых интерфейсов отказались в пользу более простых и функциональных.
Вот как настроить, в каких приложениях должны открываться те или иные файлы, ссылки и протоколы в Windows 10.
Интерфейс «Параметры»
Для настройки приложений по умолчанию нужно первым делом открыть через новое меню «Пуск» (Start) интерфейс «Параметры» (Settings).

В «Параметрах» нажмите значок «Система» (System) и пролистайте список в левой части окна до пункта «Приложения по умолчанию» (Default Apps).


Настройка стандартных приложений по умолчанию
На главной странице раздела «Приложения по умолчанию» показаны некоторые предустановленные приложения Windows, автоматически выбранные по умолчанию для стандартных задач. Все ссылки электронной почты открываются по умолчанию в стандартном приложении «Почта» (Mail), ссылки на веб-страницы – в новом браузере Microsoft Edge, фотографии – в приложении «Фотографии» (Photo Viewer), фильмы и видеоролики – в приложении «Кино и ТВ» (Video Player), а обращения к картам – в приложении «Карты» (Maps).

Выбрать самостоятельно предлагается только приложение календаря. Это может быть календарь, связанный с вашим почтовым сервисом, или специально установленное стороннее приложение-планировщик.
Это стандартные приложения по умолчанию, заданные при установке Windows 10, но всегда можно самостоятельно выбрать, как именно система будет реагировать на разные запросы в зависимости от типа файлы, программы или протокола.
Выбор стандартных приложений по типу файла
Как настраивать приложения по умолчанию – дело личных предпочтений, но для среднестатистического пользователя удобнее идти стандартным путем – например, выбирать по типу файла.

Чтобы выбрать, в каких приложениях должны открываться те или иные типы файлов, нажмите ссылку «Выбор стандартных приложений для типов файлов» (Choose Default Apps by File Type). Слева вы увидите список всех поддерживаемых типов файлов, а справа – список уже установленных приложений.

Допустим, вы бы предпочли открывать файлы.mkv в Проигрывателе Windows Media (Windows Media Player), а не в стандартном приложении «Кино и ТВ». Для этого найдите в списке слева.mkv и выберите справа нужное приложение по умолчанию.
Вот и все! Таким образом можно настроить все возможные программы по умолчанию. Но есть и два других способа взять стандартные приложения под контроль.
Выбор приложений по протоколу
В разделе «Приложения по умолчанию» прямо под первой ссылкой есть вторая – «Выбор стандартных приложений для протоколов» (Choose default apps by protocol).

Тут можно на более глубоком уровне настроить обработку определенных запросов из программ и сетевых устройств, таких как Xbox, удаленные компьютеры и внешние почтовые клиенты.

Но в целом перечисленные здесь команды все равно лучше выполнять в приложениях Windows, если только нет потребности открывать определенные URL-ссылки в отдельных программах. Примеры протоколов – клавишные комбинации для запуска поиска в Магазине Windows (Windows Search), ссылки на контент MSN для просмотра в приложениях Windows или протокол для распаковки файлов.zip в стандартном средстве чтения архивов вместо сторонних приложений типа WinRar или 7Zip.
Последнее, но важное
Наконец, если все эти новые возможности настройки вас пугают и вы предпочли бы действовать по старинке, разработчики Microsoft любезно сохранили прежний интерфейс из Windows 7/8 для любителей классики.

«Задать значения по умолчанию по приложению» (Set defaults by app) – последний, но самый функциональный способ сопоставления файлов с установленными программами. Здесь вы увидите знакомый интерфейс со списком установленных программ слева, а список команд, открывающих выбранную программу, сможете посмотреть по нажатию кнопки «Выбрать значения по умолчанию для этой программы» (Choose defaults for this program).

Чтобы сделать все по-простому, достаточно нажать кнопку «Использовать эту программу по умолчанию» (Set this program as default), после чего Windows будет автоматически открывать в приложении все протоколы, ссылки и файлы, которые оно умеет показывать. Например, Microsoft Edge будет открывать любые ссылки HTTP, команды FTP и прикрепленные файлы PDF.
Если хочется выбрать лишь некоторые из этих команд, нужно нажать кнопку «Выбрать значения по умолчанию для этой программы». Откроется вот такое окно:

Здесь собран весь список протоколов и расширений, которые данное приложение может распознавать. Например, браузер Edge по умолчанию распознает все ссылки с протоколом HTTP или HTTPS и файлы с расширением.htm или.html. Можно выбирать любые из них по собственному желанию, если есть и другие веб-приложения, которыми вам хочется пользоваться из личных предпочтений или по рабочим требованиям.

Сброс приложений по умолчанию
Как обычно, если вы перемудрите с настройками или просто захотите вернуть все как было, можно легко сбросить все изменения.

В основном окне «Приложения по умолчанию» (Default Apps) пролистайте список до пункта «Сброс к рекомендованным Майкрософт значениям по умолчанию» (Reset to Microsoft recommended defaults). Нажмите кнопку «Сбросить» (Reset), и все внесенные изменения тут же будут отменены.
Разработчики Microsoft существенно переделали интерфейс управления приложениями в Windows 10, но к счастью, настроить систему так, чтобы файлы всякий раз открывались в нужных приложениях, совсем не сложно.
| Материалы |
В операционной системе Windows 10, Edge установлен как браузер по умолчанию, Музыка Groove - музыкальный плеер по умолчанию, и Edge по умолчанию как средство просмотра файлов PDF . Если пользователь хочет назначить другое приложение по умолчанию, потребуется перейти в раздел Параметры → Система → Приложения по умолчанию и изменить настройки согласно своим предпочтениям.
Несмотря на то, что большинство пользователей могут изменить веб-браузер, устройство чтения PDF и другие приложения по умолчанию в приложении Параметры, часто пользователи Windows 10 жалуются на невозможность, изменять приложения по умолчанию.
Еслиe у вас не получается изменить веб - браузер по умолчанию, и вы не можете установить VLC вкачестве видеопроигрывателя по умолчанию или не в состоянии установить любую другую программу или приложение по умолчанию, вы можете применить один из двух способов, приведенных ниже,чтобы изменить приложения по умолчанию и установить любимые программы / приложения по умолчанию в Windows 10.
Способ 1 из 2
В дополнение к новым настройки, вы можете использовать классическую панель управления, чтобы изменить приложения по умолчанию, а также классических программ в операционной системе Windows 10.
Шаг 1: Откройте панель управления, набрав Панель управления в меню Пуск или на панели задач поле поиска, а затем нажмите клавишу Enter.
Шаг 2: Измените способ отображения панели управления с помощью меню Просмотр в правом вернем углу, на Мелкие значки . Найдите и нажмите значок Программы по умолчанию .


Шаг 3: В открывшимся окне Выбора программ используемых по умолчанию Нажмите на первую ссылку Задание программ по умолчанию .

Шаг 4: В левой панели выберите свой веб - браузер или любую другую программу, которую вы хотите установить в качестве программы по умолчанию.

Шаг 5: После того, выбора программы или приложения, вы увидите эту программу и доступные опции в окне с правой стороны. Нажмите Использовать эту программу по умолчанию , и нажмите кнопку ОК чтобы установить ее по умолчанию.

Это Просто!
Способ 2 из 2
Существует отличная утилита Default Programs Editor которая легко может изменить или установить программы по умолчанию в ОС Windows 10. Единственный недостаток утилиты в том, что она не поддерживает современные приложения, установленные из магазина. Используйте этот инструмент, только если вы хотите установить по умолчанию - классические программы для рабочего стола.
Шаг 1: Посетите эту страницу , и загрузите последнюю версию Default Programs Editor (редактора программ по умолчанию). Вы можете запустить программу без необходимости установки. Распакуйте полученный архив и запустите исполняемый файл.
Шаг 2: Запустите редактор. Нажмите на кнопку Default Programs Settings .

Шаг 3: Выберите программу, которую требуется установить по умолчанию. Нажмите кнопку Next.

Шаг 4: Выберите, какие расширения вы хотите связать с программой. Мы предлагаем вам выбрать все.

Шаг 5: Нажмите кнопку Save Default Programs (сохранить программу по умолчанию). Готово!
Возможность переключаться на тёмную тему была одной из самых ожидаемых функций Windows. Ведь при недостатке света такая цветовая схема меньше утомляет глаза. Ранее установить чёрный фон интерфейса можно было десятой версии ОС. Но разработчики прислушались к пользователям и в обновлении Windows 10 Anniversary Update наконец добавили простой официальный способ.
Открыв раздел «Параметры» → «Персонализация» → «Цвета», вы увидите внизу пункт «Выберите режим приложения по умолчанию». Если активировать здесь тёмный режим, то фон интерфейса Windows частично переключится на чёрный цвет. Это же касается некоторых стандартных и сторонних программ из магазина Windows.
Отдельно можно включить тёмную тему в браузере Edge. Для этого нажмите на три точки в правом верхнем углу окна программы, затем кликните «Параметры» и под пунктом «Выбор темы» выберите «Тёмная».
Кстати, если предпочитаете Google Chrome, можете скачать тёмную тему из магазина Google и даже установить .

Сидя за компьютером в тёмное время суток, вы могли замечать, как быстро устают глаза. Всё потому, что ночью дисплей становится слишком ярким для комнаты без солнечного света.
Microsoft позаботилась об этой проблеме и в обновлении Windows 10 Creators Update добавила специальный цветовой режим монитора « ». Его можно настроить в разделе «Параметры» → «Система» → «Экран».
Когда этот режим активен, система меняет температуру цветов таким образом, чтобы они не утомляли глаза в тёмном помещении.

По мере использования Windows в ней накапливаются остаточные файлы и прочий мусор, что забивает жёсткий диск и замедляет работу ОС. Есть множество сторонних утилит, которые решают эти проблемы. Но стандартного решения до недавнего времени не существовало.
После обновления до Windows 10 Creators Update в системе появляется , который очищает память устройства. Активировать и настроить его можно в разделе «Параметры» → «Система» → «Хранилище» под пунктом «Контроль памяти».

В Windows 10 есть набор стандартных приложений, с помощью которых можно работать с музыкой, видео, веб-страницами и прочими файлами без стороннего ПО. Для каждого типа файлов система по умолчанию использует одну из этих предустановленных программ (или предупреждает, что он не поддерживается). Вот почему, когда вы, к примеру, нажимаете на скачанный музыкальный трек, Windows сразу воспроизводит его в плеере Groove.
Но если вы хотите заменить стандартные плеер, браузер и прочие программы сторонними, это удобнее всего сделать в специальном разделе настроек. Откройте «Параметры» → «Приложения» → «Приложения по умолчанию» и выберите здесь установленные вами программы, которые Windows должна использовать по умолчанию для различных задач.

Пароль, поставленный на учётную запись Windows, защищает личные данные и настройки пользователя. Эта функция будет актуальной для вас, если к компьютеру имеют физический доступ посторонние лица. Конечно, если хорошо постараться, такую защиту можно обойти. Но в большинстве жизненных ситуаций её будет вполне достаточно.
Поставить , убрать его или сбросить, если вдруг забудете, можно в разделе «Параметры» → «Учётные записи» → «Параметры входа».

По умолчанию при запуске «Проводника» в Windows 10 открывается окно быстрого доступа к часто посещаемым папкам и последним просмотренным файлам. Возможно, этот вариант вас целиком устраивает. Но в предыдущих версиях ОС «Проводник» сразу открывал раздел «Этот компьютер», и есть пользователи, которые к этому привыкли.
Если вы один из них или вам просто удобнее сразу видеть в «Проводнике» локальные диски, вы можете вернуть старый вид. Для этого откройте «Проводник», нажмите «Вид» → «Параметры» и в пункте «Открыть проводник для» выберите «Этот компьютер».

Windows давно позволяет скрывать файлы и папки, делая их невидимыми. Таким образом удобно прятать директории с важным содержимым, чтобы случайно не удалить ничего нужного. Сделать объект видимым или скрытым можно через контекстное меню: достаточно кликнуть правой кнопкой по папке или файлу, нажать «Свойства» и поставить или убрать галку возле пункта «Скрытый».
Кроме того, для удобства в конце названия каждого файла система может отображать его расширение: .exe, .png, .docx или буквенное обозначение любого другого формата.
По умолчанию Windows 10 не показывает элементы, которые были скрыты разработчиками или пользователем, так же, как и расширения файлов. Но вам может понадобиться их отображение. Например, чтобы попасть в скрытую папку или посмотреть формат фотоснимка.
Чтобы включить показ скрытых объектов или расширений файлов, откройте «Проводник», нажмите «Вид» и отметьте нужные пункты: «Скрытые элементы» или «Расширения имён файлов».

Windows 10 выводит на экран уведомления, как типичная мобильная ОС. Чтобы вас не отвлекало ничего лишнего, вы можете настроить их в разделе «Параметры» → «Система» → «Уведомления и действия». Здесь можно выбрать, сообщения какого типа будут попадать на экран, и задать параметры уведомлений отдельно для каждого приложения.
В этом разделе вы также можете выбрать кнопки для быстрых действий, которые будут отображаться на панели уведомлений. Они позволяют, к примеру, мгновенно активировать ночной режим дисплея, регулировать его яркость или добавлять заметки в OneNote.

Ошибки в системе или стороннем ПО, а также некорректные действия пользователя могут повлечь за собой сбой в работе Windows.
К счастью, есть механизм, который возвращает ОС к её нормальному состоянию. Речь идёт о службе восстановления. Она создаёт копию важных системных компонентов каждый раз, когда вы обновляете Windows, драйвер или устанавливаете новую программу, и сохраняет её на жёсткий диск. В большинстве случаев вы сможете восстановить нормальную работу системы из таких резервных копий (точек восстановления).
Чтобы перейти к настройкам службы, введите в поиске Windows «Восстановление», нажмите на результат и кликните в открывшемся окне «Настройка восстановления системы».
Попав на вкладку «Защита системы», выделите свой системный диск (обычно это диск C), затем нажмите на кнопку «Настроить» и включите защиту системы. После этого укажите количество места на диске, которое будет отведено для хранения резервных копий. Чем больше места, тем больше точек восстановления будет в вашем распоряжении. Когда оно закончится, новые точки будут заменять собой старые. После всего нажмите ОК.
Теперь, если возникнет необходимость, вы сможете , вернувшись на вкладку «Защита системы». Для этого здесь присутствует кнопка «Восстановить».
Но имейте в виду, что резервные копии содержат не полноценный образ Windows, а только важные системные файлы.

В Windows есть встроенный калибровщик дисплея, с помощью которого вы можете улучшить качество передачи цветов. Программа будет отображать простые пошаговые инструкции. Сделав всё, как она подскажет, вы оптимальным образом. Никакие специальные знания для этого не потребуются.
Чтобы запустить калибровщик, наберите в поиске по системе слово «калибровка» и кликните по найденному элементу. После этого следуйте подсказкам системы.
Обновление Windows 10 April 2018 Update добавило в систему функцию «Журнал действий». С её помощью вы можете в любой момент посмотреть, с какими документами и веб-страницам вы взаимодействовали в последние дни, и вернуться к работе над ними. Причем в журнале могут отображаться действия не только с текущего компьютера, но и со всех других устройств, подключенных к вашей учетной записи Microsoft.

Чтобы настроить историю действий, перейдите в раздел «Пуск» → «Параметры» → «Конфиденциальность» → «Журнал действий». Отметьте пункт «Разрешить Windows собирать действия с этого компьютера», если он не был включен по умолчанию. Затем установите флажок «Разрешить Windows синхронизировать мои действия с этого компьютера в облако», если хотите чтобы данные о текущем компьютере появлялись на других связанных с ним устройствах.

Когда закончите, нажмите на иконку, недалеко от значка «Пуск» на панели задач. Появится временная шкала, на которой вы сможете увидеть ранее открытые документы.
Windows может надоедать предложениями обновиться в самый неподходящий момент. А иногда и перезагружает компьютер, когда вы этого совсем не ждёте. Чтобы застраховать себя от таких случаев, настройте так называемый «Период активности». Это время суток, в течение которого вы обычно работаете за компьютером. Windows не будет обновляться в указанные часы.
Чтобы настроить «Период активности», откройте раздел «Пуск» → «Параметры» → «Центр обновления Windows» и кликните «Изменить период активности». Укажите график работы за компьютером и сохраните изменения.
