
Главный писатель по вопросам технологий
Вам кто-то послал по электронной почте файл FINDER, и вы не знаете, как его открыть? Может быть, вы нашли файл FINDER на вашем компьютере и вас заинтересовало, что это за файл? Windows может сказать вам, что вы не можете открыть его, или, в худшем случае, вы можете столкнуться с соответствующим сообщением об ошибке, связанным с файлом FINDER.
До того, как вы сможете открыть файл FINDER, вам необходимо выяснить, к какому виду файла относится расширения файла FINDER.
Tip: Incorrect FINDER file association errors can be a symptom of other underlying issues within your Windows operating system. These invalid entries can also produce associated symptoms such as slow Windows startups, computer freezes, and other PC performance issues. Therefore, it highly recommended that you scan your Windows registry for invalid file associations and other issues related to a fragmented registry.
Файлы FINDER имеют Uncommon Files, который преимущественно ассоциирован с Unknown Apple II File (found on Golden Orchard Apple II CD Rom).
Иные типы файлов также могут использовать расширение файла FINDER. Если вам известны любые другие форматы файлов, использующие расширение файла FINDER, пожалуйста, свяжитесь с нами , чтобы мы смогли соответствующим образом обновить нашу информацию.
Самый быстрый и легкий способ открыть свой файл FINDER - это два раза щелкнуть по нему мышью. В данном случае система Windows сама выберет необходимую программу для открытия вашего файла FINDER.
В случае, если ваш файл FINDER не открывается, весьма вероятно, что на вашем ПК не установлена необходимая прикладная программа для просмотра или редактирования файлов с расширениями FINDER.
Если ваш ПК открывает файл FINDER, но в неверной программе, вам потребуется изменить настройки ассоциации файлов в вашем реестре Windows. Другими словами, Windows ассоциирует расширения файлов FINDER с неверной программой.
Установить необязательные продукты - FileViewPro (Solvusoft) | | | |
Вы не уверены, какой тип у файла FINDER? Хотите получить точную информацию о файле, его создателе и как его можно открыть?
Теперь можно мгновенно получить всю необходимую информацию о файле FINDER!
Революционный FINDER Инструмент анализа файлов™ сканирует, анализирует и сообщает подробную информацию о файле FINDER. Наш алгоритм (ожидается выдача патента) быстро проанализирует файл и через несколько секунд предоставит подробную информацию в наглядном и легко читаемом формате.†
Уже через несколько секунд вы точно узнаете тип вашего файла FINDER, приложение, сопоставленное с файлом, имя создавшего файл пользователя, статус защиты файла и другую полезную информацию.
Чтобы начать бесплатный анализ файла, просто перетащите ваш файл FINDER внутрь пунктирной линии ниже или нажмите «Просмотреть мой компьютер» и выберите файл. Отчет об анализе файла FINDER будет показан внизу, прямо в окне браузера.
![]()
Просмотреть мой компьютер »
Пожалуйста, также проверьте мой файл на вирусы
Ваш файл анализируется... пожалуйста подождите.
Обычно мы используем Finder для взаимодействия с файловой системой наших Маков и, хоть его настройки «по умолчанию» всех устраивают, есть некоторые параметры, которые можно настроить и тем самым сделать Finder намного лучше. Такие как отображение расширений файлов, статус-бара и скрытых файлов. Используя следующие настройки вы сможете добиться большего от своего Finder .
1. Постоянное отображение расширений файлов
Устали от того, что не знаете какой тип файла перед вами? Включите отображение расширений и вы сможете легко определять тип файла просто взглянув на его название.
— Зайдите в меню Finder , выберите «Preferences»
— В «Finder Preferences» перейдите во вкладку «Advanced» и поставьте галочку у пункта «Show all filename extensions»
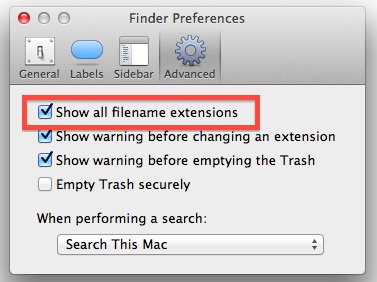
2. Забудьте про «All My Files», открывайте в новом окне домашний каталог
Каталог «All My Files» может и хорош, но если вы сортируете файлы по папкам, то это всего лишь лишний шаг перед тем, как вы перейдете в домашний каталог. Чтобы открывать домашний каталог по умолчанию:
— Откройте «Finder Preferences»
— Во вкладке «General» найдите пункт «New Finder windows show:» и в выпадающем списке выберите свой домашний каталог
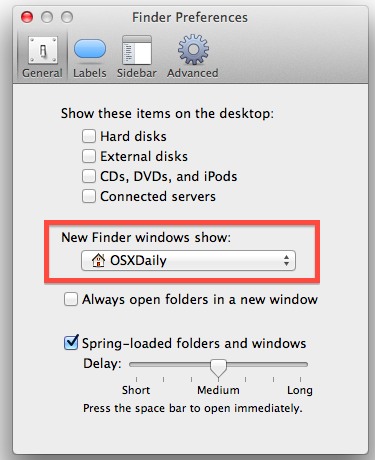
3. Отображение статус-бара
Статус-бар Finder отображает важную информацию, от отображения свободного места на вашем Маке до количества файлов в текущем каталоге. Такая информация должна быть доступна все время.
— В любом окне Finder зайдите в меню «View» и выберите «Show Status Bar»

4. Отображение пути к каталогам
Всегда хотели простой способ узнать где именно находитесь в файловой системе? Отображение следующей панели позволит не только видеть полный путь до вашего текущего каталога, но и переходить в другие каталоги из пути. Это может быть полезно тем, кто часто копается где-то глубоко в системе.
— В любом окне Finder зайдите в меню «View» и выберите «Show Path Bar»

Запомните, что данная панель интерактивная, то есть вы можете кликнуть по любому каталогу в пути, чтобы переместиться в него.
5. Отображение вашего домашнего каталога в боковой панели
Поскольку домашний каталог часто используется для хранения всего подряд, нужно иметь возможность видеть его все время в боковой панели Finder .
— Откройте «Finder Preferences»
— Перейдите на вкладку «Sidebar» и поставьте галочку напротив вашего домашнего каталога
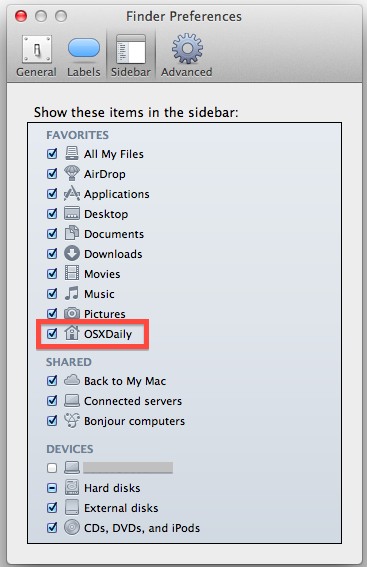
Теперь вы можете перетащить ваш домашний каталог в боковой панели на то место в списке, которое для вас будет наиболее удобным.
6. Измените панель инструментов
Панель инструментов Finder можно изменять, добавляя иди удаляя элементы из нее.
— Перейдите в меню «View» и выберите «Customize Toolbar…»
— Перетащите часто используемые действия на панель

7. Постоянное отображение библиотеки пользователя
Библиотека — это тот каталог, в котором хранятся различные важные файлы, кэш и данные пользователя, но по-умолчанию этот каталог скрыт. С помощью простой команды в Terminal мы можем сделать так, чтобы этот каталог показывался всегда:
— Откройте Terminal и введите следующую команду:
chflags nohidden ~/Library/

8. Постоянное отображение скрытых и невидимых файлов
Данная настройка будет полезна тем, кому часто нужно иметь доступ к файлам, название которых начинается с «.» или к другим скрытым файлам. Нам опять понадобится Terminal :
— Запускаем его и вводим следующую команду:
defaults write com.apple.finder AppleShowAllFiles -bool YES && killall Finder

Кстати, это команда также затрагивает библиотеку. Если вы не включили отображение данного каталога в пункте 7 , он станет доступен после выполнения команды из данного пункта. Обратите внимание, что иконки скрытых файлов слегка отличаются от иконок обычных файлов.
9. Отображение информации о файлах и каталогах
За счет данной настройки вы получите доступ к такой информации, как количество файлов в каталогах и разрешение изображений прямо в Finder . Эта опция в первую очередь может быть полезна для тех, кто часто работает с графикой.
— Кликаем правой кнопкой на любом из окон Finder и переходим в «View Options»
— Отмечаем галочкой пункт «Show Item Info»
— Можно выбрать «Use as Defaults” . В этом случае ваша настройка будет работать для всех окон Finder , а не только в текущем

Если у вас есть что добавить, напишите в комментариях. Возможно, что-то будет полезно не только новичкам.
Не только новички, но и многие пользователи со стажем не знают, что элементы панели инструментов Finder можно настраивать. Чтобы изменить расположение иконок, перетащите их, удерживая клавишу Command. Вытащив иконки за пределы окна, их легко удалить.
Также на панель можно добавить кнопки действий. Для этого сделайте правый клик по верхней части окна, выберите «Настроить панель инструментов» и перетащите нужные элементы.
Так же, как и действия, на панель можно добавить папки и даже приложения. Для этого просто перетащите желаемый контент на панель инструментов, удерживая клавишу Command.
Чтобы быстрее находить нужные папки, их стандартные иконки можно заменить на более информативные.
Если во время работы с Finder открыто много окон, но перетаскивать что-либо между ними нет нужды, удобнее всего собрать их в одно окно с несколькими вкладками. Для этого откройте меню «Окно» и выберите пункт «Объединить все окна».
Режим отображения в виде колонок - один из самых популярных. Он удобный и компактный, но иногда названия файлов в нём не помещаются.
Чтобы быстро подстроить ширину колонки под названия файлов, просто дважды щёлкните по разделителю. Чтобы настраивать ширину всех колонок одновременно, удерживайте клавишу Option и изменяйте одну из колонок.
Все в курсе, что при нажатии на пробел открывается файла. Но не каждый знает, что, если нажать на пробел, удерживая Option, можно сразу открыть предпросмотр в полноэкранном режиме.
Если выбраны несколько файлов, то при нажатии на соответствующую иконку откроется индекс-лист для быстрой навигации.
По умолчанию во всех новых окнах и вкладках Finder открываются недавние файлы, но при желании можно выбрать другой каталог. Для этого откройте «Настройки» → «Основные» и в выпадающем меню «Показывать в новых окнах Finder» выберите любую папку.
Для нескольких файлов по заданным шаблонам не обязательно пользоваться дорогими сторонними утилитами, хватит и возможностей Finder. Чтобы изменить имена сразу нескольких файлов, выделите их, выберите в контекстном меню «Переименовать объекты» и укажите нужные параметры.
Хотя Command + X в системе отсутствует, сама функция всё-таки есть. Чтобы воспользоваться ею, скопируйте файл, а затем вызовите контекстное меню, удерживая клавишу Option, и выберите «Переместить сюда». Или же после копирования просто нажмите Option + Command + V.
По умолчанию Finder ищет по всему Mac, но поведение системы при поиске легко изменить. Для этого откройте «Настройки» → «Дополнения» и выберите в выпадающем меню «При выполнении поиска» параметр «Искать в текущей папке».
Чтобы искать в Finder не только по имени файла, но и по другим , нажмите в меню поиска кнопку с плюсиком, выберите нужный атрибут или добавьте его. Среди доступных есть тип и содержание файла, битрейт, величина диафрагмы и многое другое.
В колонке «Размер» Finder показывает только вес отдельных файлов. Если хотите знать больше и о папках, сделайте следующее:
По умолчанию Finder не показывает путь к файлам, поэтому иногда сложно понять, в какой папке находишься. Чтобы всегда видеть полный путь, откройте меню «Вид» и кликните по пункту «Показать строку пути». Теперь в нижней части окна отобразится путь к текущему каталогу.
Двойной клик на любой из папок в пути позволяет быстро переместиться к ней.
Ещё один способ показывать путь к файлу - вывести его в заголовок окна. Для этого скопируйте эту команду:
defaults write com.apple.finder _FXShowPosixPathInTitle -bool true; killall Finder ,
вставьте её в « » и нажмите ввод.
Для отмены воспользуйтесь такой командой:
defaults write com.apple.finder _FXShowPosixPathInTitle -bool false; killall Finder
Оба способа из предыдущего пункта лишь показывают путь к файлу, но не позволяют скопировать его. Чтобы сделать это, вызовите контекстное меню, удерживая клавишу Option, и выберите пункт «Скопировать путь к…».
В целях безопасности Finder не показывает скрытые файлы и папки. Чтобы включить их отображение, достаточно нажать в Finder сочетание клавиш Shift + Command + >. Для скрытия нажмите шорткат ещё раз.
С важными данными от чужих глаз можно, если вбить в «Терминал» команду chflags hidden и перетащить нужную папку в окно «Терминала». После нажатия ввода она исчезнет и будет видна только при включении отображения скрытых файлов.
Чтобы снова сделать папку видимой, воспользуйтесь командой chflags nohidden .
По умолчанию Finder не показывает строку состояния, в которой отображается такая полезная информация, как количество объектов в выбранной папке и свободное место на диске. Чтобы включить её, откройте меню «Вид» и выберите пункт «Показать строку состояния».
Для удобства macOS скрывает расширения файлов, так что в Finder отображаются только их имена. Но чтобы сменить расширение, нужно включить его отображение. Для этого достаточно перейти в «Настройки» → «Дополнения» и поставить галочку напротив пункта «Показывать все расширения файлов».
Случается, что Finder зависает. Чтобы восстановить его работоспособность, зажмите клавишу Option, вызовите контекстное меню и выберите «Перезапустить». Все окна Finder и рабочий стол мигнут, и программа будет перезапущена.
В некоторых случаях это не помогает. Тогда можно воспользоваться командой killall Finder , которую нужно вбить в «Терминал» и нажать ввод.
Если вам нужна новая папка для файлов, Mac создаст ее легко и просто. Откройте родительскую папку и воспользуйтесь одним из следующих способов:
Затем введите название папки и нажмите «Ввод» (Return).
Если вам регулярно приходится создавать новые папки, добавьте иконку «Новая папка» (New Folder) на «Панель инструментов» Finder. Сделать это можно следующим образом:
1. Выберите «Вид» (View) О «Настроить панель инструментов» (CustomizeToolbar). Finder отобразит перечень доступных иконок.
2. Перетащите мышью иконку «Новая папка» (New Folder) на «Панель инструментов».
3. Нажмите «Готово» (Done).
Новые статьи:
Предыдущие статьи:
Служебные программы
Использование команд пробуждения на заблокированном
экране
На заблокированном экране можно использовать разные функции с помощью предусатновленных
команд пробуждения.
Чтобы включить эту функцию, на экране приложений выберите пункт
Настройки
→ Устройство
→ Экран блокировки
, а затем перетащите переключатель Включение на экране блокировки
вправо.
S Finder
Используйте данное приложение для поиска различных элементов на устройстве, включая
сообщения эл. почты, документы, изображения, музыку, приложения и прочие компоненты.
Нажмите и удерживайте
для запуска S Finder .
Также можно нажать S Finder из списка
удаленных команд.
Коснитесь поля поиска и введите ключевое слово. Или нажмите и произнесите ключевое
слово поиска. Можно также использовать эту функцию для поиска рукописного содержимого в
устройстве.
Воспользуйтесь этим приложением для поиска содержимого не только в Интернете, но и в
приложениях на устройстве.
Выберите пункт
Google на экране приложений.
Доступность этого приложения зависит от региона и поставщика услуг.
Поиск в памяти устройства
Коснитесь поля поиска и введите ключевое слово. Либо коснитесь значка и произнесите
ключевое слово.
Если результатов поиска по приложениям нет, откроется веб-браузер с результатами поиска в
Интернете.
|
С помощью этого приложения можно создавать списки воспроизведения (плейлисты) в форматах: M3U, PLS и WPL. Программа имеет ряд встроенных инструментов, облегчающих и ускоряющих создание плейлистов. К таковым следует отнести: возможность добавлять файлы и папки с помощью drag and drop; рекурсивное добавление файлов из каталогов; возможность фильтрации по типам файлов и многое другое. Помимо этого, в Playlist Creator есть возможность использовать динамические заголовки (dynamic titles), а также относительные и абсолютные ссылки на файлы. В создаваемый список воспроизведения также может быть вставлен уже существующий плейлист. На сайте разработчика можно скачать портативную версию приложения, которая не нуждается в установке и может запускаться с переносных носителей. |

(для операционной системы Windows)
|
|
|
|
|
|
|
|
|
|
|
В этом списке можно искать по строке, сортировать его по алфавиту и времени. Можно выделить и открыть заново нужные папки. |
|
|
|
|
|
|

22.01.13 в 05:05

Finder без сомнения один из самых удобных способов быстрой навигации в системе Mac OS X. Однако некоторым более продвинутым пользователям нужно нечто большее и привычное, а именно дополнительные функции и поддержка навигации без использования мышки.
Disk Order - файловый менеджер, позволяющий работать в две колонки, каждая из которых может отображать файлы в виде иконок, списка или колонок. Disk Order поддерживает сетевые подключения и доступ к контенту iOS устройств. Другой полезной функцией Disk Order является возможность массового переименовывания файлов.


Скачать Disk Order с официального сайта. Читайте также интервью с разработчиком.
Файловый менеджер Path Finder визуально напоминает интерфейс Finder, но имеет больше дополнений. Одной из необычных функций является наличие панели Drop Stack, которая позволяет бросить в нее файлы, а потом переместиться в папку, в которую вы хотите их положить.


Скачать Path Finder с официального сайта.
Файловый менеджер muCommander это классический файловый менеджер с интерфейсом OS X. Разрабатываемый уже в течение многих лет это приложение стало одним из самых популярных, кроме того оно распространяется бесплатно.

Скачать muCommander с официального сайта.
Известный в Unix среде файловый менеджер не нуждающийся в представлении.

Скачать Midnight Commander с графическим установщиком OS X.
Системы. В новой прошивке появилось много новых функций для взаимодействия с файлами. Рассказываем, как ими пользоваться.
В последней версии операционной системы Apple вновь уделила особое внимание рабочему столу macOS, предложив пользователям новый вариант сортировки файлов на нем. Stacks объединяет документы и фотографии на рабочем столе в группы с учетом определенных критериев, заданных владельцем компьютера. Чтобы воспользоваться этой возможностью, нужно:
Сортировать можно по дате, по типу файлов и по тегам. Последний вариант отлично подходит в том случае, если у пользователя уже очень много файлов под определенным тегом но для выполнения нынешней работы нужны только некоторые из них. В таком случае очень удобно объединять все нужные файлв в стэки на рабочем столе.
Также Apple показала новый вариант отображения файлов в Finder – галерея. После его включения изображения и документы в файловом менеджере будут отображаться также как в приложении «Фото». Чтобы его включить, нужно:
После включения этого режима отображения информации, появится доступ к метаданными файлов. В колонке справа можно будет узнать о выбранной фотографии или документе всю необходимую информацию, включая разрешение, формат, размер и так далее.
Также в системе появилась возможность быстро выполнять некоторые действия, связанные с внесением изменений в документы. Например, не открывая файл, можно будет конвертировать его в PDF. Изображения можно будет переворачивать и добавлять на них водяные знаки прямо в Finder или на рабочем столе. Для этого нужно:
К ним можно получить доступ и на рабочем столе, если нажать правой кнопкой мыши по любому файлу.
Также стоит отметить, что помимо встроенных действий можно добавлять собственные, заранее создав их в приложении Automator.
В последней версии операционной системы для компьютеров Mac Apple обновила программу «Просмотр», внедрив туда инструменты для аннотации. Теперь, не открывая картинку, можно что-либо нарисовать на ней или обрезать ее. Для этого нужно:
То же самое касается скриншотов. Теперь после нажатия комбинации клавиш ⌘+Shift+4 и выбора нужной области экрана скриншот появится в правом нижнем углу дисплея. Если на него нажать, то на экране отобразятся все инструменты для редактирования изображений.