
Существует общепринятая точка зрения, что невозможно восстановить данные на твердотельном накопителе, что сделать это можно только на обычном жёстком диске. Но это касается только встроенных носителей. Файлы на USB-флеш-накопителях и внешних твердотельных накопителях (SSD) подлежат восстановлению, что зачастую воспринимается в качестве уязвимости в защите личной информации.
Но, с другой стороны, это хорошо. На таких устройствах можно восстановить случайно удалённые файлы, что, само собой, является полезным свойством. С другой стороны, этим могут воспользоваться посторонние люди для получения доступа к конфиденциальным сведениям.
Причина, по которой файлы можно восстановить на обычном встроенном в компьютер жёстком диске, очень проста. Когда вы удаляете с такого диска файл, то он по большому счёту не удаляется. Эти данные остаются на жёстком диске, просто отмечаются системой как удалённые. Операционная система сохраняет информацию до того момента, пока ей не понадобится больше пространства на диске для сохранения других данных.
Для операционной системы нет смысла мгновенно очищать сектора, так как это сделает процесс удаления файлов более длительным. А запись информации в ранее использованный сектор занимает столько же времени, как и запись информации в пустой сектор. Из-за большого количества таких удалённых данных, программы для восстановления данных могут просканировать жёсткий диск на наличие незадействованного пространства и восстановить информацию, которая ещё не перезаписана.
SSD-диски работают по-другому. Прежде чем любые данные запишутся в ячейку флеш-памяти, такая ячейка предварительно очищается. Новые приводы изначально пусты, и запись на них происходит максимально быстро. На заполненном диске со множеством удалённых файлов процесс записи происходит медленнее, так как каждая ячейка должна быть очищена, прежде чем на неё будет производиться запись. Это значит, что со временем SSD-диск будет становиться медленнее. Для того, чтобы избежать этого, была введена TRIM .
TRIM (англ. to trim - подрезать) - команда интерфейса ATA , позволяющая операционной системе уведомить твердотельный накопитель о том, какие блоки данных уже не содержатся в файловой системе и могут быть использованы накопителем для физического удаления.
Когда операционная система удаляет файлы со встроенного SSD, она обращается к команде TRIM, и та мгновенно удаляет данные сектора. Это ускоряет процесс записи в будущем и делает восстановление данных на таком диске практически невозможным.
Итак, считается, что невозможно восстановить файлы на SSD-диске. Но это не так, потому что есть один очень важный нюанс: TRIM поддерживается только встроенными (внутренними) дисками. Она не поддерживается интерфейсами USB или FireWire. Другими словами, когда вы удаляете файл с флешки, внешнего SSD, SD-карты памяти или твердотельного накопителя другого типа, система просто отмечает его как удалённый и он может быть восстановлен.
Это значит, что на любых внешних дисках можно восстановить данные таким же образом, как и на обычном HDD-диске. Фактически такие носители ещё более уязвимы, чем обычный встроенный HDD, - их легче украсть. Их можно где-то оставить, одолжить или потерять.
Можете попробовать сами. Возьмите флешку, подсоедините её к компьютеру и скопируйте на неё файлы. Удалите эти файлы и запустите программу для восстановления удалённых данных. Просканируйте с её помощью вашу флешку, и программа увидит все удалённые файлы и предложит их восстановить.
 Программа нашла удалённые файлы с помощью быстрого сканирования
Программа нашла удалённые файлы с помощью быстрого сканирования
А как же форматирование? Отформатируем флешку, и ничего не восстановится! Ведь форматирование удаляет все файлы на носителе и создаёт новую файловую систему.
Чтобы проверить это, отформатируем нашу флешку с помощью установленного по умолчанию быстрого форматирования. Да, действительно, с помощью быстрого сканирования Hetman Partition Recovery не смогла обнаружить удалённые файлы. Но более глубокий полный анализ смог обнаружить большое количество удалённых файлов, которые были на флешке до её форматирования.
 Быстрое форматирование не затирает диск
Быстрое форматирование не затирает диск
Убираем галочку с быстрого форматирования и форматируем заново. После этого программа затрудняется найти удалённые файлы.
 Когда форматируете флешку, не забудьте убрать галочку с быстрого форматирования
Когда форматируете флешку, не забудьте убрать галочку с быстрого форматирования
Можно использовать такие решения для шифрования, как TrueCrypt , Microsoft BitLocker , встроенный инструмент Mac OS или Linux. Тогда никто не сможет восстановить удалённые файлы без ключа, и это защитит все файлы на носителе, в том числе и удалённые.
Но это важно только в том случае, если носитель используется для хранения важных данных. Если это флешка для прослушивания музыки в авто, то, понятное дело, шифровать её не обязательно.

TRIM - это функция, которая помогает получать максимальную производительность от встроенного SSD. Однако она не является средством безопасности. Многие думают, что она гарантирует безвозвратное удаление данных с любого твердотельного носителя. Это не так - можно восстановить данные на любом внешнем диске. Обязательно примите это во внимание, когда удаляете конфиденциальные или просто важные данные.
Представьте ситуацию: удалились данные с SSD, или твердотельный накопитель вышел из строя. Возможно ли восстановить информацию? Рассмотрим, какими программами происходит восстановление данных с SSD диска, и когда это возможно.
На традиционном HDD удаляется только индекс. ОС помечает запись файла в файловой системе, чтобы объявить эти блоки доступными. В них записывается другая информация, но старые данные остаются доступными. Поэтому они . Реальное содержимое остается пока в этот сектор не запишутся новые данные.
Данные пишутся в пустые ячейки NAND памяти. При удалении ОС обращается к контроллеру SSD, передавая команду TRIM (удалить). Что это за команда?
TRIM - технология интерфейса ATA (используется для подключения накопителей). Сообщает ОС какие ячейки с информацией могут быть очищены диском. Он мгновенно удаляет содержимое блоков без уведомления пользователя. Такой механизм делает невозможным .
Если SSD встроен в ПК через SATA и на нем находится ОС, или используется как дополнительное файловое хранилище - восстановить утерянную информацию не получится. Причина - команда TRIM. При удалении контроллер получает команду на физическое удаление информации в блоке в этот же момент.
Рассмотрим случаи, когда возможно восстановление данных с SSD дисков.
Если устройство не работает, происходит следующее:
Установите программу Renee Undeleter . Нажмите два раза ЛКМ по инсталляционному «exe» файлу для начала установки. Она простая не вызовет сложностей даже у начинающий пользователей. Программа предлагает использовать четыре варианта восстановления:
Следующим шагом выберите устройство.
Если известно какие файлы нужно восстановить, выберите настройки пользователя. Это уменьшит время сканирования. Иначе выберите по умолчанию.
После сканирования отобразятся удаленные файлы.
Восстановите нужные данные.
Скачайте утилиту с официального сайта
. Благодаря встроенному Мастеру, работа не вызовет сложностей даже у неподготовленных пользователей. Он покажет последовательность действий.
После открытия программы, отобразится список всех HDD. Даже тех, которые не определяются системой. Отобразятся как не размеченные области.
Запускаем Мастер. Нажав на кнопку «Wizard».
Выбираем нужный диск.
Определяемся как программа будет анализировать данные. Предлагается два варианта: быстрый или полный. Для SSD используете второй вариант «Full».
Запустите сканирование. После его завершения восстановите файлы, кликнув на «Recovery».
Скачайте приложение с официального сайта
. Бесплатная версия имеет ограничение. Восстанавливает файлы по одному. Запустите программу, выберите носитель, с которого нужно восстановить информацию.
Утилита проанализирует структуру SSD, отобразит информацию о разделах. Выберите нужный, далее «Открыть».
В левой части программы выберете «Найденное», справа в параметрах установите «Чистая», далее поставьте значение «Включить удаленные».
Найденные файлы программа отметит крестиком. Выберите те, которые нужно восстановить, укажите директорию, куда программа сохранит восстановленную информацию.
После выбора нажмите кнопку «Полное сканирование».
Далее:
При повелении ошибок чтения MFT нажимайте кнопку «ОК». Будет произведен дальнейший анализ.
Скачайте утилиту по адресу: https://www.systweak.com/advanced-disk-recovery/
. Запустите инсталляционный «exe» файл для установки.
Откроется окно программы где:
Перейдя в раздел «Настройки» выберите тип сканирования:
Мы рассмотрели, как восстановить данные с SSD диска. Воспользуйтесь для этого приложениями, описанными выше. Начинающим рекомендую использовать Hetman Partition. Благодаря встроенному мастеру процесс восстановления не вызовет трудностей.
Приветствую всех Хабровчан!
Предлагаю сегодня немного поговорить о восстановлении информации с неисправных SSD накопителей. Но для начала, прежде, чем мы познакомимся с технологией спасения драгоценных кило- мега- и гигабайт, прошу обратить внимание на приведенную диаграмму. На ней мы попытались расположить наиболее популярные модели SSD согласно вероятности успешного восстановления данных с них.
Как нетрудно догадаться, с накопителями, расположенными в зеленой зоне, обычно возникает меньше всего проблем (при условии, что инженер обладает необходимым инструментарием, разумеется). А накопители из красной зоны способны доставить немало страданий как их владельцам, так и инженерам-восстановителям. В случае выхода из строя подобных SSD шансы вернуть назад потерянные данные на сегодняшний день слишком малы. Если ваш SSD расположен в красной зоне или рядом с ней, то я бы советовал делать backup перед каждой чисткой зубов.
Те, кто уже сегодня сделал backup, добро пожаловать под кат.
Тут следует сделать небольшую оговорку. Некоторые компании умеют чуть больше, некоторые чуть меньше. Результаты, проиллюстрированные на диаграмме, представляют из себя нечто среднее по индустрии по состоянию на 2015 год.
На сегодняшний день распространены два подхода к восстановлению данных с неисправных SSD.
Трудности могут возникнуть еще на этапе считывания. Микросхемы NAND flash памяти выпускаются в разных корпусах, и для конкретной микросхемы в комплекте с программатором может не оказаться нужного адаптера. Для таких случаев в комплекте обычно есть некоторый универсальный адаптер под распайку. Инженер вынужден, используя тонкие проводки и паяльник, соединить нужные ножки микросхемы с соответствующими контактами адаптера. Задача вполне решаемая, но требует прямых рук, определенных навыков и времени. Сам то я с паяльником знаком не близко, поэтому такая работа вызывает уважение.

Не будем также забывать, что в SSD таких микросхем будет скорее всего 8 или 16, и каждую придется распаять и считать. Да и сам процесс вычитывания микросхемы тоже быстрым не назовешь.
Ну а дальше остается только из полученных дампов собрать образ и дело в шляпе! Но тут то и начинается самое интересное. Не буду углубляться в подробности, опишу только основные задачи, которые предстоит решить инженеру и используемым им ПО.
Чем выше мощность кода, тем длиннее последовательность приписываемых байт. Процесс вычисления и добавления упомянутой последовательности называется кодированием, а исправления битовых ошибок - декодированием. Схемы кодирования и декодирования обычно аппаратно реализованы внутри контроллера накопителя. При выполнении команды чтения накопитель наряду с прочими операциями выполняет также исправление битовых ошибок. С полученными файлами дампов необходимо провести ту же процедуру декодирования. Для этого нужно определить параметры используемого кода.
Все страницы имеют один и тот же формат, и для успешного восстановления необходимо определить каким диапазонам байт соответствуют пользовательские данные, а каким служебные.
Более того, маркетологи сумели сделать из этой преступной (с точки зрения восстановления данных) функциональности опцию, которая якобы дает конкурентное преимущество над другими накопителями. И ладно если бы были отдельные модели для параноиков, в которых была бы качественно сделана защита от несанкционированного доступа. Но сейчас, видимо, настало время, когда отсутствие шифрования считается плохим тоном.
В случае со скремблированием дела обстоят не так печально. В накопителях оно реализовано как побитовая операция XOR (сложение по модулю 2, исключающее «ИЛИ») , выполненная над исходными данными и некоторой сгенерированной последовательностью бит (XOR паттерном).
Часто эту операцию обозначают символом ⊕.
Поскольку
То для получения исходных данных необходимо произвести побитовое сложение прочитанного буфера и XOR паттерна:
(X ⊕ Key) ⊕ Key = X ⊕ (Key ⊕ Key) = X ⊕ 0 = X
Соответственно, чтобы собрать логический образ накопителя, необходимо разобраться с форматом и назначением всех структур транслятора, а также знать как их найти. Некоторые из структур являются достаточно объемными, поэтому накопитель не хранит ее целиком в одном месте, а она также оказывается кусками разбросана по разным страницам. В таких случаях должна быть структура, описывающая это распределение. Получается некий транслятор для транслятора. На этом обычно останавливаются, но можно пойти еще дальше.
Данный подход к восстановлению данных заставляет полностью эмулировать работу накопителя на низком уровне. Отсюда вытекают плюсы и минусы этого подхода.
Минусы:
Как уже было сказано выше, со временем в микросхемах памяти неизбежно появляются битовые ошибки. Так вот, согласно статистике, причиной выхода из строя SSD в большинстве случаев является появление некорректируемых битовых ошибок в служебных структурах. То есть на физическом уровне все элементы работают нормально. Но SSD не может корректно инициализироваться из-за того, что одна из служебных структур повреждена. Такая ситуация разными моделями SSD обрабатывается по-разному. Некоторые SSD переходят в аварийный режим работы, в котором функциональность накопителя значительно урезана, в частности, на любые команды чтения или записи накопитель возвращает ошибку. Часто при этом, чтобы как-то просигнализировать о поломке, накопитель меняет некоторые свои паспортные данные. Например, Intel 320 series вместо своего серийного номера возвращает строку с кодом ошибки. Наиболее часто встречаются неисправности из серии «BAD_CTX %код ошибки%”.
В таких ситуациях очень кстати оказывается знание технологических команд. С помощью них можно проанализировать все служебные структуры, также почитать внутренние логи накопителя и попытаться выяснить, что же все таки пошло не так в процессе инициализации. Собственно скорее всего для этого и были добавлены техно-команды, чтобы производитель имел возможность выяснить причину выхода из строя своих накопителей и попытаться что-то улучшить в их работе. Определив причину неисправности, можно попытаться ее устранить и вновь вернуть накопитель к жизни. Но все это требует по-настоящему глубинных знаний об архитектуре устройства. Под архитектурой здесь я в большей степени понимаю микропрограмму накопителя и служебные данные, которыми она оперирует. Подобным уровнем знаний обладают разве что сами разработчики. Поэтому, если Вы к ним не относитесь, то Вы либо должны обладать исчерпывающей документацией на накопитель, либо Вам придется потратить изрядное количество часов на изучение данной модели. Понятное дело разработчики не спешат делиться своими наработками и в свободном доступе таких документаций нет. Говоря откровенно, я вообще сомневаюсь, что такие документации существуют.
В настоящее время производителей SSD слишком много, а новые модели появляются слишком часто, и на детальное изучение не остается времени. Поэтому практикуется немного другой подход.
Среди технологических команд очень полезными оказываются команды, позволяющие читать страницы микросхем памяти. Таким образом можно считать целиком дампы через SATA интерфейс накопителя, не вскрывая корпус SSD. Сам накопитель в таком случае выступает в роли программатора микросхем NAND flash памяти. В принципе, подобные действия даже не должны нарушать условий гарантии на накопитель.
Часто обработчики техно-команд чтения микросхем памяти реализованы так, что есть возможность оставить исправление битовых ошибок, а иногда и расшифровку данных , на стороне накопителя. Что, в свою очередь, значительно облегчает процесс восстановления данных. По сути остается только разобраться с механизмами трансляции и, можно сказать, решение готово.
На словах то оно, кончено, все просто звучит. Но на разработку подобных решений уходит немало человеко-часов. И в результате мы добавляем в поддержку всего одну модель SSD.
Но зато сам процесс восстановления данных упрощается колоссально! Имея подобную утилиту, остается только подключить накопитель к компьютеру и запустить эту утилиту, которая с помощью техно-команд и анализа служебных структур построит логический образ. Дальше остается только анализ разделов и файловых систем. Что тоже может быть непростой задачей. Но в большинстве случаев построенный образ без особого труда позволяет восстановить большую часть пользовательских данных.
Минусы:
На этом пока все. Берегите себя! И да хранит ваши данные backup!
Несмотря на существенное отличие накопителей рассматриваемого типа от обычных жестких дисков и носителей информации иного типа, приложения для реанимации данных могут использоваться те же самые. Если же была повреждена аппаратная часть, то для реанимации потребуется специализированное оборудование и утилиты.
На сегодняшний день все неисправности, не позволяющие прочитать присутствующие на носителе рассматриваемого типа данные, можно условно разделить на несколько основных категорий:
К повреждениям физического характера относится выход из строя основных компонентов:
Повреждения подобного рода могут быть нанесены в результате как механического, так и электрического воздействия. В таком случае ремонт для восстановления доступа к расположенной на накопителе информации достаточно сложен и требует наличия специализированных навыков. Порой при уничтожении контролера получить доступ к содержимому становится попросту невозможно.
Логическое повреждение носителя (его файловой системы) может являться следствием ошибочного стирания информации, форматирования. Также возникновение подобного рода ситуаций случается из-за неправильной работы каких-либо специализированных приложений. Разрешается подобного рода ситуация достаточно просто – при помощи специализированных утилит.

На дисковых накопителях рассматриваемого типа присутствуют разделы, используемые контролером для выполнения своих функций. Если по каким-то причинам они повреждены и стали неработоспособны, то для их реанимации необходимо передать устройство в специализированный авторизованный сервисный центр. Подобные повреждения не так сложны, как выход из строя контролера, но так же опасны.
Процесс рассматриваемого типа всегда состоит из двух основных этапов:
Разборка устройства рассматриваемого типа осуществляется в несколько этапов:

После вскрытия необходимо при помощи специализированного фена для пайки выпаять все микросхемы. Далее следует воспользоваться устройством, позволяющим осуществлять чтение непосредственно с этих электронных компонентов - NANDFlashReader. Данный программатор обычно снабжается специальными утилитами для осуществления чтения.


Для работы с данными на выпаянной из печатной платы микросхеме можно использовать следующие приложения :
Для восстановления данных при помощи PC -3000 Flash необходимо выполнить следующие действия:

В некоторых особенно сложных случаях применение функции автоанализа попросту невозможно. В таких ситуациях лучше всего обратиться к профессионалам, специализирующимся на проблемах подобного типа. Так как в противном случае велика вероятность повреждения содержимого микросхемы без последующей возможности получения доступа к данным.
Ещё одно довольно мощное приложения для работы с микросхемами памяти дисков SSD– FlashExtractor. Изначально оно разрабатывалось для работы со схемами обычных флэш-карт, но впоследствии стало применяться для работы с компонентами рассматриваемых дисков.
Процесс восстановления данных с SSD диска:

После завершения процесса все подлежащие восстановлению данные будут скопированы в соответствующую директорию. После чего пользователь может использовать их по собственному усмотрению.
Гораздо проще осуществляется реанимация данных, когда контролер полностью исправен, а необходимое содержимое было потеряно вследствие ошибочного стирания или же форматирования. В подобных ситуациях отсутствует необходимость осуществлять разборку самого диска, а также его пайки. Таким образом, необходимое количество времени и сложность работы существенно уменьшаются.
Для реанимации данных в рассматриваемом случае отлично подойдут следующие приложения:
Все обозначенные выше приложения дают довольно высокий процент успеха. Их использование позволит восстановить данные даже в случае форматирования устройства.
Чтобы запустить процесс восстановления приложением DMDE , необходимо сделать следующее:

Предварительно необходимо в настройках программы посмотреть место назначения, куда осуществляется сохранение всей информации. Важно убедиться, что количество свободного места в разделе, выбранном в качестве места назначения, достаточно для копирования всего необходимого объема.
Приложение под названием HetmanPartitionRecovery также отлично подходит для реанимации данных на SSD-диске.
Чтобы осуществить данный процесс, требуется сделать следующее:
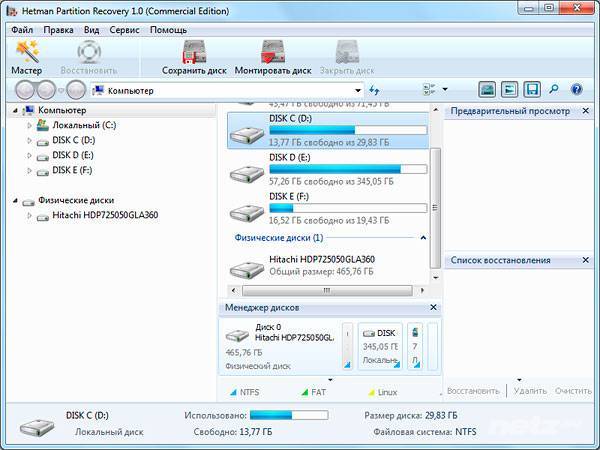
После завершения сканирования все обнаруженные файлы будут обозначены в виде ярлыков или таблицей в правой части экрана. Для их восстановления следует выделить необходимые объекты, после чего нажать открыть контекстное меню правой кнопкой мыши и выбрать второй пункт сверху «Восстановить» . Процесс реанимации данных пройдет в автоматическом режиме.
Интерфейс AdvancedDiskRecovery мало чем отличается от рабочей области аналогичных утилит. После запуска пользователь увидит на экране стандартную рабочую область.
Для начала процесса реанимации необходимо сделать следующее:
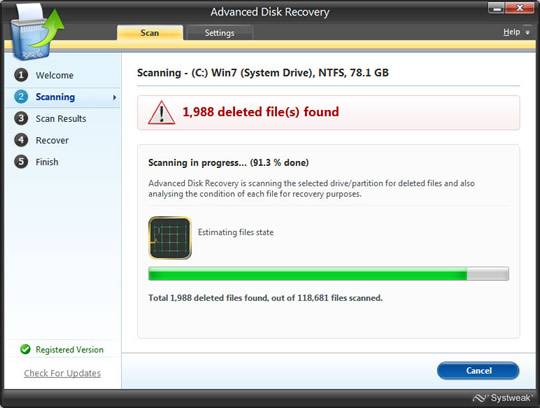
Несмотря на всю свою надежность, носители типа SSD иногда выходят из строя. Также нередко пользователи сами являются основной причиной потери данных (случайно удаляют файлы или форматируют устройство). Хотя и существуют некоторые сложности, практически всегда есть шанс восстановить утерянную информацию.