
При входе в Google Play Market пользователи довольно часто сталкиваются с разнообразными ошибками. Одной из таких ошибок звучит так: «Необходимо войти в аккаунт Google». Данная ошибка может возникнуть после очередного обновления Android устройства, либо же обновления самого Google Play Market.
Нынешние пользователи очень сильно привыкли ко всем удобствам, которые предоставляет Гугл. Это постоянная синхронизация контактов, календаря и своевременное обновление приложений. Но чтобы это всё работало стабильно, нужно войти в аккаунт Google, о чём так настойчиво и заботливо сообщает устройство. Для того, чтобы войти в аккаунт, достаточно ввести свой логин и пароль, но случается так, что это не помогает. Чтобы разобраться, почему устройство не заходит в Плей Маркет, рассмотрим все возможные варианты решения проблемы.
Иногда случается, что на телефоне сбиваются дата и время
, что не даёт Гугл сервисам нормально синхронизироваться. Чтобы устранить данную проблему, нужно зайти в «Настройки» — «Дата и время» и выставить нужные параметры. Желательно установить «Автоопределение времени» тем самым обезопасив себя от подобной проблемы в будущем.
Если пользователь не может зайти в Плей Маркет, то также следует проверить стабильность
интернет-соединения. Вы не сможете войти в аккаунт Гугл если у вас слишком медленное интернет-соединение. Чтобы это проверить, откройте стандартный браузер и перейдите на любой сайт, если он загрузился быстро и без каких либо проблем, значит соединение стабильное и можно переходить к следующему шагу.
Следует обратить должное внимание на корректность вводимых данных , т.е. проверить правильность ввода логина и пароля, сделать это можно с помощью авторизации на самом сайте Google с компьютера. Внимательно отнеситесь к вводу пароля, т.к. он чувствительный к регистру.
Пароли Nastya и nastya это разные пароли, имейте в виду.
В смартфонах иногда случаются сбои системы или отдельных приложений. Во время таких сбоев может происходить блокировка входа в учётную запись. Перезагрузка телефона обычно помогает избавиться от подобных сбоев.
Нужно нажать и удерживать кнопку «Разблокировки
» до тех пор, пока не появится окошко с вариантами действий. В этом окошке нужно выбрать «» либо «Restart» в зависимости от языка, установленного на вашем телефоне. Обычно перезагрузка решает многие проблемы, но если неполадки остались, попробуйте другой вариант.
На каждом смартфоне установлены десятки различных программ. Они могут работать стабильно, но при этом осуществлять блокировку входа в Google аккаунт. Чтобы не удалять все приложения, которые могут блокировать вход, можно воспользоваться «Безопасным режимом ».
Существует три актуальных способа входа в зависимости от производителя:
Первый способ:

Второй способ:

Третий способ:
В «Безопасном режиме» попробуйте произвести вход в учётную запись. Если зайти получилось, соответственно проблема в каком-то стороннем установленном ПО.
Антивирусы защищают рядового пользователя от многочисленных угроз в интернете. Но бывают моменты, когда антивирус блокирует что-то важное, например, вход в свой профиль Google. Для того, чтобы убедиться в том, что антивирус не мешает входу в аккаунт следует его на время удалить. Удаляется антивирус, как и любое другое приложение. Для его удаления нужно зайти в «Настройки» — «Приложения» — «Имя антивируса» — «Удалить», либо перетащите его с рабочего стола в корзину.
Если устройство давно не синхронизировалось с серверами Гугла, то могут возникать различные проблемы. Поэтому придётся произвести полную синхронизацию данных вручную.
Чтобы избавиться от ошибки синхронизации аккаунта Google на Android, зайдите в «Настройки» — «Аккаунты»/«Учётные записи», выберете в списке Гугл аккаунт. Откройте его, снимите все галочки
и перезагрузите устройство. После перезагрузки проделайте то же, поставив все галочки на место, заново перезагрузите телефон. После проделанных действий попробуйте произвести вход в профиль пользователя.
Одним из возможных решений проблемы может стать удаление Гугл аккаунта
с телефона. Для того, чтобы это сделать перейдите в «Настройки» — «Учётные записи» или «Аккаунты» (в зависимости от телефона) , выберете учётную запись Гугл и нажмите «Удалить уч.запись»
Бывает, ошибка «необходимо войти в аккаунт Гугл» вызваны проблемами с кешем. Чтобы его очистить потребуется зайти в «Диспетчер приложений
», далее найти Сервисы Google Play, Play Market и Google Services Framework. Открыть их по очереди и нажать «Очистить данные», «Очистить кеш» затем нажать «Остановить», потом «Отключить». Перезагружаем устройство и пробуем решилась ли проблема.
Не получаться войти в аккаунт может и в том случае, если пользователь по незнанию отключил какое-либо из важных приложений.
Нужно зайти в «Диспетчер приложений » и найти программы, такие как Google+, Диспетчер загрузок, Сервисы Google Play, Play Market и Google Services Framework. Зайти в каждое и проверить включено ли оно. (Если приложение включено, то будет активна кнопка «Выключить»)
Если из вышеперечисленного ничего не помогло избавиться от ошибки, и все равно смартфон пишет «Необходимо войти в аккаунт Google Play Market», то стоит попробовать удалить последние обновления Маркета, тем самым откатив его на начальную версию. Зачастую приложения на начальных версиях работают стабильно, но не очень быстро. В любом случае, после входа в профиль, Play Market обновится самостоятельно до последней версии.
Для того, чтобы удалить обновления, в приложениях находим Play Market и нажимаем строку «Удалить обновления
». После этого пробуйте заходить в аккаунт.
Этот способ является самой крайней мерой. Выполнять его на свой страх и риск и только в том случае, когда все вышеперечисленные методы не помогли. При полном сбросе происходит полное удаление всех учётных записей, приложений и контактов.
Для выполнения полного сброса телефона, нужно зайти в «Настройки» — «Резервное копирование и сброс» — «Сброс настроек», нажимаете «Ок». Телефон начнёт перезагружаться и выполнять сброс настроек.
Есть немало причин, почему вам будет необходимо зайти в «Плей Маркет». В этом сервисе можно скачать немало интересных игр, книг, а также программного обеспечения для личных задач, бизнеса, тайм-менеджмента и т.д. Вход в сервис можно осуществить при помощи аккаунта Google. Как только вы введете адрес почты и пароль, устройство войдет в Play Market. Более подробные инструкции можно найти в статье.
Если вы сменили телефон или впервые заходите в приложение, первым делом найдите значок приложения на рабочем столе, а затем попросту нажмите его. Дополнительно скачивать ничего не придется, потому что стандартно на смартфонах, работающих на ОС Android, это ПО предустановлено.
Чтобы создать аккаунт в «Плей Маркет», нужно выполнить следующее:
Если у вас уже есть Gmail почта, то создать аккаунт будет проще. Если вы хотите узнать, как войти в аккаунт Google, просто следуйте нашим советам. Вы можете выбрать пункт «Добавить существующий профиль» ввести адрес почты и пароль. После того как вошли, можно смело пользоваться сервисом и, естественно, скачивать любые приложения.
Если почты нет, создайте ее в Gmail. Сделать это лучше с компьютера, но можно и с телефона. Потом нужно просто войти в «Плей Маркет» согласно инструкции выше. После выполнения вышеперечисленных советов, вы уже будете знать, как добавить аккаунт, поэтому данный вопрос не будет больше вас беспокоить. Если возникли проблемы уже после длительного использования «Плей Маркет», ознакомьтесь с советами ниже.
Вы знаете, как войти в аккаунт Гугл, но «Плей Маркет» перестал открываться, при этом выдает ошибку? Такая проблема также может возникнуть даже у тех, кто давно пользуется смартфоном, при этом не выходил из учетной записи. Ниже мы расскажем про то, как изменить аккаунт, если приложение постоянно выводит сообщение «Необходимо войти в аккаунт Google».
Так как проблема может возникнуть из-за обновления Google, можно просто удалить учетку из списка синхронизированных профилей на устройстве, а затем заново войти в сервис. Для этого сначала зайдите в «Настройки», там выберите графу «Учетные записи». Среди них найдите тот профиль, с которого вы обычно заходите в Google Play Market, и удалите его.

Учетную запись на Андроиде нужно будет добавить с нуля, т. е. просто ввести свою почту и пароль. Если способ вам не помог, нужно непременно попробовать следующий метод.
Если устройство все равно не заходит в Play Market, попробуйте очистить данные приложения. Этот способ также может помочь вам избавиться от проблемы со входом в аккаунт с телефона. Зайдите в подменю «Приложения», который есть в разделе «Настройки», и выберите среди них Google Play. В меню, которое появится на экране, нужно выбрать графу «Стереть данные».

Этот способ должен очистить также кеш. Прежде чем стирать данные, можно сначала почистить кеш. Проверьте, занимает ли приложение кеш-память. Если да, то нажмите «Очистить кеш».
Все еще не вошли в «Плей Маркет»? Тогда стоит попробовать удалить обновления «Гугл Плэй». Все сохраненные данные и изменения будут удалены, о чем предупредит само приложение.
Чтобы удалить обновления, зайдите в «Настройки», а оттуда – в «Приложения». Опять выберите «Плэй Маркет», и в меню приложения выберите графу «Удалить обновления». Этот шаг вернет вас к версии ПО, которая была предустановлена на гаджете до всех обновлений.

Почему может произойти сбой в системе Андроид при входе в Play Market (он же магазин приложения Google Play)? Почему невозможно войти в свой аккаунт? И как решить проблему подключения и выскакивания ошибки? Давайте подробно разберем все эти животрепещущие проблемы для любого владельца смартфонов на этой ОС и определим действующие способы исправления, которые необходимо применить, если не работает Плей маркет на Андроиде.
Существуют разные способы исправления данной проблемы, поскольку она может возникать по разным причинам. Поэтому единого «рецепта» нет. Придется пробовать некоторые из них, и после проделанных действий каждый раз проверять работу сервиса.
Наверное, вы замечали, что некоторые программы и сервисы работают с неохотой, порой просто невозможно что-то открыть? Попробуйте сделать перезагрузку, вполне вероятно, что этот способ поможет устранить проблему входа или досадную ошибку сервера, связанную с подключением к интернету. Кроме этой ошибки, перезагрузка сможет восстановить работоспособность и других приложений.
Частое использование сервиса на телефоне или планшете оставляет в системе множество следов и уже ненужных логов. Все это может привести к зависанию приложения, а то и просто невозможно в него войти – на экране выскакивает ошибка подключения.
Чтобы сделать сброс, проделайте следующее:
После этих манипуляций сделайте рестарт, попробуйте открыть программу – если опять выскакивает ошибка, то переходим к следующему способу.
Сделать это можно из главного меню в разделе «Приложений» или «Диспетчера программ» – находим позицию «удалить установленные обновления», оно должно вернуться к первоначальному состоянию, и заработать, как и прежде.
Одна из самых распространенных причин, почему не работает Плей Маркет и выдает ошибку с наименованием подключение отсутствует, это сбой в работе самого приложения Сервисы Google. Чтобы вернуть его к первоначальному состоянию, проделайте следующее:

Зачастую отключение этой службы приводит к печальным последствиям неработоспособности Плей Маркета, зайти в приложение просто не получается. Для активации нужно сделать так:
Обратите внимание! Во время этого действия вы можете потерять нужную информацию, и чтобы этого не случилось, вначале сделайте резервную копию или синхронизируйте все данные со службой Account Google.
Для удаления перейдите в меню системных настроек, выберете пункт учетных записей, и задействуйте удаление через контекстное меню. Перегрузите устройство, а во время нового входа введите данные своей учетной записи вновь. Это частенько помогает вернуть работоспособность магазина.
Нарушение правильной работы Плей Маркета часто связано с его блокировкой сторонним программным обеспечением, которое пользователь установил сам с других ресурсов. Многие пытаются обойти оплату установки игр, и скачивают ПО Freedom, которое и блокирует работу маркета. Удалите его либо через файловый менеджер, либо через диспетчер, из главного меню устройства. Все должно заработать.
Если вы определили, что именно Freedom является причиной сбоев, то нужно в этом случае правильно настроить работу файла hosts, для этих действий вам потребуются root-права.
Как правило, файл hosts с неправильным содержимым, которое прописывает Freedom, выглядит вот так:

А должен содержать следующую информацию:

Для удаления всего мусора из файла hosts необходимо проделать следующие шаги:

Опять ничего не получилось? Тогда переходим к другому действию.
Попробуйте открыть любую страниц браузера, если соединение отсутствует, то этого сделать не получится. Удалите беспроводное соединение, перегрузите роутер и устройство. При входе введите свои данные вновь.
Как показала практика, если не заходит в Плей Маркет и пишет подключение отсутствует, проверьте актуальность установленной даты и времени на телефоне. Невозможность подключения часто связана именно с неправильно выставленной датой и часовым поясом. Бывает, что эти параметры просто сбиваются по разным причинам.

Необходимо в разделе настроек изменить значения на правильные. Также установите флажок против опции «Сверять с интернетом» или пункт может иметь название «Дата и время сети».
Это единственный способ устранить все проблемы с работоспособностью Плей Маркета, если с ним возникают какие-то ошибки или он просто не работает. Способ рекомендуется применять только в крайнем случае, если другие не помогают. Дело в том, что в результате проделанных ниже описанных действий, с памяти телефона или планшета будет удалена вся пользовательская информация. То есть устройство будет как новое, но работоспособное.
Из главного меню войти в раздел «Архивация и сброс», согласится со всеми условиями, и восстановить свое устройство до заводского состояния. Вам придется вновь ввести свои учетные данные от сервисов Google, и войти уже снова в магазин приложений.
Мы представили вашему обзору основные способы устранения ошибки входа и подключения приложения Плей Маркет. Изучите их, чтобы вы точно знали, как можно внести исправления в свое устройство для восстановления его работоспособности.
Операционная система Android отнюдь не безгрешна. Многие смартфоны на её базе время от времени выдают самые разные ошибки, нервируя пользователя. Пожалуй, одна из самых серьезных ошибок связана с Play Market. У некоторых владельцев портативных гаджетов он внезапно отказывается функционировать, хотя до этого прекрасно работал. Сегодняшняя статья постарается помочь вам в возвращении к жизни Google Play.
Необходимо понимать, что сам по себе клиент Play Market является обычным приложением - это не часть операционной системы, как могут подумать некоторые люди. В связи с этим никто не застрахован от того, что клиент выйдет из строя. Причины этому могут быть совершенно разные.
Данная программа регулярно обновляется. Если же вы запретили этот процесс, то в скором времени ваш клиент устареет. Отчасти у некоторых людей не работает Play Market именно по этой причине. Хотя чаще всего способ обновить приложение всё же остаётся, в результате чего работоспособность клиента восстанавливается достаточно быстро.
Но чаще всего проблемы вызваны состоянием самой операционной системы. Какие-то внутренние процессы мешают работоспособности Google Play, из-за чего на экране отображается сообщение с номером ошибки. Любопытно, что этот номер чаще всего ничего не говорит даже опытному профессионалу, регулярно занимающемуся ремонтом смартфонов. В любом случае вы сможете заставить Play Market работать, если воспользуетесь нашим руководством.
Первым делом перезагрузите устройство. Во многих случаях такое простое действие решает проблему. Переходите к следующим пунктам лишь при отсутствии видимых изменений после перезагрузки.
Как уже сказано выше, клиент Google Play - это рядовое приложение, которое предустанавливается производителем девайса. Поэтому вам никто не запретит сбросить настройки клиента, если тот перестал работать. Этот процесс не отличается от сброса настроек любой другой программы. А именно вам необходимо совершить следующие действия:
Шаг 1. Зайдите в «Настройки ».
Шаг 2. Перейдите в раздел «Приложения ». Также он может иметь название «Диспетчер приложений ».

Шаг 3. Найдите в списке Play Маркет и нажмите на него.

Шаг 4. В отобразившемся окне настроек нажмите по очереди на кнопки «Стереть данные » и «Очистить кэш ».

Обычно именно этот способ решает проблему. Но в некоторых случаях не помогает даже он.
Если у вас не открывается Плей Маркет даже после удаления всех его настроек, то нужно попробовать избавиться от всех обновлений программы, вернув её в первоначальное состояние. Для этого вам нужно попасть в описанное выше окно настроек клиента. В нём следует нажать на кнопку «Удалить обновления ».

Спустя некоторое время операционная система устранит все обновления, которые получал клиент Google Play. В результате он станет точно таким же, каким вы его запускали сразу после покупки смартфона, когда вы только ввели данные от своего aккаунта Google.
Функционирование Play Market и многих других предустановленных приложений напрямую зависит от состояния программы «Сервисы Google Play ». Её иконку вы не увидите в меню или на рабочем столе. Однако эта программа запускается одновременно с включением смартфона - именно она занимает достаточно большой объем оперативной памяти. Если у вас имеются проблемы не только с Play Market, но и с некоторыми другими приложениями, то можно попробовать очистить настройки «Сервисов Google Play». Для этого совершите следующие действия, некоторых из которых уже описывались выше:
Шаг 1. Зайдите в «Настройки ».
Шаг 2. Попадите в раздел под названием «Диспетчер приложений » или «Приложения ».
Шаг 3. Нажмите на программу под названием «Сервисы Google Play ».

Шаг 4. Нажмите на кнопку «Очистить кэш ».

Проверьте работоспособность Play Market. Вполне возможно, что проблема решена.
Ещё иногда проблемы с Play Market могут возникать из-за нестабильной работы отдельного процесса Google Services Framework . Фактически его нельзя считать отдельной программой, но в «Диспетчере приложений» его найти всё же можно. Итак, дерзайте:
Шаг 1. Посетите «Настройки ».
Шаг 2. Зайдите в «Приложения » или «Диспетчер приложений », в зависимости от модели смартфона.
Шаг 3. Перейдите во вкладку «Все » и нажмите на Google Services Framework .

Шаг 4. Здесь нажмите на кнопки «Стереть данные » и «Очистить кеш ».

Вот и всё. Это вполне может помочь, хотя вероятность этого не слишком высока.
Во всё том же «Диспетчере приложений» можно найти и другие сервисы, от которых напрямую зависит работа Play Market. Если какой-то из этих сервисов отключен или нестабильно функционирует, то вы не сможете скачать приложение, а порой и вовсе не попадете в Google Play.
Зайдите на страничку с настройками сервиса «Аккаунты Google », находящегося во вкладке «Все ». Обратите внимание, не выключен ли этот сервис. Если это действительно так, то нажмите кнопку «Включить ».

Таким же образом проверьте «Диспетчер загрузки ». Если он отключен, то нажмите на кнопку «Включить ».

Отключить какие-то из этих сервисов могло зловредное приложение, в простонародии называемое вирусом. Вот почему мы рекомендуем вам ознакомиться со статьёй, рассказывающей о лучших антивирусах для Андроид .
Если все рассмотренные выше способы не помогают, то придется предпринимать более серьезные меры. Например, можно попробовать удалить свой аккаунт Google, после чего создать его по новой. В некоторых случаях это действительно помогает.
Здесь мы не будем подробно расписывать методы удаления и создания аккаунта. Мы уже писали о том, что нужно для этого сделать. Просто перейдите по следующим ссылкам:
Существуют особые приложения, которые начисто блокируют функционирование Play Market. Если вы какую-то из программ подозреваете в этом, то удалите её. В частности, следует устранить или хотя бы отключить Freedom . Это приложение позволяет совершать внутриигровые покупки бесплатно, но взамен оно не позволяет использовать Google Play. Не забудьте перед удалением программы нажать в её меню на кнопку «Stop ».
Но на удалении Freedom всё не закончится. После этого вам придется настроить файл hosts . Для доступа к нему необходимо получить root права . Если они у вас имеются, то установите файловый менеджер, способный забираться глубоко в систему. Это может быть ES Проводник или менее страдающий от рекламы Root Browser . Далее запустите файловый менеджер и перейдите по пути /system/etc/ .

Найдите файл hosts (он один из немногих, не имеющих расширения) и нажмите на него.

В случае с Root Browser вам будут предложены разные типы файлов. Выберите «Текстовый документ ».
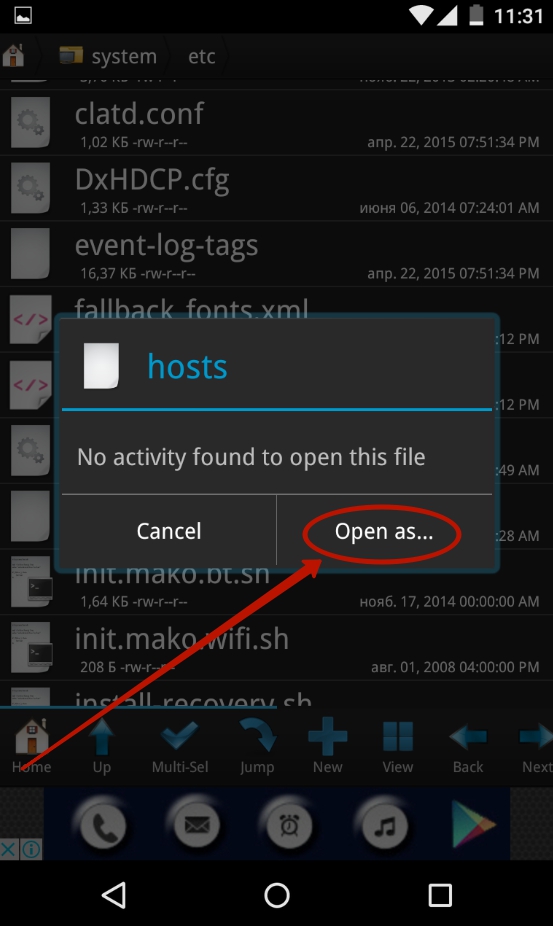

Выберите приложение, при помощи которого вы будете редактировать этот файл. Это может быть абсолютно любой текстовый редактор. В нашем случае выбор пал на «Документы ».

Оставьте в файле только ту строчку, которую вы видите на скриншоте. Если она отсутствует, то пропишите её.

Если и указанные выше действия не помогли, то придется делать полный сброс настроек . В нашей отдельной статье присутствует подробная инструкция, описывающая все ваши действия, необходимые для совершения полного сброса.
Внимание: так вы потеряете все пользовательские файлы. Поэтому не лишним будет создание резервной копии , дабы потом вернуть музыку, фотографии, контакты и документы на смартфон.
Не помогает этот способ только в совсем невероятных случаях. Если после покупки смартфона Play Market функционировал, то и сейчас его работоспособность будет возвращена.
Напоследок упомянем ещё пару причин, почему не запускается Плей Маркет на Андроиде. Первая заключается в, как бы это не банально звучало, отсутствии интернет-соединения. Проверьте ваш мобильный баланс. Также зайдите в интернет-браузер, чтобы проверить, загружает ли он разные сайты. Также вы можете подключиться к сети Wi-Fi, обычно с её помощью Play Market работает всегда.
Другой причиной неполадок с Google Play является неправильно настроенное время. Обязательно выставьте свой часовой пояс, иначе Play Market будет на это жаловаться. Также вы можете поставить галочку напротив пунктов «Часовой пояс сети » и «Дата и время сети », в таком случае настройки будут производиться автоматически.
Play Market - интернет-магазин для всех планшетов и телефонов, работающих на операционной системе Android. Благодаря ему, можно устанавливать приложения и игры, покупать и загружать фильмы, книги, музыку и другие развлекательные элементы. На всех устройствах программа Плей Маркет установлена на устройство Андроид по умолчанию, но если по каким-то причинам на вашем телефоне или планшете ее нет, то вы можете скачать, установить, обновить и настроить ее самостоятельно, а после проведения этих процедур - начать пользоваться или удалить. Но для начала необходимо зарегистрироваться в Google.
Единственный способ установить Play Market - это скачать установочный файл программы с одного из проверенных сайтов и открыть его. Например, перейдя по этой ссылке —
http://superandroid.mobi/programmy-na-android/342-google-play-market.html , можно найти версию Play Market именно для своей версии прошивки, а это очень важно, так как если установить не ту версию, то приложение может работать некорректно.
 Скачиваем установочный файл
Скачиваем установочный файл
Открыв на своем устройстве установочный файл, который должен иметь расширение apk, подтвердите установку приложения, нажав соответствующую кнопку. Готово, осталось дождаться окончания процесса установки, он может длиться от 30 секунд до нескольких минут, зависеть это будет от того, насколько мощное ваше устройство.
 Нажимаем кнопку «Установить»
Нажимаем кнопку «Установить»
При запуске приложения вас попросят войти в свой Google-аккаунт или создать новый. Важно: пользоваться услугами и функциями Play Market без авторизации в учетной записи нельзя, необходимо либо создать новую и зайти в нее, либо ввести логин и пароль от уже существующей. Также стоит понимать, что не существует отдельного аккаунта для Play Market, так как все сервисы от компании Google управляются единым Google-аккаунтом. То есть, если вы регистрировались в YouTube или в Google-диск, то повторно регистрировать аккаунт не нужно, достаточно войти в созданный вами ранее.
 Выбираем вариант «Новый»
Выбираем вариант «Новый»
 Вводим имя и фамилию
Вводим имя и фамилию
 Вводим почту
Вводим почту
 Вводим пароль
Вводим пароль
 Вводим ответа на вопросы
Вводим ответа на вопросы
 Выбираем, стать участником Google+ или нет
Выбираем, стать участником Google+ или нет
 Ставим или снимаем галочки
Ставим или снимаем галочки
 Вводим капчу
Вводим капчу
 Дожидаемся окончания синхронизации
Дожидаемся окончания синхронизации
 Подтверждаем электронную почту
Подтверждаем электронную почту
 Входим в аккаунт
Входим в аккаунт
Если у вас уже есть аккаунт Google (напомним, что это то же самое, что и аккаунт Play Market), то после первого открытия Play Market выберите вариант «Существующий» и, используя логин и пароль, авторизуйтесь в своей учетной записи.
 Выбираем вариант «Существующий»
Выбираем вариант «Существующий»
Если у вас несколько Google-аккаунтов, то вы можете сменить один на другой, выполнив следующие шаги:
 Входим в настройки
Входим в настройки

 Нажимаем на логотип Google
Нажимаем на логотип Google
 Нажимаем на логин
Нажимаем на логин
 Разверните меню
Разверните меню
 Нажимаем кнопку «Удалить аккаунт»
Нажимаем кнопку «Удалить аккаунт»
 Входим в аккаунт
Входим в аккаунт
Первое, что вы можете сделать - это сменить имя и фамилию, указанную при регистрации.
 Входим в учетную запись
Входим в учетную запись
 Нажимаем на иконку аккаунта
Нажимаем на иконку аккаунта
 Кликаем по кнопке «Профиль Google+»
Кликаем по кнопке «Профиль Google+»
 Нажимаем кнопку «О себе»
Нажимаем кнопку «О себе»
 Нажимаем на карандаш
Нажимаем на карандаш
 Вводим новые данные
Вводим новые данные
 Нажимаем кнопку «ОК»
Нажимаем кнопку «ОК»
Если вы хотите сменить пароль на боле удобный или уверены, что ваш старый пароль был узнан кем-то помимо вас, то выполните следующие действия:
 Входим в аккаунт
Входим в аккаунт
 Нажимаем кнопку «Вход в аккаунт Google»
Нажимаем кнопку «Вход в аккаунт Google»
 Нажимаем кнопку «Пароль»
Нажимаем кнопку «Пароль»
 Авторизуемся на сайте
Авторизуемся на сайте
 Вводим новый пароль
Вводим новый пароль
Ответ на этот вопрос - нет, изменить почту, на которую создан ваш Google-аккаунт нельзя. Единственный выход из этой ситуации - создать новый аккаунт на почту, которую хотите использовать в роли основной. Как создать новый аккаунт описано выше в этой же статье в одноименном пункте.
Если вы забыли свой пароль от аккаунта Google, то есть два способа его восстановить: ответить на контрольные вопросы, заданные при регистрации, или запросить письмо на почту или телефон со ссылкой на восстановление пароля.
 Вводим почту или номер телефона
Вводим почту или номер телефона
 Отвечаем на вопросы
Отвечаем на вопросы
 Нажимаем кнопку «Нужна помощь?»
Нажимаем кнопку «Нужна помощь?»
 Выбираем вариант «Я не помню пароль»
Выбираем вариант «Я не помню пароль»
 Выбираем способ восстановления
Выбираем способ восстановления
 Вводим новый пароль
Вводим новый пароль
Если по каким-то причинам вы хотите удалить свой аккаунт, то выполните следующие действия:
 Авторизуемся на сайте
Авторизуемся на сайте
 Переходим к разделу «Отключение сервисов и удаление аккаунта»
Переходим к разделу «Отключение сервисов и удаление аккаунта»
 Перейдите к подразделу «Удалить аккаунт и данные»
Перейдите к подразделу «Удалить аккаунт и данные»
 Снова авторизуемся в аккаунте
Снова авторизуемся в аккаунте
 Отмечаем данные, которые необходимо стереть
Отмечаем данные, которые необходимо стереть
 Подтверждаем удаление аккаунта
Подтверждаем удаление аккаунта
Для более удобной работы с сервисов можно выполнить некоторые настройки приложения, а именно: добавить способ оплаты, изменить страну или регион, сменить язык интерфейса.
 Разверните меню
Разверните меню
 Перейдите к разделу «Аккаунты»
Перейдите к разделу «Аккаунты»
 Переходим к подразделу «Способы оплаты»
Переходим к подразделу «Способы оплаты»
 Добавляем способ оплаты
Добавляем способ оплаты
 Нажимаем кнопку «Изменить»
Нажимаем кнопку «Изменить»
 Нажимаем на кнопку «Другие настройки платежей»
Нажимаем на кнопку «Другие настройки платежей»
 Нажимаем кнопку «Удалить»
Нажимаем кнопку «Удалить»
 Добавляем новый способ оплаты
Добавляем новый способ оплаты
 Разворачиваем меню браузера
Разворачиваем меню браузера
 Переходим к разделу «Аккаунты»
Переходим к разделу «Аккаунты»
 Переходим к разделу «Способы оплаты»
Переходим к разделу «Способы оплаты»
 Нажимаем кнопку «Изменить»
Нажимаем кнопку «Изменить»
 Выбираем страну
Выбираем страну
 Изменяем адрес
Изменяем адрес
 Выбираем адерс
Выбираем адерс
 Открываем настройки
Открываем настройки
 Переходим к разделу «Приложения»
Переходим к разделу «Приложения»
 Переходим к разделу «Сторонние»
Переходим к разделу «Сторонние»
 Выбираем Play Market
Выбираем Play Market
 Стираем данные и кэш
Стираем данные и кэш
 Перезагружаем устройство
Перезагружаем устройство
 Открываем Play Market
Открываем Play Market
Приложение обновляется самостоятельно: как только выходит новая версия, так она сразу закачивается и устанавливается без вашего на то согласия. Заметить это можно по автоматическому изменению интерфейса программы. Но если по каким-то причинам автообновление Play Market на вашем устройстве не работает, то вы можете установить их самостоятельно. Учтите, что первый способ подойдет только для тех, у кого Play Market был установлен изначально, а не вручную.