
Форматирование документа, дело очень тонкое. Не достаточно растянуть текст от правого края до левого, чтобы придать ему эстетическую красоту.
Правильная расстановка дефисов, вот что поможет.
Здесь мы не будем изучать правила расстановки дефисов, а затронем более приземленные вопросы: «Как убрать перенос слов», «Как сделать перенос слов» и тд.
Приступим…
Программа существует и используется в разных версиях, в них отличается интерфейс и функционал, поэтому есть различия по включению одних и тех же настроек.
В редакторах Microsoft Word 2003 автоматический перенос слов включается во вкладке «Сервис», команда «Язык», режим «Расстановка переносов» и попадем в оформление переносов.
У версий Ворда 2007, 2010, 2013 и 2016 сделать перенос слов можно во вкладке «Разметка страницы», содержится кнопочка «Расстановка переносов».

Данная команда очень удобна: упрощает написание документов, экономит время. Во время того, как вы печатаете, переносы создаются сами.
Для активации команды используем вкладку «Разметка страницы», находим кнопочку «Расстановка переносов». В списке выбираем «Авто» и нажимаем, рядом с командой появляется галочка.
Можно воспользоваться ручным вариантом переносов. Функция очень удобна, если хотите контролировать постановку переноса слов по слогам в нужных местах.
Например, ваш текст выравнивается по ширине страницы. Если в одной строке встречается много длинных слов, то они могут расположиться далеко друг от друга и появятся длинные промежутки, выглядит это некрасиво.

Для активации команды ручной установки, нужно воспользоваться вкладкой «Разметка страницы» и выбрать кнопочку «Расстановка переносов». Из списка выбираем «Ручная», после чего, сразу будет предложено разделение слова по слогам с постановкой дефиса в возможных местах разрыва.
Таким образом, сделать перенос слов в Ворде не самая трудная задача. Давайте углубимся в тему и рассмотрим всевозможные варианты функции.
Текстовый редактор Word, предусматривает несколько режимов установки переносов слов. Каждый режим, служит для определенных целей, поэтому необходимо про них знать.
Данная функция помогает сделать текст красивее на вид. Иногда при автоматической расстановке переносов происходит разрыв слов не так, как хотелось бы пользователю.
Вы можете вставить перенос по своему. Этот вариант трудозатратный, все придется делать самому, но в конечном итоге, очень даже привлекательный.
Чтобы установить мягкий перенос слов, необходимо установить курсор после слога, где хотите сделать перенос и нажать «Сtrl» + знак « — » (дефис).
Прелесть функции в том, что если вы меняете шрифт или размер шрифта и слово сдвигается в середину строки, дефис автоматически убирается из него. Дополнительная правка текста не понадобится.
В некоторых сочетаниях букв или цифр перенос одной части текста на другую строку будет некорректным и неудобным. Редактор Wicrosoft Word, не может самостоятельно распознать правильный или неправильный перенос слова производится.
Самый наглядный пример, это использование номера телефона (8-905-457-85-62). Цифры должны следовать одна за другой, без переноса на следующую строку, иначе читатель может запутаться в цифрах.

В этом случае, пригодится неразрывный дефис. При его постановке, слова и буквы с обеих сторон разделены переносом не будут, тем самым, мы можем запретить перенос слов в Word.

Чтобы его поставить, в необходимом месте, одновременно нажимаем сочетание клавиш «Ctrl» + «Shift» + « — » (дефис).
В книгах или журналах, очень часто приходится встречаться с единым стилем написания статьи и вставками текста, на который автор хочет обратить особое внимание.
Фрагмент текста можно не только украсить другим шрифтом, но и добавить переносы слов, которые будут отсутствовать в оставшемся тексте.
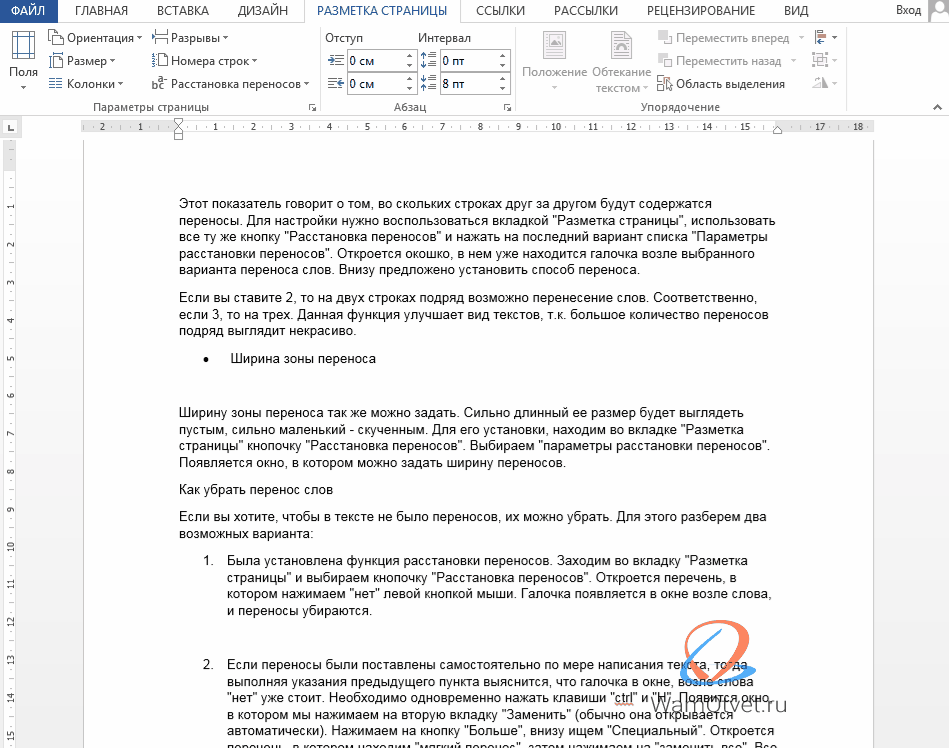
Выделим интересующий фрагмент текста, переходим во вкладку «Разметка страницы» -> «Расстановка переносов» и выбираем «Ручная».
Редактор Word предложит варианты расстановки переносов только в выделенном фрагменте текста.
Если дальнейшее форматирование в документе не требуется, следует отменить перенос слов, нажатием кнопки «Нет».
Параметры для переносов слов в Ворде можно задавать самостоятельно. Например, размера переносов или количество переносов подряд.
Этот показатель говорит о том, на скольких строках друг за другом будут содержатся переносы. Для настройки переносов слов, нужно воспользоваться вкладкой «Разметка страницы», использовать все ту же кнопку «Расстановка переносов» и нажать на последний вариант списка «Параметры расстановки переносов».
Откроется окошко, в нем уже находится галочка возле выбранного варианта переноса слов. Внизу предложено установить способ переноса.

Если вы ставите значение «2», то на двух строках подряд возможно перенесение слов. Соответственно, если «3», то на трех.
Данная функция улучшает вид текстов, т.к. большое количество переносов слов подряд выглядит некрасиво.
Ширину зоны переноса, так же можно задать. Сильно длинный ее размер будет выглядеть пустым, сильно маленький - скученным.
Для его установки, находим во вкладке «Разметка страницы» кнопочку «Расстановка переносов». Выбираем «Параметры расстановки переносов». Появляется окно, в котором можно задать ширину переносов.
При составлении договоров, по внутренним регламентам, документ должен быть отформатирован без переноса слов в тексте. Разберемся, как их можно убрать.
Посмотрим два, самых вероятных варианта оформления документа и отменим переносы, в зависимости от ситуации.
Если в документе используется стандартный режим расстановки дефисов, то отключить перенос слов можно следующим образом.
Заходим во вкладку «Разметка страницы» и выбираем кнопочку «Расстановка переносов». Откроется перечень, в котором нажимаем «нет» левой кнопкой мыши.

Переносы автоматически убираются из документа.
Если переносы были поставлены самостоятельно по мере написания текста, тогда выполняя указания предыдущего пункта выяснится, что галочка в окне, возле слова «нет» уже стоит.
В этом случае, чтобы убрать переносы слов, можно в ручном режиме находить дефис и удалять его, либо воспользоваться автоматической формой «Найти и заменить».
Необходимо одновременно нажать клавиши «Ctrl» и «Н». Появится окно, в котором нажимаем на вкладку «Заменить» (обычно она открывается автоматически).

Выбираем кнопку «Больше», внизу ищем «Специальный». Откроется перечень, в котором находим «мягкий перенос», затем нажимаем на «Заменить все».

Таким простым способом, можно отменить перенос слов во всем документе сразу.
На этом все. В этой статье представлена самая полная информация по вопросу «Переноса слов в Word».
Изначально, интересовали вопросы: «Как убрать перенос слов» и «Как сделать перенос слов». Считаю информация доведена полностью.
Остались вопросы? Пишите в комментариях, обсудим.
Если при наборе текста установлены настройки по умолчанию, то перенос слов в Ворде не осуществляется. Этот параметр может работать в автоматическом режиме, либо же выполняться пользователем вручную. При этом ручная расстановка может применяться только к набранному тексту, а автоматическая – по ходу набора.
В статье мы расскажем о настройке этой функции в разных версиях Microsoft Word.
В программе Word 2003 опция находится в одноименном окошке, которое можно вызвать командой «Сервис/Язык/Расстановка переносов». В нем следует установить галочку напротив необходимого пункта (в нашем случае – активации). Остальные настройки оставьте прежними.
Для активации этой функции в более поздних выпусках Word, следует перейти на вкладку «Разметка страницы» и кликнуть на пункт «Расстановка переносов» в области «Параметры страницы».
В нем существуют вложенные команды, рассмотрим их более подробно:

Если слова переносятся автоматически, то для деактивации следует выбрать пункт «Нет» в настройках. Ручная расстановка убирается следующим способом.
Самым популярным редактором для текстовых документов остается Word, именно эта программа позволяет пользователю редактировать любой текст, вставлять в него изображения и форматировать по своему усмотрению. Но при использовании программы часто возникают вопросы и недоразумения, особенно у не опытных пользователей. На приборной панели этой программы размещен большой функционал, но отдельные опции доступны также и при нажатии на правую клавишу мыши. Кроме того, если спокойно изучить то, что предлагает эта программа, станет понятно, что с текстом тут можно делать практически все. Частым вопросом, который задают пользователи, является такой: как в ворде сделать перенос слов?
Вообще в текстовых документах не предусматривается перенос или разрыв слова, все слова пишутся целиком. Если какое-либо слово не помещается на строчке оно переходит на следующую, без разрывов и переносов. Но бывают ситуации, когда необходимо сделать перенос по тем или иным причинам, для этого следует рассмотреть все возможности редактора. Функционал Ворда, как всегда, предлагает несколько вариантов этой работы и пользователь сам может выбирать то, что ему удобнее. Кроме того, специфика этой работы такова, что иногда человеку нужно самостоятельно решать, где установить перенос и не доверять это решение программе.
Если потом понадобиться убрать перенос слов, который производится автоматически, нужно зайти во вкладку "Расстановка переносов" и там найти вариант "Нет", кликнуть по ней левой кнопкой мыши и нажать "ОК", после этих манипуляций переносы исчезнут.
Когда активизирована такая опция, пользователю не нужно следить за переносами. Программа сама будет предлагать возможные места для переноса, и указывать их курсором, а пользователь решит ставить ему знак переноса или нет. Кроме того, программа будет предлагать в отдельном активном окошке варианты разбивки слова по слогам, чтобы у пользователя был выбор, и когда он будет сделан, нужно будет просто кликнуть по тому месту, где будет перенос:
Чтобы убрать ручной перенос в программе нужно снова обратиться к вкладке "Расстановка переносов" и выбрать там функцию "Нет".
Надо отметить, что переносы требуются при наборе книг или брошюр, потому что для этих текстов предъявляются особые требования. Также некоторые специальные документы порой требуют внесения переносов и это тоже вполне оправданно. Не стоит пытаться делать переносы вручную, то есть без обращения к программе, расставлять тире. Такая мера может привести к тому, что при форматировании текста будет нарушена вся целостность текста и придется переделывать всю работу. Поэтому не следует торопиться и паниковать, а нужно просто вспомнить, что Ворд это текстовый редактор и в нем предусмотрено огромное количество опций для работы с текстами, и перенос является одной их них.
Если Вас заинтересовал данный вопрос, давайте начнем с ним разбираться. Расстановка переносов в Ворде 2007 и Ворде 2010 – несложная тема, поэтому сделаем мы это быстро.
В настройках MS Word по умолчанию, если слово не помещается в данной строке, оно автоматически переносится на следующую. В результате, в конце строки остается много пустого места, а если настроено выравнивание текста по ширине, то могут появиться большие пробелы в тексте . Перейдя по ссылке, можете прочитать статью о том, как их убрать.
Перенос слов в Ворде можно либо вообще отключить, или настроить автоматические или ручные переносы.
Расставить переносы вручную можно только к ранее набранному тексту.
Давайте сначала расставим переносы ручным способом по тексту. Для этого откройте нужный документ, затем перейдите на вкладку «Разметка страницы» и кликните по кнопочке «Расстановка переносов» . Выберите из меню «Ручная» .
Откроется диалоговое окно. В нем, слово в тексте, которое нужно перенести, будет разбито по слогам. Устанавливайте курсор в нужном для переноса месте и нажимайте «Да» .

Это еще проще. При этом Ворд сам решает, как их расставить в документе. Для этого из меню «Расстановка переносов» выбираем «Авто» .

Если у Вас строгие требования к оформлению документа, то, возможно, потребуется убрать перенос слов в Ворде. Для этого из меню «Расстановка переносов» выберите «Нет» .

Предположим, у Вас получилось, что в каждой строке одного абзаца есть перенесенные слова. По тексту это может смотреться не совсем красиво, ну или Вас это не устраивает.

В этом случае, в меню «Расстановка переносов» выбираем «Параметры расстановки переносов» . Появится следующее окно. В поле «Макс. число последовательных переносов» установите нужное значение и нажмите «ОК» .

Иногда бывает так, что на конец строки припадает слово, которое пишется через дефис. В этом случае Word автоматически переносит ту часть слова, которая после дефиса, на другую строку. Чтобы этого избежать поставьте неразрывный дефис, используя комбинацию клавиш Ctrl+Shift+Дефис .
На этом мы закончим. Теперь Вы знаете, как сделать ручной и автоматический перенос слов в Ворде.
Оценить статью:И WordPad. Сегодня, в очередном обучающем выпуске, я расскажу, как сделать перенос слов документе в ручную и автоматически.
Тематические статьи:
Сразу отмечу такой момент: если расставлять переносы вручную, то текст уже должен быть полностью отредактированным, то есть перед нами есть готовая статья, не требующая каких-либо изменений. В автоматическом режиме, переносы будут устанавливаться постепенно, по ходу набора текста.
Чтобы изменить режим расстановки переносов слов в Ворде пройдите по пути: вкладка «Разметка страницы» —> меню «Параметры страницы» —> выберите параметр «Расстановка переносов» и в контекстном отметьте требующийся пункт «Нет», «Авто», «Ручная».
Делая перенос в Ворде вручную, вам будет предложено несколько вариантов переноса. Появится отдельное окошко, в котором необходимо выбрать наиболее лаконичный, на ваш взгляд, вариант переноса. После чего нажмите «Да», чтобы применить выбранный перенос слова.

Зачастую так бывает, что перенос слов выполняется в конце каждой из строк, что выглядит не очень привлекательно. Чтобы этого избежать, перейдите в меню «Расстановка переносов» и выберите пункт «Параметры расстановки переносов…», после чего следует указать «Максимальное число последовательных переносов».
Не забывайте о словах с дефисом! Если они встречаются в тексте, то перенос будет их разбивать на отдельные строки, что нарушает грамотность текста и его структуру. Дабы не попасть в такую ситуацию воспользуйтесь устойчивым дефисом: установите неразрывную черточку, посредством комбинации «CTRL+SHIFT+ДЕФИС».
В Либер Офис есть инструменты для установки переносов.
Откройте вкладку «Сервис», затем нажмите на пункт «Язык» и в выпадающем контекстном меню выберите «Расстановка переносов…».

Отобразится окно, в котором вы выполняете все операции переноса слов. Если не желаете заморачиваться, тогда выберите «Перенести все».  Либо, постепенно, каждый перенос слова настраивайте вручную, чтобы печатная работа выглядела более качественно. Разумеется, с большим текстовым документом переносы лучше делать сразу на все строки. А возможно, лучше вообще не делать их.
Либо, постепенно, каждый перенос слова настраивайте вручную, чтобы печатная работа выглядела более качественно. Разумеется, с большим текстовым документом переносы лучше делать сразу на все строки. А возможно, лучше вообще не делать их.
Возникла необходимость удалить переносы? Не проблема! Для этого в окне «Расстановка переносов» нажмите «Удалить».