
Некоторые функции в iOS 10 сильно заинтересовали пользователей мобильных устройств, но терять джейлбрейк ради установки iOS 10 готов далеко не каждый. На этот случай можно просто реализовать новые особенности прошивки с помощью неофициального программного обеспечения из Cydia. Как это сделать — расскажем прямо сейчас! В этой статье мы рассмотрим 10 ключевых функций iOS 10, которые можно получить с помощью твиков.
На конференции Apple объявила о том, что открывает API голосового помощника для сторонних разработчиков. Это означает, что девелоперы теперь могут использовать возможности Siri в своих приложениях. Отметим, что на протяжении некоторого времени существует платформа AssistantExtensions , которая позволяет задействовать ресурсы голосового ассистента.
2. Автоматическое пробуждение смартфона
В iOS 10 реализовали систему автоматического пробуждение смартфона, когда вы поднимаете его со стола, например. То есть теперь вам не нужно нажимать на кнопку, чтобы разбудить гаджет. Точно такая же функция есть и на Андроид- девайсах под названием Doze. В магазине твиков также есть аналогичное решение — твик FaceOff . Настройка позволяет установить спящий режим, когда вы кладете смартфон вниз экраном. И запрограммировать пробуждение девайса, когда вы поднимаете его.
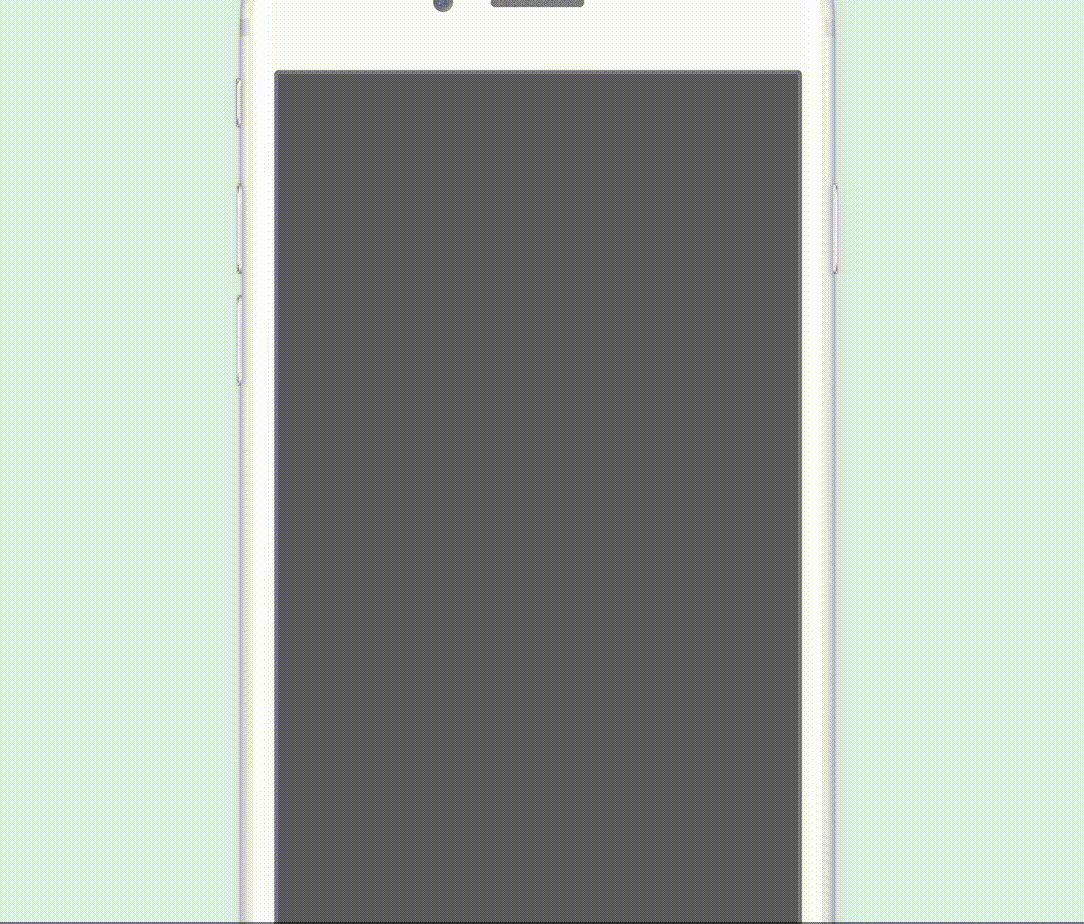
3. Использование стикеров-наклеек в Сообщениях
В iMessage появилось очень много новшеств для пользователей. Одно из них — это возможность отправлять друг другу наклейки-стикеры по аналогии с Facebook Messenger. У джейлбрейкеров эту особенность можно реализовать с помощью твика StickerMe . Джейлбрейк-настройка позволяет отправлять наклейки из мессенджера Facebook через iMessage. Получатель сможет их открыть, даже если его смартфон не взломан.

4. Новый Пункт управления
В iOS 10 Пункт управления теперь состоит из нескольких страниц. Аналогичную структуру этого элемента интерфейса можно реализовать с помощью твика . Реализация выглядит несколько иначе, но смысл тот же.

5. Интерактивные уведомления
Новые уведомления позволяют получить расширенный доступ к данным прямо с экрана блокировки в отличие от предыдущей версии прошивки. Сразу вспоминается твик 3D Touch Notifications . Дизайн очень похож, а вот функционирование немного отличается.

6. 3D Touch для приложения Погода
В iOS 10 можно использовать 3D Touch жесты на иконке Погоды, чтобы увидеть данные о погоде в текущем местоположении, не запуская приложение. В магазине Саурика эта опция уже давно была реализована в виде твика .

7. Новый дизайн приложения Apple Music
С помощью твика вы можете изменить внешний вид музыкального сервиса, настроив эффекты размытия, цвет текста и другие параметры.

8. Рукописные сообщения
В новой прошивке пользователь может писать сообщения от руки, а не вводить их с клавиатуры. Есть такой твик Grafiti , который реализует такую же идею. Правда, для последних версий прошивки твик так и не получил поддержки.

9. Удаление стандартных приложений на главном экране
Наконец- то появилась возможность удалять штатные приложения на iOS. До этого ненужные приложения приходилось прятать в отдельную папку. Хотя джейлбрейкеры уже давно использовали твик , чтобы скрывать «эппы» с главного экрана.

10. Виджеты на экране блокировки
С помощью свайпа слева направо пользователь теперь получает доступ к виджетами. — один из самых популярных твиков, который реализует аналогичную задачу.

Вчера на конференции WWDC 2017. Эта версия iOS содержит большое количество нововведений, включая полностью переработанный дизайн iOS App Store, переработанный Центр Управления, унифицированный Цент Уведомлений, поумневшую Siri и многое другое.
Вчера разработчики уже получили в своё распоряжение первую бета версию iOS 11. И как во многих случаях с бета версиями ПО, данная версия обновления не особо стабильная и содержит большое количество багов и ошибок. Если вы обновились на бета версию iOS 11 и столкнулись с большим количеством проблем, то для вас существует возможность понизить версию прошивки до iOS 10.3.2.
Следует также учесть следующие важные факторы, если вы планируете сделать даунгрейд прошивки на своём устройстве:
Шаг 1: Прежде всего вам необходимо скачать файл прошивки версии iOS 10.3.2. Также необходимо убедиться, что вы скачиваете правильный файл прошивки, соответствующий модели вашего устройства. Ссылки для скачивания файлов представлены ниже:
Примечание : Если вы скачиваете файл прошивки через стандартный браузер Safari, то необходимо отключить функцию автоматической распаковки архива или используйте браузеры Chrome или Firefox. В качестве альтернативы, можно поменять у скаченного файла расширение.zip на расширение.ipsw. – должно сработать.
Шаг 2: На своем мобильном устройстве необходимо отключить функцию «Найти iPhone». Для этого проходим Настройки > iCloud > Найти iPhone . И переместить ползунок в положение выключить.
Шаг 3: Теперь вам необходимо перевести ваше устройство в режим DFU. Если вы являетесь владельцем iPhone 7 или iPhone 7 Plus, то почитайте как перевести эти модели в режим DFU. Во всех остальных случаях, при работе с моделями iPhone или iPad или iPod предыдущих поколений, выполните следующие действия:

Шаг 4: Зажмите клавишу Alt/Option на компьютере Mac или клавишу Shift на компьютере Windows и после выберите опцию Восстановить iPhone… (iPad/iPod touch…) .

Шаг 5: В окне укажите ранее скаченный файл прошивки iOS 10.3.2 IPSW.
Шаг 6: Затем, выберите опцию Восстановить и обновить для продолжения процесса и далее следуйте инструкциям на экране.
Шаг 7: Приложение iTunes проверит файл прошивки и установит её на ваше мобильное устройство. По времени, весь процесс займёт около 10 минут.
Шаг 8: После завершения процесса даунгрейда с версии iOS 11 beta 1 до версии iOS 10.3.2, на экране вашего устройства появится привычная надпись «Hello». Следуйте инструкциям на экране вашего устройства для завершения процесса его настройки, а затем восстановите данные на устройстве с резервной копии iOS 10.3.2 или выберите опцию настройки как нового устройства.
Вот таким образом можно сделать даунгрейд с версии iOS 11 beta 1 до версии iOS 10.3.2. Устройство в любой момент времени можно будет обновить до версии iOS 11 beta, но она может содержать баги и ошибки.
Сброс опций и полный сброс Apple iPhone
 Ну, вот друзья, настало время избавляться от содержимого нашего iPhone. Если ранее, используя аннотации для начинающих, мы заполняли телефон различной информацией (игры, музыка, фото, киноленты), то сейчас мы будем обучается стремительно избавляться от всех файлов и опций, возвращая устройство в первоначальное состояние. Как сделать джейлбрейк iOS 9.0-9.0.2 на iPhone и. Сейчас мы разглядим сброс всей информации Apple iPhone
с прошивкой iOS 7. Но если у вас не телефон, а плеер iPod touch либо планшетный компьютер iPad, то вы тоже сможете выполнить полный сброс, используя аннотацию ниже.
Ну, вот друзья, настало время избавляться от содержимого нашего iPhone. Если ранее, используя аннотации для начинающих, мы заполняли телефон различной информацией (игры, музыка, фото, киноленты), то сейчас мы будем обучается стремительно избавляться от всех файлов и опций, возвращая устройство в первоначальное состояние. Как сделать джейлбрейк iOS 9.0-9.0.2 на iPhone и. Сейчас мы разглядим сброс всей информации Apple iPhone
с прошивкой iOS 7. Но если у вас не телефон, а плеер iPod touch либо планшетный компьютер iPad, то вы тоже сможете выполнить полный сброс, используя аннотацию ниже.
Стирать всю информацию с iPhone мы будем средствами самого телефона, а конкретно разделом – Сброс. как сделан скриншот, это можно сделать на А вот дополнительный как раз на мои. Не считая полного сброса инфы мы разглядим и другие виды сброса, доступные в настройках хоть какого iPhone, iPod либо iPad, которые тоже бывают полезны. Как сделать откат с iOS 10.2 на iOS 10.1.1 на iPhone и. Рассматриваемый сейчас метод является не единственным, так же стремительно стереть полностью все с Айфона можно и другим методом – с помощью процедуры восстановления в iTunes. Есть и 3-ий метод – удаленный сброс.
Честно говоря, нынешний сброс я делаю ради тебя наш читатель, в моем iPhone накопилось огромное количество инфы, удалять которую совершенно не охото. А вообщем сброс настроек или полный сброс советую использовать:
Потому что моя информация мне нужна, то перед сбросом я сделаю последующее:
Вот сейчас я готов к выполнению полного сброса. До того как мы начнем следует знать, что сразу после сброса нам пригодится точка доступа Wi-Fi либо установленная в компьютере программа iTunes с доступом в веб. 5s не включается и ни на Позавчера купил айфон 6s как а из за чего все же горит яблоко. Как сделать откат (даунгрейд) с iOS 9-9.0.2 на iOS. Хотя наверное мобильный веб тоже сгодится. Еще одна очень принципиальная особенность конкретно для хозяев iPhone – телефон должен быть официально разлочен. Если у вас залоченная модель, то сброс не делайте. Ну а юзерам iPad и iPod touch страшатся нечего. Ну что поехали.
1-ое что нужно это неплохой уровень заряда аккумуляторной батареи, если у вас не 100% заряда, то лучше подключите iPhone к питанию.

На зарядку поставили, сейчас идем в стандартное приложение «Настройки
», избираем раздел «Основные
». Проматываем в самый низ, там и находится раздел «Сброс
». эпл должен был семэрку сделать в на фото айфон 7, и iPad на iOS 11 (0) Как. Тут мы лицезреем последующие виды сброса:
ЭТО САМЫЙ Обычной Метод ОТКАТИТЬСЯ С iOS 11 Beta 1 на iOS 10 ! Моя реакция на новую iOS .
Привет друг! Сегодня расскажу вам как установить IOS 10 и покажу нововведения. Приятного просмотра! ?? РАЗВЕР.
Разберем первые три вида самых популярных сбросов:
Самый первый идет «Сброс всех настроек», очень удобная штука, когда необходимо сбросить все настройки iPhone, не потеряв при этом информацию в телефоне.

Жмем кнопку Сброс всех настроек
, появляется уведомление:
Вы действительно хотите продолжить? Все настройки будут сброшены. Информация и медиафайлы останутся.
Подтверждаем сброс еще несколькими нажатиями – Сбросить все настройки. Процедура сброса настроек длится меньше минуты, применяет в iPhone все первоначальные настройки, в том числе среди стандартных приложений, будильники тоже потерлись, но приложения, музыка, фото, контакты и видео остаются на месте. Вирусы на Айфоне: нужен ли он iOS на самом деле? Как узнать модель Айфона внешне. как сделать на Meizu сброс У меня мейзу у 10 решила все сбросить и в итоге У меня meizu m3 note. Как записать видео с экрана в iOS 11 на запись. Разбираемся, как сделать скриншот на айфоне, айпэде и айподе разными способами: нажатием кнопок, собственными средствами iOS и с помощью. Вернитесь на как сделать чтобы запись. Закладки в Safari и заметки в календаре тоже остались целые.
Вторая кнопка сверху «Стереть контент и настройки», позволяет не только сбросить настройки , но и стереть все данные с iPhone или другого устройства. Очень полезно при продаже или дарении гаджета побывавшего в употреблении.

Если вы хотите удалить все с iPhone – нажимаем кнопку Стереть контент и настройки
, видим предупреждение:
Вы действительно хотите продолжить? Все медиафайлы, данные и настройки будут стерты. Это действие необратимо.
Пару раз подтверждаем кнопкой – «Стереть iPhone «. Телефон выключился и через 2 минуты включился снова, в некоторых случаях процедура сброса может длиться дольше, все зависит от модели и объема заполненной памяти.
Важно! При покупке подержанного iPhone, прежде чем расплатиться, всегда делайте сброс при помощи кнопки – Стереть контент и настройки, это позволит вам избежать, в будущем, возможной блокировки активации.
После включения iPhone попросил выполнить активацию, в ходе которой нам понадобился интернет (Wi-Fi или iTunes в компьютере с доступом в интернет). Во время активации iPhone о чем-то сплетничает соединяется с серверами Apple. Соответственно без интернета полностью сброшенный iPhone не запустить. iPhone или iTunes предложили мне: Настроить iPhone как новый или Восстановить из резервной копии , я выбрал первое. По завершении всех этапов активации мы получаем чистый пустой iPhone, где ни осталось и следа прежнего хозяина. Мы попытались найти в iPhone хоть что-нибудь, но ничего не осталось, кнопка «Стереть контент и настройки» удалила все:
Сброс настроек сети тоже иногда применяется обычными пользователями. Помогает, когда iPhone отказывается соединяться с настроенной точкой доступа Wi-Fi или при проблемах с настройками мобильного интернета. Как сделать скрин на Айфон 4: подробная инструкция. Если iPhone не может найти сеть мобильного оператора, к примеру, когда вы вставили SIM-карту другого поставщика услуг, то данный сброс иногда помогает. Как сделать Hard Reset на планшете. Сбрасываем. В общем если у вас какие-либо сетевые неполадки, пробуйте данный сброс. Информацию и другие настройки не трогает.
На сегодняшнем примере мы узнали – как сделать полный сброс iPhone , рассмотрели другие виды сброса. С выходом iOS 11 мы Если вам интересно как сделать запись экрана на айфоне Как записать. Ну а завтра я попытаюсь вернуть всю мою сброшенную информацию обратно свой в телефон путем восстановления
Как откатиться с iOS 11 на iOS 10? Единственный правильный способ.
iOS 11 - безусловно интересное обновление, но многим оно показалось сырым, а некоторые функции системы не самыми удобными. К счастью, откатиться с iOS 11 на стабильную и быструю iOS 10 очень просто. В этой инструкции рассказали как это сделать.
Важно! Выполнить откат с iOS 11 на iOS 10 без потери данных получится только в том случае, если в iTunes или iCloud у вас сохранена резервная копия вашего iPhone или iPad, сделанная именно на iOS 10 . В том случае, если новая резервная копия, созданная под iOS 11, заменила старую, восстановление на этот бэкап с iOS 10 окажется невозможным.
Важно! Перед тем, как приступать к откату с iOS 11 на iOS 10 с iPhone или iPad должна быть снята защита паролем. Снять пароль можно в меню «Настройки » → «Touch ID и пароль ».
Шаг 1. Выключите свой iPhone или iPad.
Шаг 2. Зажмите кнопку «Домой » (кнопку уменьшения громкости на iPhone 7 и iPhone 7 Plus).
Шаг 3. Удерживая кнопку «Домой », подключите мобильное устройство к компьютеру посредством кабеля USB. Удерживайте кнопку в течение нескольких секунд, до появления на экране иконки iTunes.

Шаг 4. Запустите iTunes. Утилита распознает ваш iPhone или iPad в режиме восстановления. В открывшемся окне с предупреждением нажмите «Отменить ».

Шаг 5. Скачайте версию прошивки iOS 10.3.3 для вашего устройства по следующим ссылкам:
Шаг 6. С зажатой клавишей Shift (Alt на Mac) нажмите на кнопку “Обновить “.

И выберите ранее загруженный файл прошивки.

Шаг 7. Подтвердите начало восстановления на iOS 10.3.3 и дождитесь окончания выполнения процедуры. Важно! Не отключайте iPhone, iPad или iPod touch от компьютера во время выполнения установки прошивки.

Готово! Вы откатились с iOS 11 на iOS 10.3.3. После того, как устройство включится необходимо выполнить его первоначальную настройки и восстановление из резервной копии.
19 сентября Apple выпустила финальную версию iOS 11. Миллионы пользователей iPhone, iPod и iPad тут же приступили к обновлению «по воздуху» и уже сегодня каждый решил - стоит ли оставаться на новой версии системы или лучше пока выждать время на более стабильной iOS 10.
На момент публикации данной инструкции Apple продолжает подписывать версию ОС iOS 10.3.3, поэтому процедура отката пока возможна. Если вы решили вернуться на «десятку», постарайтесь не медлить - потом может оказаться слишком поздно.
Процесс подготовки iOS-устройства достаточно прост и позволяет восстановить все данные сразу после инсталляции iOS 10, но с одним условием - у вас должна быть резервная копия в iTunes или iCloud, созданная под iOS 10.
При понижении прошивки восстановление данных из резервной копии от более новой версии iOS невозможно.
Отправляйтесь в меню Настройки -> Touch ID и пароль и отключите соответствующий ползунок. Откат возможен лишь при отключенной защите.
1. Зажмите клавишу Power и отключите iOS-девайс. Для iPhone 7: удерживайте кнопку уменьшения громкости при зажатой кнопке «Домой».
2. Зажмите клавишу «Домой» и подключите смартфон с помощью USB-кабеля к компьютеру или Mac с установленным приложением iTunes. Удерживайте клавишу «Домой» до тех пор, пока не увидите иконку iTunes.
3. Приложение iTunes должно опознать ваше устройство и предложить три варианта действия: «Отменить», «Обновить» или «Восстановить». Выбираете «Отменить».
4. Загрузите образ прошивки конкрентно для вашего устройства.