
В этой статье описана настройка W3 Total Cache плагина. Это плагин WordPress для кэширования сайта. По мнению многих это лучший плагин кэширования wordpress. Кэш wordpress позволяет ускорить загрузку вашего вордпресс сайта, поэтому этот плагин будет полезен тем у кого медленный сайт.
W3 Total Cache — бесплатный WordPress плагин для кэширования, поэтому для его установки перейдите во вкладку Плагины > добавить новый и в строке поиска впишите W3 Total Cache. Далее установите и активируйте плагин. Настройка W3 Total Cache происходит в несколько этапов.
Нажмите на Performance и вы попадете в меню плагина.
Вкладка Dashboard служит для тестирования совместимости между сервером и плагином кэширования WordPress и мониторинга работы.
Compatibility check: тестирует сервер и определяет, какие функции доступны.
Empty all caches: Удаление всего кеша
Empty only the memcached cache: Удаляет только memcached кеш.
Empty only the opcode cache: Удаляет только opcode кеш.
Empty only the disk cache(s): Удаляет все, что кешировано на диске.
Дает представление о том, какие функции поддерживает ваш сервер. Если вы только установили W3 Total Cache плагин, запустите тест для того, чтобы знать, что вы можете использовать.

Просто нажать Toggle all caching types on or off (at once)
и сохранить не получится — поступи много сообщений об ошибках.
Preview Mode
— вы можете использовать режим превью для того, чтобы оценить внесенные изменения перед их утверждением.
Следующая секция — это Page Cache. Это одна из самых полезных функций. Просто включив кеш для сайта можно добиться существенного прироста скорости работы.
W3 Total Cache
имеет несколько вариантов для кэширования в Page Cache Method.

Минификация — это процесс сжатия HTML, JavaScript и CSS файлов путем удаления ненужных пробелов. При этом функционал файлов не изменяется. Вы можете выбрать ручной или авто режим для минификации файлов.
Попробуйте выбрать авто и посмотрите, правильно ли работает ваш сайт. Если появились ошибки, то попробуйте ручной режим.
Эти настройки используются плагином w3 total cache для кэша базы данных. Если у вас виртуальный хостинг, то лучшие оставить эту опцию отключенной. Так как она может замедлить ваш сайт.

Объектное кэширование WordPress встроено в ядро WordPress. Может быть полезно, если у вас очень динамичный проект (например с использованием BuddyPress). В ином случае эта опция может замедлить работу вашего сайта.

Кэширования браузера — кеширует данные вебсайта в браузере пользователя. При повторном посещении пользователем вашего сайта будет использована версия из браузера.

Если вы используете CDN (Content Delivery Network), вы можете включить данную опцию.

Используется для отслеживания ошибок. для простого пользователя использовать это не нужно.

Плагин W3 Total Cache делает Ваш сайт или блог реально быстрым, один из лучших плагинов для оптимизации WordPress. Солидные сайты mashable.com, smashingmagazine.com, yoast.com спокойно используют его в своих инструментах. Использование плагина W3 Total Cache на Вашем ресурсе повышает удобство работы вашим пользователям за счет повышения производительности сервера, кэширования каждого элемента, сокращения времени загрузки страниц, выдавая пользователю нужный ему материал буквально молниеносно.
Чтобы ощутить все прелести этого плагина, давайте для начала протестируем существующую ситуацию. Я выбрал один из последних сайтов, который я сделал, добавил приложение в Firefox YSlow Addon for Firefox которое покажет время загрузки сайта, у меня на данный момент оно составляет 8,5 сек – я был в шоке!
Изменим эту ситуацию!

Плагин W3 Total Cache представляет собой очень мощный плагин, с колоссальным количеством опций и настроек. Каждая опция будет рассмотрена в деталях, для полного понимания всех существующих возможностей.
Первым делом на странице настроек мы попадаем в раздел основных настроек General. Сразу же отключаем режим просмотра (см. картинку) нажатием на кнопку disable (то есть плагин будет работать в режиме реального времени, а не в режиме просмотра).

Следующая опция в этом списке Page Cache. Эта раздел работает так же как в плагине WP Super Cache – создается кэш для статических страниц, включая эту опцию Вы значительно уменьшите время загрузки, рекомендуется использовать диск Enchanced.

После блока Page Cache идет блок Minify – позволяет минимизировать файлы.css, .js, .html также записи, страницы и RSS. Опции обязательно отметьте как на скриншоте. Принцип действия мимнимизирования заключается в том, что удаляются бесполезные расстояния между тегами кода такое действие ускоряет время загрузки сайта на 10%.

Следующий блок опций Database Cache. Обязательно должен быть разрешен, так как CMS WordPRess полностью работает на базе данных и часто высокие нагрузки запросов к БД являются причиной жесткого замедления сайта + если у Вас большой трафик, то это вообще катастрофа. Включение опции может ускорить Ваш сайт в 100х раз.

Не расслабляемся и двигаемся к блоку Object Cache. Галочка в этом блоке увеличивает производительность динамических сайтов использующих API кэша объектов. Окончательные настройки должны выглядеть как на скриншоте:

После него идет блок настроек Browser Cache. Кэш браузера позволяет HTTP-сжатия, каждый раз когда пользователи посещает Ваш сайт, их браузер сохраняет копии сайта, так что к следующему посещению пользователю не нужно будет повторно загружать сайт целиком (что ускоряет время загрузки). Проблема в том, что каждый браузер сбрасывает кэш по своему расписанию, поэтому отметив этот чекбокс мы укажем браузеру как долго хранить информацию объекта.

Следующий этап это CDN (Content Delivery Network), к сожалению плагин поддерживает только платные варианты CDN: MaxCDN, NetDNA, Amazon S3, Rackspace Cloud и Amazon Cloud. Если Вы не знаете что такое CDN или не планируете его использовать, то советую сразу же галочку снять.

Далее идет блок Varnish – еще один замут с кэшированием типа CDN и блок Network Perfomance & Security powered by CloudFlare. Ими можем не пользоваться, убираем галочку с Enable. Эти блоки целесобразно использовать, если Ваш ресурс мега посещаем от 1000 и более посетителей — эти CDN, бесплатны, но если у Вас будет такое количество посетителей на сайте не лишним будет раскошелится на 40$ и подключить систему доставки контена (CDN) MaxCDN — очень хорошая и с поддержкой, об них я чуть попозже напишу отдельную статью.


Блок настроек Miscellaneous галочки ставим как на скриншоте ниже и если у Вас есть Page Speed Online API от Google, что можете его здесь ввести.

В блоке настроек Debug не советуют вообще что-то отмечать галочками, послушно поверим

И последний блок это импорт и экспорт настроек, можно сохранить настройки нажав кнопочку download на компьютер, можно и импортировать уже существующие настройки, в общем ничего сложного

Жестяк, с первой вкладкой основных настроек закончили, дальше проще и уже намного меньше, но еще чучуть есть настроечек.
Наконец-то пройдя через настройки General, мы можем более детально настроить параметры кэша страниц. В блоке General мы все чекбоксы отмечаем галочками кроме страниц поиска и страницы ошибки 404 (их не нужно кэшировать) получаем такую картину:

В блоке Advanced мы можем выбрать время жизни странице в кэше, по умолчанию 3600 секунд, можете уменьшить (если Вы постоянно работаете над сайтом) или увеличить если изменения происходят редко. Далее можно задать не посылать кэш страницы Bot’у Google – не рекомендуется. Можем отметить страницы которые мы бы не хотели видеть в кэше. В настройках этого блока желательно придерживаться скриншота.


И последний блок настроек в этой вкладке Purge Policy – более определенный выбор страниц копии которых нужно создать в кэше.

Более подробная минимизация (уменьшение размеров) файлов, в первом блоке настроек отмечаем галочкой перезаписывать структуру URL:


Следом настраиваем блок JS, можно добавить разные файлы скриптов для кэширования добавив их через кнопку «Add a script»


И в последнем блоке Advanced мы можем выбрать через какое время обновлять файлы шаблона

Медленно, но уверено, главное до конца доползти. Блок настроек General как на скриншоте:

Блок настроек Advanced можете установить время жизни копии кэша

Оставляем все здесь по умолчанию.
Здесь Вы можете указать какая информация будет заноситься в кэш браузера пользователя

Так и последним шагом будет нажатие кнопочки «Empty page cache» — нужно очистить кэш, после этого Вы увидите зеленое слово «Enable», которое говорит о том, что плагин успешно функционирует.

Напоследок скажу, что дело мучительное… пол дня итого на все эти разборки, оно того стоило результаты можете посмотреть на скриншоте

Удачи! Если возникли какие-то вопросы, задавайте их в комментариях.
Часто возникает вопрос: «Какой плагин круче W3 Total Cache или WP Super Cache?». Важно понимать, что все нужно проверять самому, одно скажу точно: «если не использовать CDN в W3 Total Cache и в WP Super Cache, то скорость загрузки примерно одинакова». Выбор за Вами, можете подробнее прочитать о плагине WP Super Cache.
Часто пользователи жалуются на то, что их сайты медленно загружаются. И любой из них хочет узнать секрет быстрой загрузки сайта на WordPress. Помимо хорошего веб-хостинга и корректно написанных плагинов, вам стоит убедиться в том, что вы используете, собственно, кеширование и CDN (content delivery network — сеть доставки контента). Для каждого нового сайта мы используем плагин под названием W3 Total Cache. В виду частых вопросов от пользователей мы решили написать пошаговую инструкцию о том, как установить и настроить W3 Total Cache для новичков.
В этой статье мы покажем вам как установить W3 Total Cache и настроить его на максимальное быстродействие. Также мы покажем вам как комбинировать W3 Total Cache с сервисом CDN, чтобы ваш сайт загружался еще быстрее.
Прежде, чем начать, мы рекомендуем проверить быстродействие вашего сайта с помощью инструментов Google Page Speed и Pingdom Tools . Таким образом вы сможете сравнить результаты ДО и ПОСЛЕ.
Ниже скриншот результатов Pingdom на примере домена WPBeginner:
Давайте приступим к настройке W3 Total Cache.
W3 Total Cache — это самый быстрый и наиболее функциональный плагин WordPress для оптимизации производительности. Им пользуются множество популярных сайтов, включая: AT&T, Mashable, Smashing Magazine, WPBeginner и миллионы других. W3 Total Cache улучшает юзабилити вашего сайта путем улучшения производительности вашего сервера, кеширует практически любой аспект вашего сайта, уменьшает скорость загрузки и предоставляет прозрачную интеграцию сетей доставки контента (CDN).
Прежде, чем вы установите W3 Total Cache, необходимо убедиться, что вы удалили все другие плагины кеширования. Если вы не сделаете этого до активации, у плагина могут возникнуть проблемы в работе.
Переходим в административную панель WordPress и нажимает на Плагины » Добавить новый . Выполняем поиск W3 Total Cache и видим результаты вроде тех, что на скриншоте ниже:

Нажимаем на кнопку Установить сейчас, а затем активируем плагин.
W3 Total Cache — это очень мощный плагин, и в нем просто уйма опций. Это и хорошо, и плохо одновременно. Для тех, кто знает, что нужно делать с этими опциями, плагин — просто золотая жила. Для большинства же новичков, эти опции могут оказаться сложными и запутывающими. Мы подробно остановимся на каждой из них, и вы сможете правильно настроить W3 Total Cache. Давайте начнем с общих настроек.
Вы можете перейти в General Settings, кликнув на меню Performance в административной панели WordPress. Здесь мы будем настраивать плагин, и начнем с общих настроек. Убедитесь, что вы находитесь именно на странице General Settings, а не на рекламной странице Dashboard, которая есть у этого плагина.

Первая опция, которую вы увидите на этой странице, будет Page Cache. Он отвечает за создание статических кешированных страниц для каждой загружаемой страницы сайта, чтобы те не генерировались каждый раз при загрузке страницы. Активируя эту опцию, вы значительно снизите скорость загрузки. Посмотрите на картинку ниже, чтобы понять схему работы Page cache:
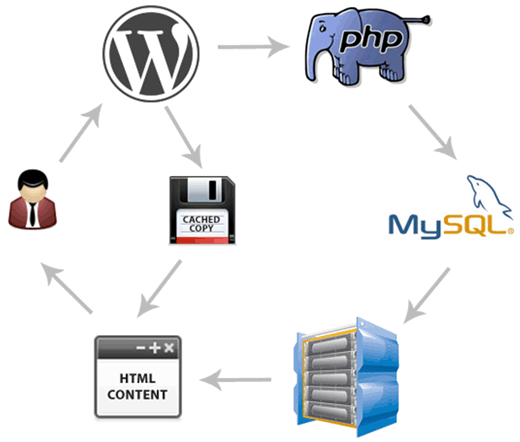
Как видно на картинке, обычно, когда новый пользователь приходит на ваш сайт, WordPress выполняет PHP скрипты и выполняет MySQL-запросы к базе данных для того, чтобы найти запрашиваемую страницу. Затем PHP парсит данные и генерирует страницу. Этот процесс потребляет ресурсы сервера. При включенном же кешировании, кеш позволяет вам пропустить всю загрузку с сервера и отобразить кешированную копию страницы, когда ее запросит пользователь.
Для хостинга, которые используют большинство новичков, способ Disk:Enhanced крайне рекомендуется. Вам необходимо отметить галочку Enable Page Cache и сохранить все изменения.

Для большинства пользователей, это все что нужно сделать по поводу кеширования страниц. В виду того, что эта статья ориентирована больше на новичков, мы пропустим продвинутые настройки кеширования страниц, потому как настроек по умолчанию более чем достаточно.
Также мы пропустим Minify, Database Cache, и Object Cache. Причина этого заключается в том, что не все серверы обеспечат оптимальные результаты с этими настройками. Следующей опцией, которую вы увидите, будет Browser Cache.
Каждый раз, когда пользователь посещает сайт, его веб-браузер загружает все изображения, файлы CSS, JavaScript и другие статические файлы во временную папку для того, чтобы повысить эффективность работы пользователя. Таким образом, когда тот же самый пользователь перейдет на следующую страницу вашего сайта, она загрузится намного быстрее, потому что все статические файлы будут находится в кеше браузера.
Настройка Browser Cache в W3 Total Cache устанавливает лимит времени кеша браузера. Учитывая то, что вы не меняете свой логотип на сайте каждый день, наличие статических файлов типа этого, кешируемых на 24 часа, совершенно не повредят. Просто отметьте Enable рядом с настройкой Browser Cache и кликните на кнопку сохранения изменений. После этого давайте посетим страницу Performance » Browser Cache для более детальной настройки.
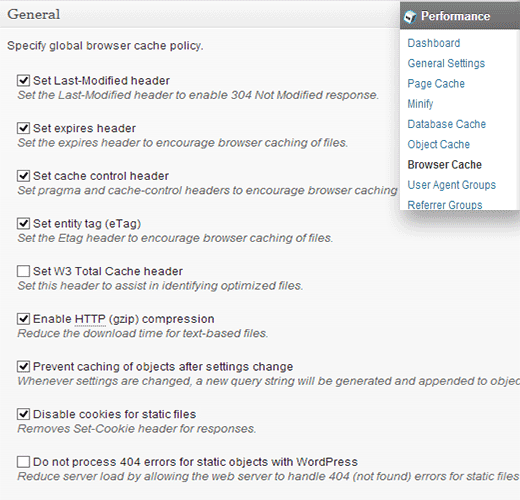
Как вы можете видеть на изображении выше, мы включили почти всё, за исключением 404. Когда вы сохраните изменения, все настройки ниже на этой странице автоматически применятся к сайту.
CDN расшифровывается как Content Delivery Network (Сеть доставки контента) и позволяет вам распределять ваш статический контент по различным облачным сервисам, а не хранить его на вашем одном хостинге. Это позволяет снизить нагрузку на сервер и ускорить ваш сайт.
W3 Total Cache поддерживает MaxCDN , Amazon S3, Rackspace Cloud, и Amazon Cloud Front. Этот раздел применим только к тем сайтам, которые используют или планируют использовать CDN.
Мы пользуемся MaxCDN и расскажем, как настроить его на использование с плагином W3 Total Cache. Первое, что нужно сделать, это создать Pull Zone в вашем аккаунте MaxCDN. Войдите в свой профиль MaxCDN, кликните на Manage Zones , а затем нажмите на кнопку Create Pull Zone .
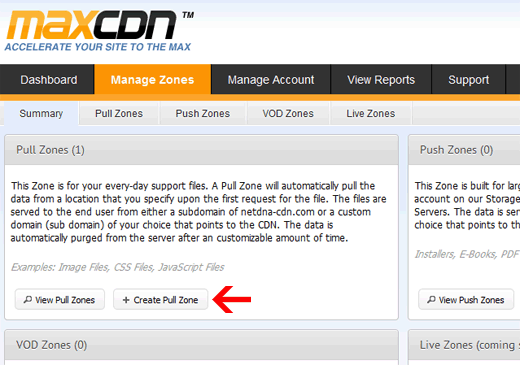
На следующей странице вас попросят указать детали для вашей pull zone.
Скриншот того, как будет выглядеть все вышеуказанное, ниже:
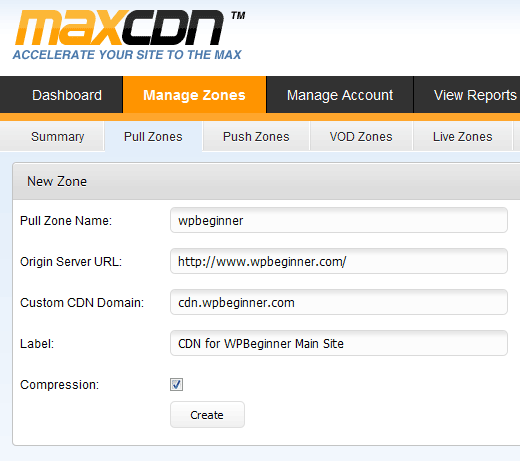
Нажмите на кнопку Create и MaxCDN создаст Pull Zone. На следующей странице он отобразит вам URL вроде “wpb.wpincode.netdna-cdn.com”, который необходимо скопировать и вставить в текстовый файл, потому как он понадобится нам позже.
Теперь, когда мы создали Pull Zone, следующим шагом будет настройка зон контента. Это можно сделать, открыв вашу консоль MaxCDN. Нажмите на кнопку manage рядом с вашей только что созданной pull zone. На следующей странице кликните на вкладку Settings. Целью создания зон контента является добавление поддоменов, чтобы мы могли улучшить юзабилити путем постановки в очередь на загрузку контента с различных поддоменов в браузер пользователя. Для этого нажмите на кнопку Custom Domains и добавьте несколько поддоменов. Обратите внимание на скриншот ниже:
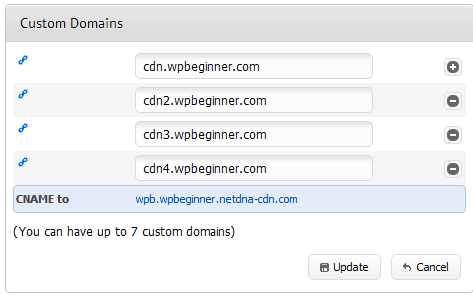
Следующим шагом будет указание записей CNAME для поддоменов. Большинство приличных хостинг-провайдеров предоставляют в распоряжение пользователей панель управления cPanel для настройки хостинга. Мы будем описывать как указать записи CNAME в cPanel.
Зайдите в панель управления хостингом cPanel и выберите Simple DNS Zone Editor под Domains.
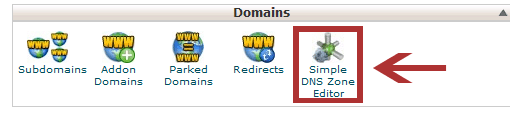
На следующей странице вы увидите форму с двумя полями. Введите название поддомена, которое вы указывали при создании зон контента. Например, введите cdn для cdn.сайт.
cPanel автоматически заполнит целый домен. В поле CNAME введите ссылку, предоставленную MaxCDN, когда вы создавали pull zone. Эта та самая ссылка, которую мы просили вас сохранить в текстовый файл.
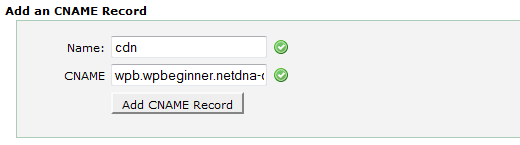
Повторите эту процедуру для всех ваших поддоменов, например cdn1, cdn2 и т.д. Запомните, что только меняться будет только поле названия, а поле CNAME всегда должно соответствовать ссылке, предоставленной вам MaxCDN для вашей pull zone. После того, как вы создадите записи CNAME для всех поддоменов, настанет время вернуться в WordPress и настроить MaxCDN для работы с W3 Total Cache.
Переходим в Performance » General Settings . Прокручиваем страницу до блока настроек CDN. Отмечаем галочкой Enable и выбираем MaxCDN из выпадающего списка CDN Type. Кликаем на кнопку Save All Settings .

После сохранения настроек вы увидите уведомление, сообщающее о том, что вам необходимо указать данные в полях “Authorization Key” и “Replace default hostname with”, а также выбрать pull zone. Кликните по ссылке “Specify it here” и W3 Total Cache перебросит вас на страницу CDN.

На этой странице кликните на кнопку Authorize. Данное действие перенаправит вас на сайт MaxCDN, где вам нужно сгенерировать authorization key. Скопируйте и вставьте этот ключ в W3 Total Cache. В “Replace site’s host name with” введите поддомен, который вы создали ранее.
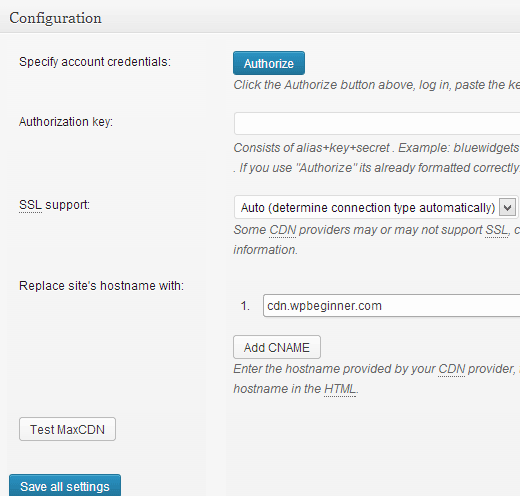
Сохраните все изменения и всё. Ваш сайт теперь настроен на обработку статических файлов с помощью MaxCDN. Сейчас, если вы загрузите ваш сайт, ссылки изображений должны обслуживаться на поддомене CDN, а не на вашем реальном домене. Например:
будет заменен на:
Теперь, если какие-либо из статических файлов не загружаются с CDN, то, вероятно, это означает, что вам нужно указать их в списке произвольных типов файлов в W3 Total Cache. Нам, например, потребовалось это сделать для плагина OIO Publisher, который используется для управления рекламными блоками. Если вы перейдете на страницу настроек CDN, то увидите Advanced option:

Просто добавьте все файлы/папки, которые вы хотите включить в CDN. Также, если вы заметили, тут есть список для исключенных файлов. Если вы решите незначительно доработать дизайн сайта, ваш style.css обновится не сразу. Поэтому его можно поместить в указанный список файлов на время, пока вы проделываете изменения в дизайне. Если же вам нужно выполнить единоразовую очистку, это можно сделать из консоли MaxCDN.
Все, о чем мы говорили до сих пор, будет работать на большинстве хостингов. Однако, у W3 Total Cache намного больше настроек. Мы постараемся объяснить, зачем они нужны и почему их не стоит активировать на всех сайтах подряд.
Minify (сжатие) просто уменьшает размер ваших статических файлов для того, чтобы сэкономить каждый возможный килобайт. Однако, иногда генерация самого уменьшенного файла может потребовать больше ресурсов, нежели он сэкономил бы. Мы не говорим о том, что это ужасная функция. Мы просто говорим, что она может подойти не каждому серверу. По сети можно найти большое количество отзывов пользователей, жалующихся на эту функцию, и наш хостинг также посоветовал не использовать ее. Если вы прислушиваетесь к советам вашего хостера, то сделайте так, как он скажет.
Database caching (кеширование базы данных) уменьшает нагрузку на сервер путем кеширования SQL запросов. Это уменьшает время обработки запросов к базе данных (для небольших сайтов это время может быть совсем незначительным). Когда мы начали использовать этот тип кеширования, то сильно возросла нагрузка на сервер. Наш хостер порекомендовал нам отключить ее. Вместо этого, он активировал для нас встроенное SQL кеширование. Снова таки, эту настройку стоит использовать на свой страх и риск. Можно попробовать включить ее и посмотреть как сильно она влияет на загрузку сайта. Если же влияние незначительно, то лучше отключить. Большинство хостингов также рекомендуют не использовать ее.
Если у вас очень динамический сайт, тогда использование Object Caching вам поможет. Он обычно используется, если у вас есть сложные запросы к базе данных, которые очень затратно по ресурсам постоянно генерировать. Большинству новичков эта опция не понадобится.
Теперь, когда вы все настроили, лучше всего будет создать резервную копию вашей конфигурации W3 Total Cache. Не стоит терять наработанные конструкции. Для этого необходимо вернуться на страницу General Settings плагина W3 Total Cache. Здесь вы увидите раздел Import / Export Settings. Кликните на Download the settings file from your server.
Мы надеемся, что эта статья окажется полезной для вас. Тем пользователям, которые еще не постигли все прелести концепции CDN, мы настоятельно рекомендуем попробовать. CDN работает с вашим веб хостом для снижения нагрузки на сервер и увеличения производительности сайта. Мы используем CDN на многих наших проектах, чего и вам советуем.
Rating: 5.0/5 (3 votes cast)
Продолжение настройки плагина w3 total cache. W3 total cache — это лучший плагин кэширования wordpress который с помощью WordPress кэширования значительно ускорить ваш сайт.
Первая часть настройки W3 total cache плагина
После установки вы увидите новую надпись в верхней части вашей панели администратора.
Здесь вы можете включить кэширование WordPress для страницы
Если вы используете SSL — то поставте галочку возле Cache SSL (https) . Так же включите кэширование WordPress для главной страницы и категорий, тегов, комментариев. Это значительно ускорит ваш WordPress сайт.
Update interval — этот параметр отвечает за время, через которое создаются новые версии кешированых страниц. Так как контент сайта может меняться, новые кешированые страницы нужно пересоздавать, чтобы контент был актуальным.

Don’t cache pages for logged in users — Не кешировать страницы для залогиненых пользователей. Это опция всегда должна быть включена (с галочкой). Так как они должны видеть актуальный контент на сайта (например администратор, который выполняет правки в статье при отключенной опции не будет видеть новую версию статьи, а будет видеть ту, которая закеширована).

Плагин w3 total cache позволяет определить, какие для каких страниц необходимо создавать новую кешированную версию при обновлении самой статьи/страницы.
Вы можете оставить настройки по умолчанию.

Настройки для минификации файлов (html, js и сss).
Rewrite URL structure — должно быть включено, если что-то не работает, то попробуйте убрать.
Disable minify for logged in users — обычно для залогиненых пользователей и гостей нужны одинаковые файлы, поэтому можно отключить данную опцию.
Minify error notification — показ ошибок. Можно установить Admin notification для того, чтобы были видны ошибки в панели администратора
Важная часть настроек. Позволяет указать настройки для минификации HTML и XML. На скриншоте снизу включена минификация (enable). Так же установлена минификация для css и js кода, который встречается в html.
