
Diese Anweisungen gelten für folgende Fälle:
Wenn Sie WindowsВ 10 auf einem PC mit WindowsВ XP oder WindowsВ Vista installieren oder wenn Sie Installationsmedien erstellen mГјssen, um WindowsВ 10 auf einem anderen PC zu installieren, lesen Sie den folgenden Abschnitt .
Hinweis : Überprüfen Sie vor der Installation von Windows 10, ob Ihr PC die erfüllt. Weiterführende Informationen zu aktualisierten Treibern und Hardwarekompatibilität finden Sie auf der Website des PC-Herstellers.
Nachdem Sie das Tool heruntergeladen und installiert haben, folgt eine Schritt-für-Schritt-Anleitung zum Einrichten von Windows 10 auf Ihrem PC. Alle Versionen von Windows 10 sind verfügbar, wenn Sie Windows 10 auswählen, mit der Ausnahme von Enterprise. Weitere Informationen zu Enterprise finden Sie im .
Befolgen Sie diese Schritte zum Erstellen von Installationsmedien (USB-Laufwerk oder DVD), mit denen Sie eine neue Version von Windows 10 installieren, eine Neuinstallation durchführen oder Windows 10 erneut installieren können.
Vor dem Herunterladen des Tools muss Folgendes vorhanden sein:
ГњberprГјfen Sie einige Punkte auf dem PC, auf dem WindowsВ 10 installiert werden soll:
Wenn Sie Office 2010 oder eine frühere Version verwenden und eine Neuinstallation von Windows 10 durchführen möchten, benötigen Sie Ihren Product Key für Office. Hinweise zum Ermitteln Ihres Product Keys finden Sie unter So finden Sie Ihren Office 2010-Product Key oder unter Suchen des Product Keys für Office 2007 .
Erstellen von Installationsmedien mithilfe des Tools:
Wählen Sie Sprache, Edition und Architektur (64-Bit oder 32-Bit) für Windows 10 aus. Diese Tabelle hilft Ihnen, die richtige Edition von Windows 10 auszuwählen:
| Ihre aktuelle Windows-Edition | WindowsВ 10-Edition |
|---|---|
|
Windows 7 Starter
Windows 7 Home Basic Windows 7 Home Premium Windows 7 Professional Windows 7 Ultimate Windows 8/8.1 Windows 8.1 with Bing Windows 8 Pro Windows 8.1 Pro Windows 8/8.1 Professional with Media Center Windows 8/8.1 Single Language Windows 8 Single Language with Bing Windows 10 Home Windows 10 Pro | Windows 10 |
|
Windows 8/8.1 Chinese Language Edition
Windows 8 Chinese Language Edition with Bing | Windows 10 Home China​ |
Nachdem Sie diese Schritte zur Installation von Windows 10 durchgeführt haben, vergewissern Sie sich bitte, dass alle erforderlichen Gerätetreiber installiert sind. Um jetzt nach Updates zu suchen, wählen Sie die Schaltfläche „Start“ aus und gehen Sie dann zu „Einstellungen“ > „Update und Sicherheit“ > „Windows Update“. Wählen Sie dort „Nach Updates suchen“ aus. Bei Bedarf erhalten Sie zusätzliche erforderliche Gerätetreiber auch auf der Support-Website Ihres Geräteherstellers.
Hinweis: Treiber für Surface-Geräte finden Sie auf der Seite .
Vor der Installation von Windows 10 sollten Sie alles speichern, woran Sie arbeiten, und ein Backup Ihres PCs erstellen. Dann können Sie loslegen. Wenn Sie mithilfe des Medienerstellungstools eine ISO-Datei für Windows 10 heruntergeladen haben, müssen Sie diese zunächst auf eine DVD brennen und anschließend die folgenden Schritte durchführen.
Falls Ihr PC nicht automatisch mit den USB- oder DVD-Medien startet, müssen Sie möglicherweise ein Startmenü öffnen oder die Startreihenfolge in den PC-, BIOS- oder UEFI-Einstellungen ändern. Um ein Startmenü zu öffnen oder die Startreihenfolge zu ändern, müssen Sie für gewöhnlich sofort nach dem Einschalten Ihres PCs eine Taste drücken – etwa F2, F12, Löschen oder ESC. Prüfen Sie die Bedienungsanleitung Ihres PCs oder besuchen Sie die Website des Herstellers, um zu erfahren, wie man auf ein Startmenü zugreift und die Startreihenfolge Ihres PCs ändert. Sollte Ihnen das USB- oder DVD-Mediengerät in Ihren Startoptionen nicht angezeigt werden, wenden Sie sich an den PC-Hersteller. Er wird Ihnen erklären, wie Sie “Sicheres Booten" in Ihren BIOS-Einstellungen vorübergehend deaktivieren können.
Falls Sie das Startmenü oder die Startreihenfolge nicht verändern können und Ihr PC sofort in dem Betriebssystem hochfährt, das Sie ersetzen möchten, wurde Ihr PC möglicherweise nicht vollständig heruntergefahren. Um sicherzustellen, dass Ihr PC vollständig herunterfährt, tippen Sie auf das Netzschaltersymbol auf dem Anmeldebildschirm oder im Startmenü und wählen Sie “Herunterfahren".
Wenn Sie eine ISO-Datei für Windows 10 heruntergeladen haben, wurde diese Datei lokal an dem von Ihnen ausgewählten Speicherort gespeichert. Wenn auf Ihrem PC ein DVD-Brennprogramm von Drittanbietern installiert ist, das Sie zum Erstellen der Installations-DVD verwenden möchten, können Sie das Programm möglicherweise öffnen, indem Sie zum Speicherort wechseln und auf die ISO-Datei doppelklicken. Andernfalls klicken Sie mit der rechten Maustaste auf die ISO-Datei, klicken auf Öffnen mit und wählen Ihre bevorzugte DVD-Brennsoftware aus.
Wenn Sie zum Erstellen einer Installations-DVD den Windows Disk Image Burner verwenden möchten, wechseln Sie zum Speicherort der ISO-Datei. Klicken Sie mit der rechten Maustaste auf die ISO-Datei und wählen Sie Eigenschaften aus. Klicken Sie auf der Registerkarte „Allgemein“ auf Ändern Übernehmen aus. Klicken Sie anschließend mit der rechten Maustaste auf die ISO-Datei und wählen Sie Datenträgerabbild brennen aus.
Wenn Sie Windows 10 ohne DVD oder USB-Laufwerk direkt aus der ISO-Datei installieren möchten, können Sie das tun, indem Sie die ISO-Datei bereitstellen. Dadurch wird ein Upgrade des aktuellen Betriebssystems auf Windows 10 ausgeführt.
So stellen Sie die ISO-Datei bereit:
Пришло время остановиться на вопросе, а стоит ли вообще устанавливать Windows 10 спустя более года после ее выхода. Большинство новых ноутбуков и компьютеров поставляются на базе «десятки», фактически все программное обеспечение адаптировано под новую ОС и выпускается для работы в ее среде.
Поговорим о том, имеется ли смысл устанавливать Виндовс 10, если до этого пользовались «семеркой» или «восьмеркой», попутно рассмотрев основные «за» и «против» новой операционной системы.
Начнем, пожалуй, с причин, по которым с переходом на «десятку» все-таки следует немножечко повременить (информация приведена для владельцев исключительно лицензионных копий предыдущих операционных систем).
Одним из немаловажных факторов, которые способствуют быстрому внедрению Windows 10, это ее бесплатное распространение. В стоимость поставляемых на базе новой ОС компьютеры/ноутбуки не учитывается цена предустановленной операционной системы.
На протяжении целого года после ее выхода обновиться с Windows 7-8.1 можно было совершенно бесплатно, правда, только до той или ближайшей к используемой на ПК редакции ОС (если была Home, то бесплатно заполучить профессиональную версию не представляется возможным).
Шанс попробовать новую систему без потери данных и с функцией возврата предыдущей версии Windows. Microsoft позволяет обновиться до «десятки» и эксплуатировать ее до одного месяца с возможностью выполнить откат до предыдущей версии Виндовс. Да, с этим нередко возникают проблемы, но факт существования функции остается фактом.
Следующая причина перейти на Windows 10 касается юзеров версии 8.1. В новой ОС были учтены пожелания пользовательской аудитории и обращено пристальное внимание исправлению существующих неполадок. Значительные изменения коснулись пользовательского интерфейса: он стал менее адаптированным под планшеты и прочие сенсорные устройства, и вполне адекватен для юзеров ноутбуков и компьютеров. При этом апгрейд с Windows 8.1 до «десятки» осуществляется абсолютно безболезненно и без потери информации.
Любителям классики, которые многие годы работают в среде Windows 7, придется незначительно перестроиться и адаптироваться под новую графическую среду, в первую очередь момент касается наличия меню «Параметры», WinX. Переработанный Пуск для почитателей «семерки» будет более привычным и родным, чем для тех, кто апгрейдится с Виндовс 8.1.

Перечень новых функций обрадует и заинтересует большинство юзеров. Поддержка виртуальных рабочих столов без сторонних приложений, что давно реализовано в ряде дистрибутивов Linux, правда, с некоторыми ограничениями по функционалу, заставит улыбнуться фактически каждого. Продвинутая система восстановления после сбоев и ошибок облегчит процесс реанимации операционной системы.
Для ноутбуков и нетбуков примечательной станет возможность привязки жестов тачпада к определенным функциям, как это сделано в Mac OS. Для работы с большим числом окон доработана функция интеллектуального прилипания окон приложений и Проводника с несколькими улучшениями. Работе с многодисплейными системами также уделено немало внимания. Не стоит обходить и следующие нововведения:
Некоторые из функций улучшаются с выходом обновлений, другие, пока отсутствующие, добавляются и будут добавляться. Что касается «семерки» и «восьмерки», то они еще какое-то время будут обновляться, но апдейты будут касаться исключительно безопасности системы.
Заядлым геймерам установка Windows 10 предоставит еще больше возможностей: она поддерживает обновленный API DirectX под редакцией 12. Если являетесь владельцем мощного компьютера, видеокарта которого поддерживает DX12, обязательно обновляйтесь, этим получите возможность оценить новые игры на базе последнего DirectX.
Системные требования к «десятки» такие же, как и к ее предшественницам, при том, что последняя ОС от Майкрософт более производительная, особенно если отключить ненужные визуальные эффекты, биометрические службы и неиспользуемые сервисы. Полноценную поддержку SSD и отсутствие необходимости выполнения ручной настройки системы в случае ее установки на твердотельный накопитель следует записать в актив Windows 10, если приобрели цифровой накопитель на базе флеш-памяти.
Обновление – первый и важный фактор, который служит поводом не переходить на «десятку». При обновлении до Windows 10 возможны проблемы, с которыми справится не каждый начинающий пользователь без помощи посторонних или хотя бы тематических статей в интернете. Самыми распространенными причинами появления ошибок являются:
Эти и многие другие проблемы довольно легко решить (за исключением приобретения нового ноутбука), если знать как, сам факт их наличия порой отбивает какое-либо желание переходить на Windows 10.
Спустя столько времени после релиза, Windows 10 все еще остается сыроватой. Очередные обновления привносят в нее многочисленные исправления, также касающиеся и интерфейса операционной системы. Более года разработчики не могут решить некоторые проблемы с совместимостью драйверов и конфликтами, возникающими при работе со старыми приложениями или на устаревшем оборудовании. Даже выпущенные пару лет назад программы, которые ныне не поддерживаются, порой отказываются работать в новой среде даже в режиме совместимости.
Повсеместно встречаются неполадки в функционировании поиска, Пуска и магазина приложений, а спонтанные синие экраны никого не удивляют.
Очень серьезной проблемой «десятки» является ее шпионаж. Хотя по сравнению со смартфонами, которые предоставляют значительно больше данных спецслужбам и транснациональным корпорациям, Windows 10 не скрывает, что делится всем, чем только можно, с серверами Microsoft, как и любой браузер. Со слежкой понятно: таким образом Майкрософт подсовывает соответствующую интересам пользователя рекламу, дабы заработать самим и выкачать немного финансов со своих юзеров. Отключается слежка несложно, об этом читайте соответствующую статью.

Защитник Windows 10 стал более самостоятельным, что наряду с невозможностью отказаться от апдейтов превращает понятие скайнет в быль. Так, например, Защитник Виндовс 10 может без предупреждений удалить какую-либо пиратскую игру или приложение. Даже если такой софт остается на ПК, он может попросту не запуститься ввиду отсутствия какого-либо файла. Этот документ может быть удален Защитником «десятки» или перемещенным в карантин.
Из-за стремления обеспечить наивысшую безопасность своей системы, Microsoft установили запрет на отключение Защитника и отказ от обновлений. Деактивировать интегрированный Защитник в «десятке» нельзя даже после инсталляции антивирусной программы, а отключить обновления без ручного редактирования пары ключей реестра не получится.
Если пользуетесь устройством, которое поставлялось с лицензионной версией «семерки» или Windows 8.1 и не хотите дополнительных проблем, от перехода на Виндовс 10 временно стоит отказаться, до решения большинства вышеназванным и ряда менее значимых неполадок.
В разделе приведены краткие сведения и советы как представителей Microsoft, так и обычных пользователей, которые упростят процесс замены операционной системы на новую.

Из отзывов пользователей о новой операционной системы можно сделать несколько выводов:
Для того чтобы оценить все плюсы и минусы новой операционной системы, протестировать ее и сделать собственные выводы, необходимо самому установить ее и проверить все на собственном оборудовании.
Если Вы оказались на этой странице, то почти наверняка Вас интересует вопрос, где можно скачать официальную версию операционной системы Windows 10 на русском языке бесплатно . Надо сказать откровенно, Вам повезло оказаться именно у нас. В интернете очень много сайтов, на которых под видом легального предлагается образ Windows 10 со всевозможными сюрпризами внутри. Мы же не будем Вас обманывать, а честно расскажем о том, как получить действительно оригинальную «десятку» x64 или x32 (32- или 64-битную версии). Не верите? Совершенно верно делаете! Не стоит верить на слово никому во всемирной паутине. Просто читайте дальше и Вы сами убедитесь, что предложенный способ скачать бесплатную русскую Windows 10 абсолютно официальный.
Вообще, популярность пиратских версий ОС Windows, которая существует и поныне, уже анахронизм, но она вполне объяснима. Дело в том, что до появления «десятки» не было возможности скачивать совершенно официальный образ операционной системы от Microsoft с её официального сайта. Для этого обязательно нужны были ключи, и не какие угодно ключи активации, а непременно от коробочной (не OEM) версии Windows. Например, для предустановленной на заводе «семёрки» путь для скачивания её оригинального образа с официального сайта «Майкрософт» был заказан. Разумеется, люди искали способы обойти эти ограничения и скачивали бесплатно на сторонних сайтах. Потерял диск с «семёркой»? Качай с торрентов.
Принципиальное отличие 10 Windows от всех предыдущих версий этой операционной системы состоит в том, что теперь скачать её бесплатно и легально может абсолютно любой желающий. Это совершенно официальная политика корпорации Microsoft. И очень странно, что до сих пор люди ищут легальные образы ОС на сторонних ресурсах, в частности, торрентах.
Конечно, Windows 10 отнюдь не стала бесплатной для пользователей. Нет. На официальном сайте операционная система выложена для тех, кто хочет использовать её легально. Как и прежде, для её активации потребуется ключ. Но и в этом случае «Майкрософт» сделала существенные послабления для пользователей неактивированных версий «десятки»:
Конечно, глупо будет надеяться, что и в этой бочке мёда у «Майкрософт» не окажется спрятана ложка дёгтя. Но, на наш взгляд, ограничения не очень существенные: у неактивированной версии «десятки» на русском языке (и не только) в правом нижнем углу появляется полупрозрачная и еле видная надпись «Активация Windows». Также обладателям оригинальной, но не имеющей ключа Windows 10 придётся смириться с тем, что они не смогут настроить под себя параметры персонализации: оформление Панели задач, цветовой схемы. Не думаем, что эти проблемы будут существенными для большинства людей. Тем более, что для их решения существуют обходные пути, совершенно не несущие опасности для компьютера. О них в конце статьи.
Добавим, что по-другому теперь происходит и привязка лицензии. Если на Вашем компьютере уже была установлена оригинальная Windows 10 , то ключ Вам уже не нужен даже при её полной чистой переустановке. Активация теперь привязывается не к конкретной установке, а к «железу» - материнской плате и, возможно, процессору компьютера. Ввод ключа при этом не требуется.
Вернёмся теперь к вопросу о доверии. Как мы уже говорили, в отличие от других сайтов, на нашем интернет ресурсе описан полностью легальный способ получить оригинальный образ Windows 10 бесплатно на русском языке . Доказательство этого служит имя самого сайта, с которого мы предлагаем скачать Вам ОС - это официальный русскоязычный портал компании Microsoft.
Итак, чтобы скачать бесплатно Windows 10 , нужно зайти на данную страницу microsoft.com . Вы можете убедиться, что это действительно официальный сайт компании, например, в Википедии . В адресной строке Вы видите, что сайт надёжный, то есть соединение с ним происходит по защищённому каналу.
Если Вы просто хотите обновить операционную систему компьютера до Windows 10, то можете выбрать кнопку «Обновить сейчас». Вам будет предложено скачать специальный программный инструмент, который выполнит апгрейд вашей ОС. Этот способ стоит использовать обладателям лицензионных версий Windows 7 или 8. По каким-то странным причинам Microsoft до сих пор даёт бесплатно обновиться с них до лицензионной версии Windows 10 (хотя обещали прикрыть эту программу ещё в июле 2016).
Если у вас неактивированная операционная система или вы хотите установить «десятку начисто, то следует выбрать пункт «Скачать средство сейчас ». В этом случае Вам будет предложено загрузить программу MediaCreationTool, с помощью которой можно создать загрузочную флешку или диск с официальной Windows 10 на русском языке, а также просто скачать образ оригинальной «десятки» на компьютер. Доступны как версия x32, так и x64.
Подробнее о том, как создать установочный носитель Windows 10 при помощи MediaCreationTool пошагово рассказано в нашей статье «Как переустановить Windows 10 ».
Перейдём к казалось бы очевидному вопросу о том, почему скачивать оригинальную «десятку» нужно исключительно на официальном сайте Microsoft. Конечно, мы ничего никому не хотим навязывать. Но хотим предупредить о необходимости проявлять осторожность в интернете. К сожалению, если на каких-то интернет ресурсах написано, что они предлагают скачать официальный русский Windows 10 бесплатно , то это совершенно не означает, что им нужно доверять. То же самое касается и другого программного обеспечения. Дело в том, что на сторонних ресурсах в образ операционной системы или программ могут быть внесены существенные изменения, и, конечно, в том числе, вредоносные.
Именно по этим же причинам мы не рекомендуем использовать и активаторы для Windows 10. Они могут повредить целостность ОС и угрожать безопасности Вашего компьютера. Если у вас нет лицензии, то гораздо правильнее будет просто использовать бесплатно неактивированную Windows 10. Об этом ещё поговорим немного подробнее чуть ниже.
Как мы уже упоминали в этой статье, неактивированная, но легальная Windows 10 вполне пригодна к ежедневному использованию. В отличие от предыдущих версий, она в знак протеста против собственной нелицензионности НЕ перезагружается сама по себе и НЕ блокирует центр обновлений. Использовать такую версию операционной системы можно сколько угодно долго. Она не будет сильно «вредничать», если не считать двух небольших ограничений функциональности, уже упомянутых выше. Напомним о них:

К тому же, оба этих ограничения функциональности довольно условны. И в том, и в другом случае есть свои обходные пути, которые без всякой угрозы безопасности компьютеру и без установки подозрительных сторонних программ помогут хотя бы частично снять ограничения. Почитать о них можно в наших статьях «Персонализация в неактивированной Windows 10 » и «Как удалить водяной знак Активация Windows 10» (эта статья пока в процессе написания).
ТОП-15 лучших программ для Windows 10
Отдельные приложения и программы, собранные в этом ТОП-15 лучших программ для windows 10, помогут упростить работу за компьютером или планшетом.
Использовать что-то одно для выполнения всех необходимых функций не всегда удобно.
Внимание! Приложения не являются обязательными. Они только совершенствуют работу системы, не меняя ее.
В первую очередь, любому компьютеру не помешает защита. Особенно это важно, когда работа происходит через интернет.
Большинство сайтов мошенников делают копии привычных социальных сете или популярных сайтов.

Защитить компьютер от троянов и вирусов поможет антивирус 360 Total Security. Сканирование компьютера и мониторинг программ помогут избежать угроз.
С помощью «песочницы» антивируса можно проверять новые приложения, вызывающие сомнение пользователя.
В ней также доступно проверять поведение новых вирусов, при этом вреда компьютеру эти вирусы не смогут нанести.
Все личные данные будут находиться под надежной защитой. Любой возможный мошенник, пытающийся скопировать эту информацию, будет отправлен в черный список программы.
Личный кабинет в 360 Total Security создается через Facebook, вконтакте или маил. Функция сканирования может быть не только автоматической, но и при нажатии. Сканирование компьютера доступно сделать полное либо выборочное.
Некоторые пользователи предпочитают Chrome Браузер или браузер от Microsoft. Но удобство Яндекса в скорости и дизайне. Настройки простые и понятные, не имеет ничего лишнего.

Для лучшей работы достаточно синхронизовать несколько устройств одним браузером. Пользуясь Яндекс диском и облачным хранилищем можно сэкономить много времени.
Кроме этого доступ к вкладкам возможен без дополнительного окна. Все данные о пробках, кино или новостях всегда обновляются.
Сервис с официальными фильмами, сериалами, книгами и играми. Создав свой аккаунт, вы можете скачивать любые доступные файлы. Также можно загружать что-то свое.

При каждом включении ПК MediaGet включается автоматически. Все скачиваемые файлы абсолютно безопасны и не имеют рекламы при просмотре, чтении и т.д.
Поиск производится в верхней строке, при этом результатов выдает много. Загружаемые файлы находятся в «Загрузки». Любую загрузку можно приостановить, отменить или перезапустить.
Скачанные данные можно просматривать в «Медиаплеере» или в папке загрузок в памяти компьютера.
Приложение может поддерживать сторонние файлы из интернета. Скачивание идет через сервер MediaGet.
Возможно поочередное скачивание большого количества файлов. Показано примерное время окончания загрузки и процент уже загруженного материала.
При медленной интернете программа сообщает об этом, и предлагает приостановить процесс загрузки.
Если не сможет полностью заменить Skype, то, по крайней мере, точно дополнит его некоторыми функциями.
Не обязательна отдельная регистрация именно на этом сервисе. Войти в аккаунт можно с помощью Facebook или Google аккаунтов .

При разговоре эхо подавляется и нет помех для слушателя. Звук становится максимально чистым. Это не влияет на трафик, поэтому не стоит волноваться.
Разговор без помех стал возможен, фоновые звуки и качество микрофона не повлияют на диалог.
Из-за меньшей популярности ooVoo перегрузка сети практически невозможна.
Технология, изобретенная компанией, автоматически проверяет качество соединения и подстраивается под пользователя, чтобы избежать резкого обрывания связи.
Изменение изображений никогда не было простой работой.
С помощью IrfanView доступно просматривать большие картинки с минимальным временем загрузки.
Слайд-шоу и полноэкранный режим просмотра помогают сосредоточиться на деталях снимка либо просто наслаждаться показом выбранных фото.

Работа с изображением проводится здесь же. Увеличение, уменьшение, обрезка, выравнивание и многое другое совершенно бесплатно.
Благодаря поддержке высокого разрешения, возможно самостоятельно создавать обои для рабочего стола или фотографии для веб-сайтов.
Для среднего уровня пользователей есть автоматическая настройка цвета, коррекция и улучшение фото в одно нажатие. Анализируя изображение, программа подбирает затемнение и высветление самостоятельно. Улучшение всегда можно отменить.
Интерфейс есть в доступе на многих языках.
Просмотр видео и аудио-файлов доступен в IrfanView. Для этого может потребоваться дополнительный плагин. Его скачивание через программу значительно сэкономит время и обезопасит от возможного вируса на стороннем сайте.
Именно здесь идет художественная обработка фото. Подробные настройки слоев и рисование.
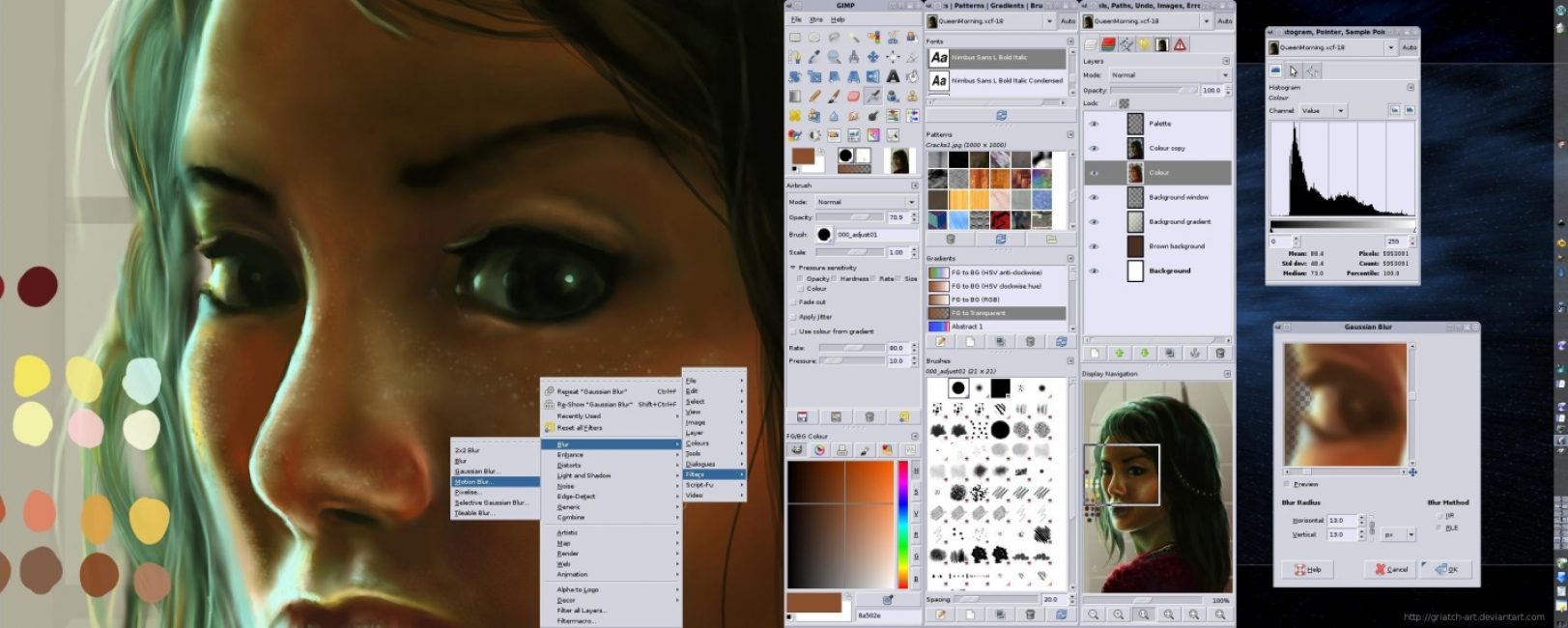
Для упрощения работы поддерживается использование графического планшета.
С помощью такого колорита инструментов создавать и переделывать можно автоматически или полностью самостоятельно. Программа подойдет как фотошоп , но с более примитивными настройками.
Максимально количество слоев для одного проекта - 22.
Бесплатный простой аудиоредактор. Потребление ресурсов компьютера минимально.

Воспроизведение и запись возможны с помощью памяти компьютера. Этот ускорит процесс не перегружая виртуальный диск приложения.
Удобно работать сразу с несколькими звуковыми файлами. Закладки можно перемещать по очереди их воспроизведения. При этом многозадачность почти не тормозит общую производительность.
Поиск файлов происходит по всем открытым спискам. Полная информация о любом файле показывается при наведении мыши. Изменение обложек или их удаление возможно при работе с музыкой.
Аудиоредактор позволяет сохранять музыку в любом формате (MP3, ACC, WAV и др.). Изменение любого звукового файла или изменение название, метки группы и многое другое.
Фонетика позволяет сортировать музыку по различным параметрам (группа, название, размер). «Горячие клавиши» перенастроить не составит труда. Переставить все функции или изменить действие одной кнопки клавиатуры доступно в настройках.
Благодаря визуализации изменение треков стало проще. Производится она при помощи двух шкал, изменяющихся в реальном времени.
Для работы со звуком используйте усиление, подавление, изменение темпа и многое другое. Большинство популярных плагинов совместимы с AIMP.
Полный комплект программ, необходимых в офисе и для работы дома.

1 Текстовый процессор. Формат odt. Работа с текстовыми файлами, таблицами. Изменение и создание текста, списков и т.д. Предварительный просмотр документов перед печать или скачиванием.
2 Табличный процессор. Формат ods. Имитирует бумажные таблицы. С использованием двумерного массива помогает производить необходимые вычисления. Организует данные и подсчеты.
3 Подготовка презентаций. Формат odp. Создание, редактирование и показ презентаций на больших экранах и проекторах. Позволяет тратить меньше времени на большие проекты.
4 Векторный редактор. Формат odg. Создание и редактирование изображения векторного типа на экране компьютера. Сохранение в различных форматах векторных файлов.
5
Меню с видео
Используется для трансляции аудио и видео файлов. При воспроизведении установка дополнительного плагина не требуется.
Кроме того VLC Player поддерживает работу дисков DVD и интернет радио. Возможна запись проходящих через потом аудио и видео.
Испорченные при загрузке видео или музыка идет без проглючивания.
Большие кнопки меню значительно упрощают работу приложения. Удобный интерфейс, в котором нет ненужных дополнительных функций.
Благодаря одному только VLC Player можно передать данные с нескольких компьютеров по общей сети. После передачи их легко разделить и найти.
После приема DVD на одном компьютере провести трансляцию на другие несложно. При этом никаких других данных скачано или показано остальным пользователям не будет.
Простой в использовании оптимизатор. Помогает наладить работу ПК с удалением (при необходимости) вредоносных программ.

Важно! Advanced System Care не может заменить антивирус.
Базовая защита производится автоматически. Оптимизация помогает добиться максимальной продуктивности системы компьютера.
При совместном использовании данных производится их проверка. Оптимизация обновляется в реальном времени, скорость работы ПК не будет падать. Все настройки производятся с основой на работу и использование программ.
Любая попытка не санкционированно просмотреть личную информацию о пользователе тут же блокируется.
После сканирования производится чистка программ-установщиков, невыполняющих никаких функций в работе компьютера. При желании можно вернуть все эти данные.
Advanced System Care переведена почти на 40 языков мира.
На сегодняшний день наличие огромного количества различных утилит позволяет пользователю сделать выбор, основываясь не только на функциональности программы, но и учитывая свои индивидуальные потребности и предпочтения. Поэтому часто стандартный набор программ, который устанавливается вместе с Windows 10, не может в полной мере удовлетворить все потребности пользователя. Именно поэтому большинству пользователь необходим примерный список программ для нового ноутбука, которыми чаще всего пользуются многие пользователи. Здесь собраны самые популярные на сегодняшний день программы.
Без антивируса тяжело представить жизнь в интернете. Стандартная программа для защиты от вирусов в Windows 10 не способна оградить вас от всех угроз, которые подстерегают вас на различных сайтах. Чтобы спокойно серфить в интернете и не бояться, что в один миг все файлы будут сворованы или повреждены, нужно установить надежный антивирус. Причем большинство пользователей хотят чтобы он еще и был бесплатным.
Каким антивирусом вы пользуетесь?
Kaspersky Internet Security 34%, 259 голосов
Я не пользуюсь антивирусами 14%, 109 голосов
Microsoft Security Essentials 9%, 70 голосов
30.06.2017

Быстрый браузер – очень важный фактор удобной и продуктивной работы в интернете. Для некоторых важен минималистичный дизайн с минимумом кнопок, для других же – возможность устанавливать множество дополнений и различных тем. Тем не менее, самыми популярными браузерами считаются:
Все браузеры распространяются на бесплатной основе.
Какой браузер вы предпочитаете?
Poll Options are limited because JavaScript is disabled in your browser.
30.06.2017
Очень много программ, а также фильмов и игр можно сейчас найти на торрент-ресурсах. Для этого нужно иметь такую программу для скачивания. μTorrent является самым популярным торрент-клиентом. Высокая скорость работы, большая функциональность, минимум рекламы – это отличает ее от других загрузчиков. Также можно установить Mediaget, который открывает и загружает не только ссылки для торрента, а и magnet-ссылки. Очень удобен для скачивания сериалов и фильмов, поскольку позволяет смотреть их прямо в окне загрузчика, причем не дожидаясь окончания загрузки.

Стандартная программа для просмотра изображений в Windows 10 неплохая, но имеет ограниченный функционал и очень долго открывает изображения.
Несмотря на то, что стандартная программа Paint проста и понятна даже ребенку, но функционал у нее очень ограниченный. Вы не сможете открывать несколько изображений одновременно, проводить коррекцию, использовать горячие клавиши для ускорения работы и использовать слои для удобства. И это только верхушка айсберга.
Paint предоставляет очень мало инструментов для работы с изображениями. Хорошая альтернатива – GIMP. В ней есть множество инструментов для обработки фото, есть различные эффекты и фильтры. Но в то же время программа имеет интуитивно понятный интерфейс, что позволяет пользоваться ею без обучения.
Стоит отметить также FastStone Image Viewer, который объединяет в себе функции просмотра и быстрого редактирования фотографий, что помогает значительно сэкономить место на диске.
Для любителей слушать музыку с компьютера стандартного аудиоплеера точно будет не достаточно. Благо сейчас есть богатый выбор аудиоплееров.

На данный момент существует такое огромное количество удобных и привлекательных внешне медиаплееров, что выбрать стало невероятно трудно. Тем не менее самые популярные из них:

Офисные программы – самые важные утилиты для тех, кто постоянно работает с документами. Стандартный пакет Microsoft Office включает:
Менее популярные утилиты в пакете MS Office: Access, InfoPath, Publisher, Visio, Project, OneNote,Groove и другие. Все они распространяются на платной основе.
Хорошим бесплатным аналогом является OpenOffice.org. Он также направлен на работу с различными документами. Единственный его минус – иногда не корректно читает форматы Microsoft Office.

Архиватор нужен для того, чтобы распаковать программы, игры или другие приложения, запакованные в архив. Архиватор нужен и тогда, когда необходимо сгруппировать все файлы и документы, и переслать их по почте или мессенджеру. С помощью архиватора можно защитить свои файлы, поставив на архив пароль. Но в первую очередь архиватор все-таки призван экономить место на диске или уже уменьшать размер файла для пересылки по интернету.

Как каждый человек следит за собой и приводит себя в порядок, также нужно следить и за своим компьютером, чтобы система прослужила как можно дольше и не происходило сбоев. Для этого нужна программа, которая будет чистить систему от лишних файлов, включать или выключать дополнительные функции, ускорять загрузку и работу системы, проводить дефрагментацию диска и многое другое.

Если 10 лет назад связь по интернету поддерживали через электронную почту, то сейчас существует множество мессенджеров, которые позволяют общаться с людьми со всего света. Мгновенный обмен сообщениями существенно облегчает жизнь не только на работе, но и дома. Самые популярные мессенджеры на Windows 10: