
В настоящее время многие телефоны устроены так, чтобы доступ ко всем файлам происходил в пару касаний. Но эта простота имеет свой минус, так как все папки и программы находятся на самом видном месте, а это не всегда хорошо, если вам есть что скрывать. Но разработчики операционной системы Android и люди, которые пишут под нее дополнительные программы, учли возможность возникновения такой проблемы. Так что для каждого из вида файлов существует свой способ скрытия. Давайте разберёмся, как скрыть папку, приложение или фото на устройстве Андроид.
Все, что находится на вашем телефоне или планшете можно сделать невидимым в том или ином месте. Некоторые составляющие скрываются из проводника, некоторые из меню устройства. Файлы, папки, фото и видео можно будет скрыть, не прибегая к использованию сторонних программ, а вот чтобы замаскировать приложения, придется прибегнуть к помощи специальных приложений из Play Market.
Этот способ позволит скрыть файлы, папки, видео и фото в общем хранилище данных. То есть, вы не сможете просто так найти их через проводник.
Если вы захотите найти скрытые файлы и папки, то выполните следующие действия:

Если вы хотите, чтобы при открытии галереи в ней не появлялись определенные файлы, то выполните следующие действия:

Чтобы скрыть какое-либо приложение из меню устройства, вам понадобится специальный лаунчер из Play Market - Apex Launcher.









Чтобы поставить пароль и скрыть приложения от лишних глаз, воспользуйтесь специальным приложением. Но учтите, что для полноценной работы с ним вам понадобятся root-права.

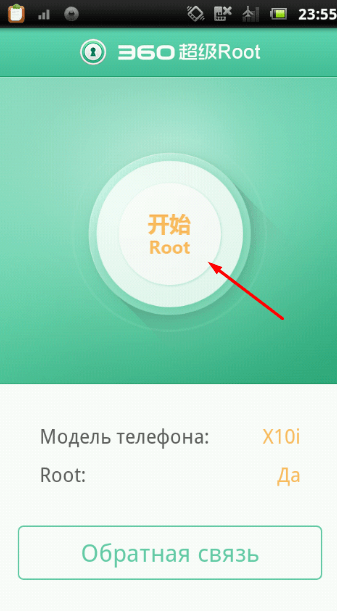








Если вы захотите сделать так, чтобы при каждом запуске приложения появлялся запрос на введение пароля, то выполните следующие действия:

На большинстве телефонах нет встроенной функции, позволяющей установить пароль на папку, поэтому воспользуемся более универсальным методом:

Единственный способ обойти защиту - сбросить настройки телефона до заводских. Но в этом случае все сторонние файлы будут стерты, так что этот способ подойдет только для сброса пароля с тех элементов, которые находятся на телефоне по умолчанию и существуют для поддержания работы операционной системы.

Большинство того, что находится на вашем устройстве, можно скрыть. При включении маскировки файл пропадет с видного места, и найти его можно будет только через проводник, предварительно включив функцию «Показывать скрытые файлы».
Если вы хотите установить пароль на приложение или папку, то потребуются сторонние программы, скаченные из Play Market. Благодаря им, вы сможете запаролить нужный вам объект с помощью графического ключа или пинкода.
Проблема безопасности операционной системы Андроид существует с самого первого дня ее появления на рынке. И каждая новая версия значительно улучшает систему защиты предыдущей. В результате Андроид-смартфон защищен от злоумышленников графическими ключами, пин-кодами, паролями, а в новых моделях гаджетов добавляется и сканер отпечатка пальцев.
Однако не всегда смартфон в чужих руках означает угрозу для пользователя. В экстренных случаях мобильный девайс приходится отдавать на время, например, близкому другу или родственнику. В этом случае полная блокировка гаджета станет скорее помехой. Тем не менее, если на смартфоне есть некая сугубо личная информация, которую желательно оградить от посторонних глаз, проще всего поместить важные файлы в папку и установить на нее пароль.
В нашей статье мы расскажем, как поставить пароль на папку Андроид с помощью удобных приложений, которые помогут защитить личную информацию пользователя.
Одно из самых популярных и удобных приложений для блокировки данных в смартфоне. Утилита работает в два этапа:
1. Перед началом работы с приложением необходимо создать графический пароль на отдельном экране, который, кстати, можно оформить по одной из доступных тем.
2. В самом приложении можно закрыть от постороннего доступа, практически, все функции смартфона: от принятия входящих звонков до изменения системных настроек.
Кроме того, приложение AppLock блокирует доступ к системным и внешним приложениям, а также закрывает отдельные файлы или целые папки в галерее с фото или видео. Если на смартфоне стоит дактилоскопический сканер, можно установить блокировку и по отпечатку пальца.
Ключевые особенности приложения:
Пользователь может настроить случайное расположение клавиш или невидимый графический ключ, чтобы никто посторонний не мог подсмотреть, как снять блокироку.
Пользователь может настроить таймер установки блокировки в определенное время и в определенном месте.
Удобный виджет для экрана блокировки
Иконку приложения можно скрыть от посторонних глаз.
Как создать папку с паролем на Андроид с помощью, AppLock можно посмотреть в нашем видео:

File Folder Locker - приложение для быстрой и надежной блокировки папок и файлов на Андроид. После установки пароля можно добавить функцию его восстановления по электронной почте или СМС. В приложении нет ограничения на количество папок для установления пароля. Дело в том, что многие приложения в бесплатной версии дают возможность защиты только одной папки.
Ключевые особенности:
Удобный и интуитивный интерфейс
Настройка скрытых и открытых элементов
Блокировка самых важных документов
Защита файлов по отдельности или в группе

Данное приложение включает в себя несколько систем защиты данных. Оно помогает не только заблокировать приложения, фото и видео от посторонних глаз. Если у пользователя есть опасение, что его смартфон украдут, например, на людном мероприятии или в транспорте, в приложении можно настроить фронтальную камеру. Если злоумышленник, украв телефон, попытается разблокировать то или иное приложение, камера сделает снимок воришки.
Главные функции приложения:
Надежная защита видео и фото
Функция Анти-вор
Псевдоиконка замаскирует приложение под другую утилиту
Блокировка уведомлений
Блокировка списка вызовов
Режим энергосбережения
Бесплатные темы оформления

Отличное приложение для тех, кто считает самой важной информацией в телефоне личные фото и видео. Gallery Lock позволяет управлять системным приложением Галерея, скрывая папки, которые в ней находятся. Кроме того, можно блокировать отдельные изображения.
Доступ к заблокированным фото, видео или целым папкам можно настроить по пин-коду или жесту. А саму иконку приложения есть возможность сделать невидимым.

Защищать паролем папки можно не только в специальных приложениях, но и при помощи файлового менеджера, и ES Проводник в этому случае становится идеальным инструментом. С его помощью можно не только создавать и скрывать новые папки, но и устанавливать пароль на любой объект в системе. Причем защитить таким образом можно как уже имеющуюся папку, так и только что созданную.
Как сделать папку с паролем на Андроид в ES Проводник:
Откройте главное меню приложения
Войдите во внутреннюю память устройства или на внешнюю SD-карту
В выпадающем меню в правом верхнем углу выберете команду Создать и далее - Папку
Назовите папку на латинице
Перейдите в папку с важными файлами
Перенести файлы в новую папку
Выберете ее и нажмите кнопку Шифрование
Установите пароль и нажмите ОК.
Имейте в виду, что в приложении можно запаролить только заполненные папки. Если хотите дополнительно спрятать папку от посторонних глаз, нажмите команду Переименовать и поставьте перед названием папки точку. После этого папка станет скрытой.
Наглядно посмотреть на процесс установки пароля на папку с помощью ES Проводник можно в данном видео:
Для защиты личных данных современному пользователю требуется надежный и производительный смартфон, который будет отвечать всем актуальным требованиями безопасности. В этой связи, мы рекомендуем обратить пристальное внимание на доступный и мощный гаджет Fly Cirrus 13 .
Модели британского бренда Fly с 2013 года неизменно соответствуют самым требовательным запросам пользователей. Если человеку нужен смартфон с мощным аккумулятором, качественной камерой или шустрым процессором, в линейке девайсов Fly всегда найдется необходимое качественное устройство.

В этом плане Fly Cirrus 13 является самым защищенным смартфоном в модельном ряду компании. Гаджет оснащен чувствительным сенсором отпечатка пальцев, который поможет надежно защитить личные данные от постороннего доступа. Кроме того, сохранность персональной информации обеспечивается многоступенчатой системой защиты последней версии Android 7 Nougat.
Мощный 4-ядерный процессор на 1,5 ГГц обеспечит мгновенный запуск и стабильную работу самого объемного приложения для защиты личной информации в самых экстренных условиях. А если установка паролей и блокировок займет немалое время, за длительное время автономной работы ответит емкий литий-полимерный аккумулятор на 2400 мАч.
Теперь вы знаете, как установить пароль на папку на Андроид. Помните, что к вопросу безопасности личных данных необходимо подходить максимально ответственно. Слишком простой пароль, пин-код или графический ключ могут привести к тому, что ваша приватная информация может обернуться против вас, если попадет в чужие руки.
Наверное, каждому доводилось передавать свой смартфон другому человеку. Например, после просьбы «дать посмотреть» или просто позвонить. И если на вашем смартфоне есть личные фотографии, то вам наверняка приходилось понервничать.
Для того чтобы в следующий раз быть спокойным вы можете поставить пароль на Галерею и другие приложения, которые вы хотите защитить. В данном материале мы расскажем, как это можно организовать при помощи приложения Smart AppLock (блокировка).
Для начала нужно установить приложение Smart AppLock. Данное приложение позволяет устанавливать пароль на запуск других приложений. С его помощью вы сможете поставить пароль на Галерею.
Шаг № 2. Запускаем приложение Smart AppLock.
После установки приложения Smart AppLock сразу запускаем его. После запуска вы увидите окно с требованием ввести пароль. Вводим стандартный пароль «7777» и входим в приложение.

Шаг № 3. Ставим пароль на Галерею.


После этого при попытке открыть приложения Галерея будет появляться окно приложения Smart AppLock с требованием ввести пароль.
Шаг № 4. Меняем стандартный пароль.
По умолчанию, приложение Smart AppLock использует стандартный пароль «7777» всех приложений. Для того чтобы сменить этот пароль зайдите в приложение Smart AppLock, после чего перейдите на вкладку «Настройки» и откройте раздел настроек «Настройки защиты».

После этого откройте подраздел «Пароль» и введите новый пароль для защиты Галереи и других приложений.

При необходимости вы можете изменить способ защиты. Для этого откройте подраздел «Варианты блокировки». Там можно сменить защиту с помощью пароля на защиту с помощью графического ключа или другой вид защиты.
Предположим, что у вас есть телефон или планшет на базе ОС Android. Поскольку доступ к устройству имеют сразу несколько человек (например, ваши домочадцы), вам бы хотелось как-то защитить некоторые приложения от несанкционированного доступа. Как это сделать? Можно использовать блокировку устройства с помощью пароля или, скажем, считывания отпечатка пальца. А можно просто заблокировать отдельные приложения. Как? Ответ — далее.
В первую очередь вам понадобится установить стороннее приложение Smart AppLock . Для этого откройте Google Play Market и введите указанную фразу в поиск. Далее установите приложение.

После того, как приложение будет установлено, вам необходимо запустить его. Обратите внимание, что при первом запуске приложения вам нужно будет ввести пароль по-умолчанию — 7777.

После ввода пароля перед вами откроется вкладка «Приложения». Вот как она выглядит:

Вам необходимо будет добавить приложения, для которых вы хотите установить пароль. Для этого нажмите на плюсик, что находится в нижней части окна.
Далее мы видим список приложений. Допустим, что мы хотим установить пароль ля приложения «Галерея». Соответственно, нажимаем на него, что бы рядом с его названием появилась галочка. После того, как приложения будут выбраны (их может быть несколько), нажимаем на кнопку «Добавить».

Мы переместились обратно на вкладку «Приложения» с уже добавленным приложением. В нашем случае это «Галерея».

Все? Нет, не все. проблема в том, что по-умолчанию используется все тот же самый пароль 7777. Например, открыв галерею, вы увидите, что для просмотра фотографий нужно ввести пароль, который указан в подсказке.

Мы должны изменить пароль. Для этого открываем наше приложение Smart AppLock и выбираем вкладку «Настройки». Здесь вы увидите пункт «Настройки защиты», нажмите на него.

На странице настроек защиты вы можете поменять способ блокировки и сам пароль. Допустим, что мы оставляем способ блокировки с помощью цифр.

Нажимаем «Пароль» и вводим новый пароль из цифр, например, 123456, и сохраняем настройки.

Идем в галерею и пытаемся ввести пароль 7777 — у нас ничего не выходит, ведь мы его только что сменили. Правильный пароль — 123456.

Особое внимание хотелось бы уделить тому факту, что для использования данного приложения вам не требуется . Но есть и минус — при удалении Smart AppLock прежде заблокированные приложения становятся разблокированными. Так что при желании до вашей галереи добраться будет не так уж сложно. В остальном — идея и реализация просто отличные, в чем вы можете сами убедиться.
Много пользователей смартфонов под управлением Android сталкивались с проблемой отображения не желаемых фотографий или же видео файлов в галерее. И каждый из нас когда либо хотел скрыть фото или видео в галереи. С этой проблемой столкнулся и я когда-то, теперь решил рассказать как можно быстро решить данную проблему, и научить Вас скрывать фотографии или видеоролики в галереи своего гаджета.
На многих форумах пишут чтобы скрыть фото или видео в галереи нужно ставить специальные программы, которые к сожалению толком ничего не могут сделать, а только рассчитаны на то, чтобы сбить с нас деньги, а еще могут Вас убеждать что нужен устройства, но он не помешает, и кому станет интересно как рутировать устройство переходим по этой . Не верьте им, я Вам расскажу как скрыть фотографии или видео файлы, в прочем и не только, с помощью файловых менеджеров.
На самом деле скрыть фото на Android очень просто, действие займет менее 5-ти минут. Для этого нам понадобиться файловый менеджер который способен отображать скрытые файлы и умеет их переименовывать. В моем случае я воспользовался «ES Проводник» (рис. 1), который можно скачать с Play Маркета .

В настройках «ES Проводника» нужно поставить галочку для отображения скрытых файлов. Для тех кто впервые пользуется этим файловым менеджером, в запущенной программе нажмите меню (кнопкой на телефоне), тогда на экране гаджета появится боковая панель, в самом низу которой находится кнопка настроек «ES Проводник» (рис. 2).



А теперь осталось сделать самое малое, находим нужную нам папку в которой расположении те самые медиа файлы, которые собственно и нужно скрыть. Долгим нажатием по этой папке, ставим галочку на ней и в самом низу нажимаем кнопку «Переименовать» (рис 5), теперь все, что нужно сделать – поставить точку в начале имени папки (рис 6).


Ну вот и собственно и весь секрет как срыть файлы на Android. Дело в том, что эта папка теперь стала скрытой для системы, и галерея теперь не видит содержимое папки. Теперь, если смартфон попадет «не эти руки» можно не переживать, что этот человек увидит не нужные ему файлы. А для полной защиты ваших файлов, не забудьте отключить отображение скрытых файлов в своем файловом менеджере.
Ребята, вот еще набор полезных инструкций для для Вашего гаджета где используется «ES Проводник»:
Надеюсь статья стала Вам полезной, и Вы сумели скрыть фото или видео в галереи на Android. Если возникнут какие-то вопросы – обращайтесь, мы рады будем Вам помочь.
Оставайтесь с нами, впереди еще много интересного.