
Сначала следует проверить, видно ли в диспетчере устройств звуковое оборудование. Для этого откройте: «Пуск» - «Панель управления» - «Система» - «Оборудование» - «Диспетчер устройств». Найдите в открывшемся окне пункт «Звуковые, видео и игровые устройства». Если какой-либо из пунктов отмечен знаком вопроса или восклицательным знаком желтого цвета, то причина отсутствия звука с большой вероятностью связана с отсутствием драйвера для звуковой карты.
Так как драйвер не был установлен при инсталляции ОС, то на компакт-диске с операционной системой его, скорее всего, нет. В этом случае следует найти его в интернете, для этого вам потребуется точное название звуковой карты. Воспользуйтесь программой Everest (Aida64): установите ее, запустите. В левом столбце выберите «Компьютер» - «Суммарная информация». Вы увидите полную информацию по оборудованию компьютера, включая данные звуковой карты.
Найдите в интернете нужный драйвер, поместите его в любую папку ноутбука. Затем снова откройте в диспетчере устройств отмеченную желтым знаком звуковую карту и выберите переустановку драйвера. Укажите в качестве источника папку со скачанным драйвером. После установки драйвера перезапустите компьютер.
Если в диспетчере устройств звуковой карты вообще нет, следует проверить настройки в BIOS. Войдите в BIOS при старте компьютера, для этого обычно надо нажать Del или F1, F2, F3, F10 – конкретный вариант зависит о модели ноутбука. Найдите вкладку с интегрированными устройствами – в ее названии будет слово integrated. В этой вкладке найдите звуковое устройство и посмотрите его параметры, должно стоять значение Enabled (включено). Если стоит Disabled (отключено), измените его на нужное.
Проверьте, включен ли вообще звук на . Если он отключен, значок звука в трее будет отмечен красным крестиком. Чтобы включить звук, щелкните значок левой кнопкой мышки и снимите птичку с пункта «Выкл».
Источники:
С любой операционной системой бывают ситуации, когда какое-либо оборудование перестает работать. Часто это бывает из-за неправильной работы драйверов . Причин, почему драйвер перестает отвечать на команды устройства и правильно работать, может быть множество, но факт остается фактом - устройство не работает. Также возможна ситуация, когда компьютер не может произвести звук и появляется надпись о возможном отсутствия драйверов для звукового оборудования.
Вам понадобится
Инструкция
Щелкните правой клавишей мыши по «Мой компьютер». Откроется контекстное меню. В этом меню выберите команду «свойства». Команда располагается в самом низу столбца. Нажмите по ней левой клавишей мыши. Отыщите пункт «Диспетчер устройств». В зависимости от версии «Windows», которую вы используете, он располагается на разных панелях. В Windows ХР - на верхней панели слева, в Windows 7 или VISTA - на левой панели сверху. Выберите этот пункт, кликнув по нему левой кнопкой мыши.
В виде столбца появится список оборудования, установленного на . Найдите пункт «Звуковые устройства». Слева возле надписи вы увидите , кликните по ней и откройте список звукового оборудования. Бывают ситуации, когда в списке вместо названия звуковой карты «неизвестное звуковое оборудование». Это не имеет значения, порядок действий будет тот же.
Нажмите правой клавишей мыши на название звукового оборудования, которое появилось в списке. В появившемся меню выберите «обновить драйвер». В вариантах обновления выберите «поиск на ». В качества источника обновления выберите привод компьютера, так как там установлен диск с драйверами. Затем нажмите «ОК» и дождитесь, пока система найдет необходимые драйвера. Через несколько минут драйвера будут найдены. Система предложит установить их. Щелкните кнопку «ОК» и дождитесь окончания установки. Перезагрузите компьютер.
Если диск с драйверами отсутствует либо потерян, после того как щелкните по команде «обновить драйвер» поставьте галочку напротив строки «использовать интернет подключение». Система сама найдет, сохранит и обновит драйвера на . Процесс немного длительный, но будет сохранена резервная копия драйверов , если в будущем опять потребуется .
Источники:
Запуск диспетчера устройств осуществляется посредством системного интерфейса компьютера. В данной задаче нет ничего особо сложного, все действия выполняются в кратчайшее время, несколькими кликами мышки.

Вам понадобится
Инструкция
Чтобы получить доступ к диспетчеру устройств , многие пользователи (не имея навыков) тратят немало времени на данного раздела . На самом деле все достаточно просто. Затраченное вами время на это не превысит одной минуты. Итак, рассмотрим способ, позволяющий пользователю устройств .
Для начала вам необходимо «Мой компьютер». В нашем случае она будет выступать в качестве промежуточной на пути к диспетчеру устройств . Открыв данную папку, обратите внимание на оформление ее левой части. Здесь вы увидите краткое меню. Вам нужна только одна вкладка: «Системные задачи». Если она закрыта, кликните по ее заглавию – вкладка отобразит выпадающее окно с разделами: «Просмотр сведений о системе», «Установка и удаление программ», а также «Изменение параметра». Вам необходимо кликнуть по параметру «Просмотр сведений о системе». Как только вы сделаете это, на рабочем столе появится диалоговое окно «Свойства системы».
В верхней части данного окна вы увидите множество . Чтобы получить возможность перехода к диспетчеру устройств , кликните по вкладке «Оборудование». Содержимое окна сменится на следующие категории: «Профили оборудования», «Драйверы», а также «Диспетчер устройств ».
Кликнув по категории «Диспетчер устройств », вы будете переадресованы в соответствующий раздел . Как вы сами можете увидеть, в данном действии нет ничего сложного. Отметим, что был рассмотрен способ доступа к диспетчеру устройств в Windows XP. В иных версиях ОС способ открытия диспетчера может быть другим.
Видео по теме
Довольно частая ситуация - пропажа звука на персональном компьютере или на ноутбуке. В статье ниже будет рассказано, как можно самому попробовать выявить проблему и решить её без привлечения каких-либо компьютерных мастеров.
Для начала стоит определить, почему на компьютере отсутствует звук. В большинстве случаев проблемы бывают следующие:
Первое, что стоит исключить - это неисправность устройства для вывода звука. Для начала будет не лишним проверить провода - правильно ли они подключены и до конца ли воткнуты в нужные им разъемы. Разъем звуковой карты, в который нужно втыкать колонки или наушники, обычно зеленого цвета.
Если все воткнуто правильно, но звука все равно нет, неплохо было бы проверить звук через какие-нибудь другие колонки или наушники, тем самым окончательно исключив вероятность поломки устройства аудиовывода. Если звука все равно нет, то значит проблема в компьютере.
Вполне возможно, что в системе присутствуют какие-то проблемы с программной частью - неправильные настройки или "слетевшие" драйвера.
Под "неправильными настройками" подразумевается сбитые настройки громкости в системе.

Для того, чтобы убедиться, что настройки звука не стоят на минимуме необходимо кликнуть на иконку звука в трее (в виде динамика) и посмотреть на положение ползунка с громкостью.


Если установлена громкость 0, то это равнозначно отключению звука в системе. В таком случае, нужно установить громкость повыше.
По различным причинам, на компьютере могут возникнуть проблемы с драйверами - например из-за действий вирусов, или какого-нибудь системного сбоя. Проверить состояние драйвера аудио можно следующим образом:

Самым первом делом нужно найти нужный драйвер. Чаще всего самым простым способом будет найти его на диске, который шел вместе с компьютером.

В качестве примера на фотографии показан диск, который шел в комплекте к материнской плате.
Так же можно скачать нужный драйвер и с интернета, для этого необходимо знать модель вашей звуковой карты. В большинстве случаев она встроена в материнскую плату, поэтому в интернете можно без проблем найти необходимую информацию по встроенной звуковой карте.
В большинстве современных компьютеров производителем звуковых карт является Realtek. Скачать их драйвер звуковой карты можно . Для начала скачивания необходимо сначала поставить галочку на пункте "I accept to the above", а затем нажать кнопку "Next". Затем, необходимо будет выбрать нужный драйвер по разрядности операционной системе (узнать это можно открыв "Свойства системы").
Для загрузки выбранного драйвера необходимо нажать на кнопку "Global" в той же строке.

Скачанный файл необходимо запустить, и следовать простейшим инструкциям на русском языке - если вкратце, то просто достаточно все время нажимать кнопку "Далее". По окончанию процесса установки драйвера нужно будет выполнить перезагрузку компьютера, и потом проверить, решились ли проблемы со звуком или нет.
Если проверка устройств вывода аудио (колонки/наушники), проверка настроек громкости и переустановка драйвера не помогли, то вполне возможно, что проблема находится уже на аппаратном уровне. В любом случае, не лишним будет обратиться в сервисный центр, в котором проведут диагностику и выявят проблему.
“Пропал звук на ноутбуке что делать?” этот вопрос не редко слышат мастера по ремонту техники. С подобной проблемой сталкивался практически каждый пользователь ноутбука.
Если разобраться в чем причина неисправности, то можно попробовать самостоятельно ее решить, не обращаясь в сервисный центр. Итак, попробуем разобраться.
Если у вас возник на компьютере перестал воспроизводится звук, есть несколько объяснений. Бывают неисправности из категории аппаратных, а бывают программные.
Аппаратные свидетельствует о неисправности звуковой карты и динамиков, повреждены разъемы, кабели. В таком случае ноутбук необходимо отнести в мастерскую. Наиболее часто распространенные-программные.
К программным относятся такие факторы, как неверные настройка звука в операционной системе, проигрывателе, диспетчере аудио или драйвера, который был обновлен.

1 Вначале проверить работоспособность колонок в том случае, если они подключены к ноутбуку. Если на других устройствах они работают исправно, то значит дело все таки в самом ноутбуке.
2 Запустить автоматическое обновление системы. Это значит создать точку восстановления, когда все еще работало. Такие действия иногда помогают, если в системе появляются проблемы с действием программного обеспечения либо отдельных компонентов.
Рассмотрим более подробно все способы решения данной проблемы.
Обнаружив любую неисправность или помехи в работе первым делом следует перезагрузить компьютер.
Если после этого ничего не изменилось, тогда надо искать причину в другом. Но иногда бывает причина очень проста и банальна.
Возможно была нажата для кнопка отключения звука на панели ноутбука, либо на панели задач внизу экрана справа.
Для начала просто проверьте включены ли на панеи громкости все индикаторы, то есть не перечеркнут ли красным значок громкости.
Либо звук был установлен на минимальном значении. Отрегулируйте громкость, а главное проверьте не подсоединены ли наушники.
Вы могли просто забыть о них и не заметить, что они подключены.
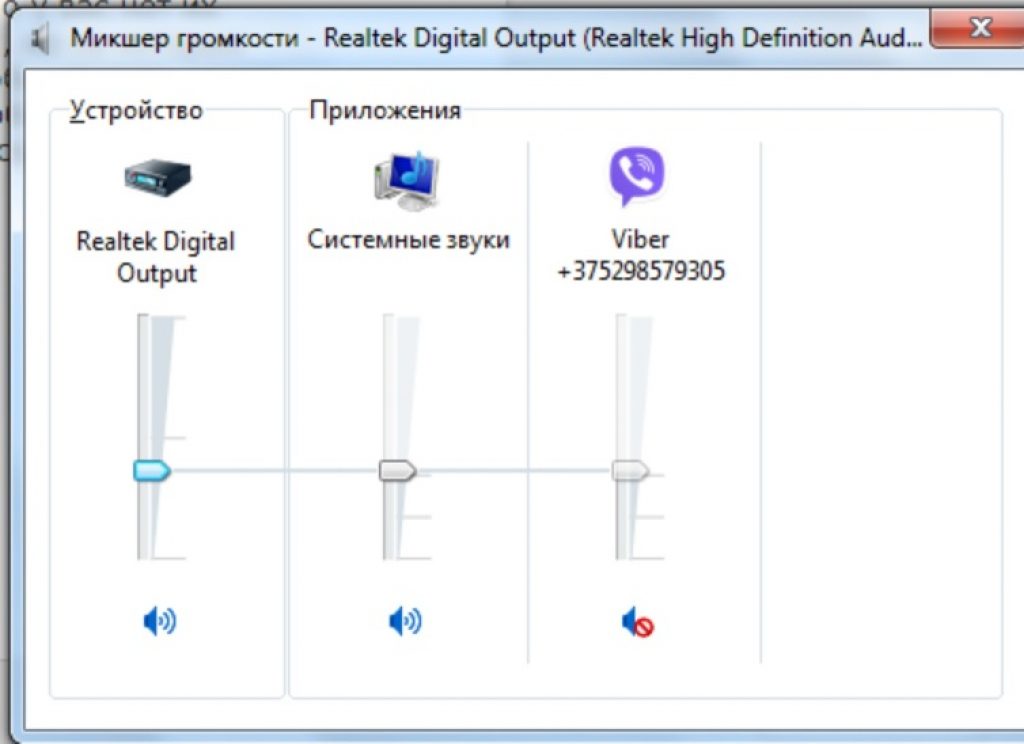
Зачастую изготовители ноутбуков снабжают устройства программами различными утилитами, они автоматически могут менять настройки.
Отыщите в клавиатуре клавишу с рисунком динамика. Как правило это три кнопки: увеличение, уменьшение и отключение громкости.
В случае если в ноутбуке с программным обеспечением Windows 7 либо XP нет звука, в этом случае попытайтесь понажимать эти клавиши.
Как правило жать необходимо одновременно клавишей «Fn» , но в некоторых случаях ее не надо использовать. Удостоверьтесь, то что динамики включены и громкость выставлена нормальная.

Возможной причиной звуковых неполадок в ноутбуке является перебои в работе драйверов.
Начиная работать с драйверами важно сначала определить, что именно в них кроется причина поломки.
Если у звуковой карты не работает драйвер либо он поврежден, то звук воспроизводиться конечно не будет.
Существует несколько причин такой ситуации:
Необходимо выяснить причины и найти способы устранения неисправности.
Сначала надо попробовать такую схему: открываем «Диспетчер устройств» . На панели “Пуск” - “Панель управления” - потом “Диспетчер устройств» . В нем откроется вкладка “Звуковые устройства” .
Стоит попробовать несколько раз включить и выключить, либо включить обновление драйверов.


Но если операционной системой не распознались драйвера, придется их установить самостоятельно.
Такие как Driver Pack Solutiоn, Driver Updater, Driver Genius PRO, Logitech, Driver Updater, Realtek, Creative. Например DriverPack Solutiоn, все эти драйвера бесплатные, который скачивается и используется в режиме оффлайн.
Принцип работы заключается в следующем: после запуска определяются установленные на компьютере устройства, автоматически устанавливаются все драйвера. Драйвера потом можно установить на любое устройство.
Большинство веб-сайтов изготовителей ноутбуков и иной цифровой техники имеют ссылку «Помощь» , либо «Support» .
И на страничке помощи, можно скачать необходимые драйвера именно для конкретной модели ноутбука.
Они имеют поддержку всех операционных систем. Это не сложная процедура и на многих сайтах имеются программы с автозагрузкой драйверов.
Многие из пакетов драйверов обладают инсталлятором. Определив программное обеспечение, автоматически установится программа, это должно возобновить звук в ноутбуке. Затем нужно перезагрузить компьютер.
Если же у вас комплект драйверов не содержит инсталлятор, в таком случае в свойствах с аудиоустройствами при нажатии команды “Обновить” надо выбрать установку драйверов ручным способом.

В случае, если обновления драйверов ни к чему ни привело, и звук не появился в ноутбуке, то это означает что новый драйвер не совместим.

В данном случае должно помочь возвращение к начальной версии драйверов путем нажатия на функцию “Откатить”.
В окошке со свойствами аудиоустройства кликните «Да» . Для этого на панеле “Пуск” надо нажать на строку “Панель управления” , затем на «Производительность и обслуживание» , выберите “Система” и, кликнув по вкладке “Устройства” потом “Диспетчер устройств” , увидите “Адаптеры дисплея” , а там процессор графики NVIDIA, нажать на команду “Драйвер” , и, наконец, выбрать “Откат драйвера” .

Итак, если в итоге обновление драйверов ничего не дало, то надо их еще можно переустановить с диска, входящему в комплект к ноутбуку.
Алгоритм для установки драйверов не сложный, выглядит он так:
1 В дисковод вставить диск.
3 На диске будет файл для установки, который называется Setup.exe (Install.exe). Впоследствии появится “мастер установки оборудования” , с помощью его установятся драйвера на ноутбук.
4 После всех процедур систему надо перезагрузить.
5 Затем открыть окно громкости и отрегулировать звук.

Надо принимать во внимание ряд существенных аспектов. “Windows Audio” - служба, специализирована на деятельности всех устройств для воспроизведения звука в системе.
И в том случае, если данная исчез на компьютере, то это обычно обозначает, что служба в бездействии. И неисправность “Windows Audio” обычно проявляется при переустановке системы.
Подобная ситуация появляется после автоустановки драйверов на материнскую плату, по этой причине их рекомендовано устанавливать ручным способом используя функцию “Диспетчер устройств” .

Одной из многих причин потери звука на ноутбуке является выключение интегрированной платы звука в BIOS.
BIOS это сборник микропрограмм, которые дают возможность осуществить настройку единичных девайсов системного блока, а также загрузку операционной системы и другие настройки значимых параметров.
Буквально BIOS возможно охарактеризовать базовой системой ввода-вывода.
Чтобы это проверить, надо зайти в BIOS-меню.
Существует несколько Вариантов входа путем нажатия на комбинации клавиш при загрузке:
Поэтому сразу же после загрузки системы, если нажать например Delete или F2 , появляется надпись Setup и рядом будет кнопка, вот здесь и вход в BIOS).
Эту кнопку надо успеть нажать в тот момент, когда система грузится.
Когда вход в BIOS выполнен, нужно отыскать строку «Advanced» и возле надписи «High Definition Audio» должно светиться слово «Enabled» .
Если горит «Disabled» , то выбираем что необходимо, используя стрелки на клавиатуре.

Перезагрузить компьютер и проверить не появился ли звук.

При работе за ноутбуком иногда возникают проблемы со звуком. Звук может не запускаться с самого начала, особенно, если ноутбук б/у или часто бывает так, что звук работал нормально, и вдруг неожиданно замолк. В этом случае можно дать универсальную инструкцию, которая дает подсказки, как исправить пропавший звук на ноутбуке. Начинем с самых легких шагов и постепенно перейдём к более сложным.
Сначала необходимо разобраться, возникла ли проблема со звуком на ноутбуке или на подключенном к нему звуковом устройстве. Для этого достаточно отсоединить колонки или гарнитуру и подключить их к чему-либо другому заведомо исправному. Например, к мобильнику. Колонки и гарнитуры – довольно простые устройства, поэтому чаще проблема кроется в самом ноутбуке. Все их можно разделить на две категории: аппаратные и программные. Самостоятельно устранять можно только программные проблемы, кстати, они встречаются намного чаще.
Итак, теперь, когда мы выяснили, что проблема именно в ноутбуке, понажимаем клавиши звука на ноутбуке (к примеру Fn + стрелка влево и Fn + стрелка вправо). Они различаются от модели к модели, поэтому еще раз заглянем в инструкцию. Обычно такая процедура положения дел не меняет, хотя, при исправном оборудовании громкость звука на ноутбуке должна меняться. Тогда заходим в меню: панель управления, далее – звуки и аудиоустройства. Проверяем положение всех движков. Ставим их в среднее или верхнее положение. Убедитесь, что флажок «отключить звук» снят. Движки баланса ставим только по центру.
Очень часто причина, почему нет звука на ноутбуке, кроется в программных настройках. Специфически признак этого – вы слышите не все звуки. Например, системные воспроизводятся, а с flash или компакт диска звук уже не работает. Часто бывает, что звук на ноутбуке не работает только в браузере. В этом случае переустанавливаем проигрыватель или браузер, проверяем еще раз флешку или SD-карту, например, на том же мобильнике. Также выясняем формат аудиофайла и проверяем, поддерживает ли его проигрыватель. Может флажок с необходимого типа файлов просто был снят ранее. Для неподдерживаемых форматов придется скачать и установить необходимый проигрыватель. В браузерах часто не установлен плагин flash. Его тоже скачиваем и устанавливаем. Иногда достаточно просто обновить имеющуюся версию браузера.
Если звук на ноутбуке исчез неожиданно, то это может быть вирусная атака или сбой в системе. Тогда просканируем систему антивирусом. Исключив вирусы, просматриваем звуковое устройство в диспетчере задач. Там должна отображаться надпись «устройство работает нормально». Также обязательно должна стоять надпись «устройство используется, включено». На некоторых ноутбуках таким отключением устройства ставят режим без звука. Тогда простое включение решит проблему.
Можно воспользоваться регулировкой громкости динамиков. Практически на каждом есть , который находится на боковой панели вашей . Если регулятор был закреплен на значении «0» или «1», то прокрутка регулятора даст повышение громкости системы. Как правило, это основная причина пропадания звука .
Вторым способом включения звука на ноутбуке является изменение настроек микшера. В правом нижнем углу экрана, рядом с часами, находится значок динамика. При двойном клике на этом значке, перед вами появится микшер вашей звуковой платы. Основная системы может быть поставлена на «0» или вовсе выключена. Прибавления значения этого параметра даст появление звука .
Еще один способ проверки звука на вашем ноутбуке – это управление звуком при помощи горячих клавиш вашей машины. На каждом ноутбуке есть свои , которые отвечают за правильную работу некоторых компонентов, в том числе и работу звука. Для включения звука воспользуйтесь клавишей Fn + значок динамика. Скорее всего, будут отображены 2 значка с динамиком: нажатие на одну кнопку прибавит звук, а нажатие другой убавит звук.
Если выше описанные способы не подходят, проверьте подключение колонок к разъему аудиовхода и сети. Также проверьте подключение проводов между колонками. После соединения всех проводов, которые были разъединены, вы услышите звук в колонках.
Видео по теме
Источники:
Индивидуальные настройки телефона позволяют не только оптимизировать его для комфортного использования конкретным владельцем, но и сделать телефон аксессуаром, отражающим характер своего хозяина. Настройка звука клавиш на телефонах Samsung относится к индивидуальным настройкам. Выключить звук клавиш можно несколькими способами.
Инструкция
В режиме ожидания нажимайте боковую клавиш у громкости до самой нижней отметки, пока на дисплее не появится значок перечеркнутого динамика. Чтобы вернуть звук, нажимайте верхнюю боковую клавиш у громкости. Чтобы перейти в режим ожидания, просто откройте слайдер или снимите блокировку с клавиатуры.
Для включения режима «Без звука » нажмите и удерживайте в режиме ожидания клавиш у "#" в течение нескольких секунд. Чтобы вернуться в обычный режим, повторите действие. Режим «Без звука » также можно установить и через опцию «Настройки». Войдите в меню, выберите «Настройки», перейдите в раздел «Профили» и установите режим «Без звука ».
Чтобы выключить звук клавиш или установить другой звук для клавиатуры, откройте меню, перейдите в раздел «Настройки», выберите «Профили» и нажмите левую программную клавиш у «Опции». В появившемся меню выберите команду «Изменить» и подтвердите выбор. С помощью четырехпозиционной клавиш и навигации перейдите в раздел «Звуки телефона». В разделе «Включение/выключение телефона» выберите режим «Выключено», подтвердите выбор.
Перейдите в пункт меню «Громкость звука телефона», нажмите кнопку «Опции», затем «Изменить» и с помощью четырехпозиционных клавиш навигации установите режим звука на отметку "0". Подтвердите действие, нажав на кнопку «Выбор». Чтобы вернуть звук клавиш телефона, с помощью правой навигационной клавиш и установите громкость на значение, отличное от "0".
Для того чтобы установить другой звук при нажатии клавиш , перейдите в раздел «Звук клавиатуры» и выберите из имеющегося списка звук, который вас устраивает, передвигаясь по строчкам с помощью навигационных клавиш . Подтвердите выбор, нажав клавиш у «Выбор» или клавиш у подтверждения, находящуюся в центральной части четырехпозиционных клавиш навигации. Выходя из меню, подтвердите выбор еще раз, утвердительно ответив на вопрос «Сохранить изменения?».