
Если мы пишем текст в Excel, например в качестве описания к таблице или к диаграмме, рано или поздно мы сталкиваемся с вопросом: «Как правильно сделать нумерованный список в Excel?». Вариантов создать нумерованный список или список с маркерами всего два — внутри ячейки или 1 строка = 1 ячейке. Нумерация строк в Excel это несложно
Довольно часто для описания по пунктам требуется список структурой — это значительно упрощает восприятие текста. Но если вариант один пункт — одна строка не подходит, т.е. все надо уместить в 1 ячейку (если, например, количество ячеек ограничено).
Маркер или номер в ячейке:
Самый простой и видимо единственный способ — вставить маркер или номер копированием.
Выберите текст, который надо сделать красивым списком

Выберите вкладку Вставка- раздел Текст — Символ

Найдите нужный символ например « », прокопируйте этот символ в каждую строку внутри ячейки. Должно получиться как на заглавной картинке.
Чтобы быстро вызвать именно этот символ « » (т.н. маркер), зажмите Alt и наберите на клавиатуре чисел справа код символа — 0149.
Чтобы сделать перенос строки в одной ячейке используйте
Здесь уже помогут стандартные способы Excel.
Как пронумеровать строки в Эксель. Без формул:
Введите число 1 и 2 в соседние ячейки списка и наведите курсор на квадрат в нижней правой границе ячейке. Зажмите левую кнопку мыши и протяните вниз

Для простого определения номера строки в ячейке есть функция =СТРОКА(). Соответственно можно вернуть и номер строки в таблице. Это очень удобно

Чтобы в ячейке автоматически проставлялся маркер нужно внести изменения в пользовательский формат ячейки.
А именно:
Выделите нужные ячейки
Зайдите в меню Формат ячейки (Правой кнопкой мыши — Формат Ячеек)
Во вкладке Число, найдите пункт (все форматы)
В поле тип введите символ-маркер, пробел, знак собака @ (« @») — теперь во всех ячейках в перед текстом будет стоять маркер « ».
Тоже вполне удобно для оформления текста в Excel.
В целом, стоит признать, что работу с текст удобнее и правильнее вести в Word. Но и в Excel есть несколько удобный вариантов, как это сделать быстро.
Пример из этой статьи.
Поделитесь нашей статьей в ваших соцсетях:Часто при работе с многострочными таблицами в Excel приходится нумеровать строки цифрами или иными маркерами, которые располагаются в отдельном стольбце. Если количество строк в таблице небольшое, то пронумеровать их можно вручную. Но при большом числе строк такой вариант не подходит, нужна автоматизация. Однако, не все пользователи знают, как это сделать. Поэтому рассмотрим подробную инструкцию, как сделать автоматическую нумерацию строк в Excel.
В табличном редакторе Microsoft Excel существует три различных способа автоматически пронумеровать строки, которые отличаются по своей сложности и функциональной особенности. Но каждый из них на 100% решает рассматриваемую задачу. Пусть в экселовском документе на первом листе есть некоторая таблица, в которой первый столбец будет задействован под нумерацию:
Данный способ основан на том, что перед нумерацией всех строк сначала в первых двух строках задается алгоритм или маска нумерации (1, 2, … или a, b, …), в соответствии с которой осуществляется пронумировывание строк путем визуального протаскивания области выделения. Рассмотрим по действиям:



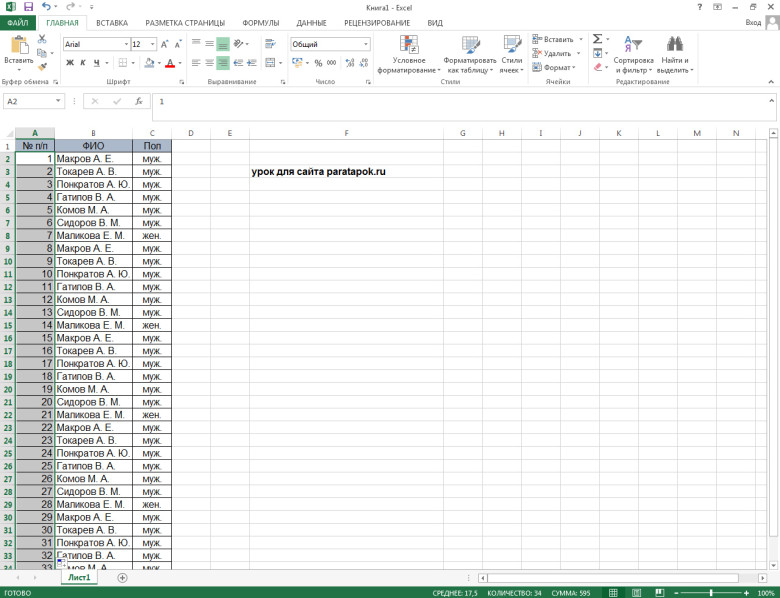
Примечание! Данный способ рассчитан на таблицы с количеством строк до 1000, так как протягивать область выделения мышкой на большее их число будет весьма затрунительным занятием.
Данный способ основан на использовании встроенной в редактор функции «СТРОКА», которая позволяет задать шаблон нумерации. Рассмотрим по шагам:
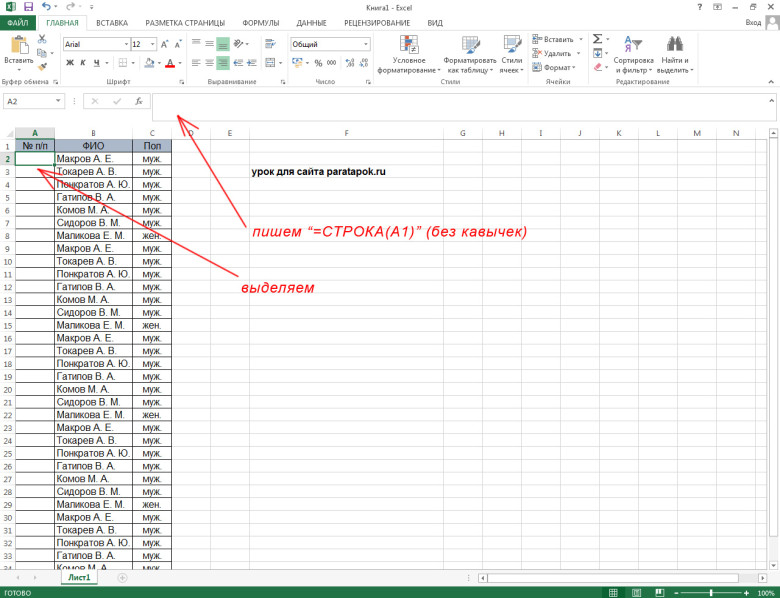




Однако, данный способ имеет точно такое ограничение по количеству строк, как и первый способ.
Этот способ является наиболее удобным для всех длинных таблиц, так как он не требует протягивания области выделения на все строки. Рассмотрим подробнее:


Разработчики Word и Excel предусмотрели несколько простых приемов для быстрой и лёгкой автоматической нумерации ячеек, даже в очень большой таблице. Сайт office.microsoft.com даёт два основных способа нумерации столбцов и строк в Эксель - «Заполнение ячеек последовательностью чисел» и «Использование функции СТРОКА» для нумерации строк. Есть ещё третий способ, прогрессивный - это использование кнопки «ЗАПОЛНИТЬ»
«Заполнение ячеек последовательностью чисел» - очень простая и удобная методика автоматической нумерации ячеек в Excel. Этот способ идеально подходит для небольших таблиц. Весь процесс нумерации сводится к введению в первых двух ячейках начальных чисел ряда нумерации и последующего простого перетаскивания маркера выделения на нужное количество строк или столбцов.
Для того нужно:
Прим.
Что такое маркер выделения и как его перетащить
Маркер выделения - это выделение ячейки или ряда ячеек при помощи прямоугольной области (курсором). Чтобы перетащить маркер выделения, нужно навести курсор мыши на квадратик в правом нижнем углу выделенной ячейки или ряда ячеек. Курсор мыши при этом изменяется с белого крестика на чёрный. Выглядит это, примерно так:

Перетаскивая маркер выделения в разные стороны можно сделать любую нумерацию ячеек для любой таблицы в Эксель:

Прим.
Перетаскивание маркера относится к недостаткам этого метода нумерации, поскольку в больших таблицах это весьма трудоемкий процесс.
Способ, более подходящ для автоматической нумерации ячеек столбца. Принципиально, всё почти как в первом случае, с той лишь разницей, что вместо введения первых двух чисел, для задания образца значений ряда нумерации нужно ввести формулу с использованием функции «СТРОКА». Для этого, ставим курсор в ячейку, в строку формул вводим =СТРОКА(A1) и тащим наш любимый маркер вниз, на нужное количество ячеек.


Способ очень хорош для больших и очень больших таблиц, когда таскать маркер утомительно.
В этом случае ничего не нужно перетаскивать. Потребуется только указать в нужной ячейке начальное число, вызвать функцию «ПРОГРЕССИЯ» и указать направление заполнения (строка или столбец), шаг заполнения (на сколько прибавлять значение) и предельное значение для заполнения (количество будущих пронумерованных ячеек). Внизу, на скриншотах показан порядок перещёлкивания кнопок в окне Excel для достижения требуемого результата.



По-умолчанию, в Excel, окно настройки заполнения прогрессии отрегулировано под обычный порядок нумерации ячеек. Этим можно воспользоваться для быстрой нумерации строк или столбцов.
Для быстрой нумерации ячеек столбца любого размера делаем так:
Как быстро выделить блок ячеек в Excel
Движением курсора с зажатой Левой Клавишей Мыши (ЛКМ).
Как быстро выделить большой блок ячеек в Excel
Нужно поставить курсор в начальную ячейку, ввести в окно активной ячейки адрес-номер конечной ячейки, нажать комбинацию клавиш Shift+Enter. Расположение окна активной ячейки указано на скриншоте. При введении адреса-номера конечной ячейки обратить внимание на синтаксис (порядок написания).

Нумерации ячеек таблицы в Word гораздо проще. Она делается при помощи кнопки для создания нумерованного списка. Для этого нужно:
Теперь, наш блок (столбец, строка, таблица) работает, как обычный нумерованный список, который автоматически расширяется или уменьшается по количеству позиций списка (строк или ячеек). При добавлении или удалении строк (ячеек) в такой таблице, их нумерация будет выполняться автоматически.

Часто, работая в программе "Эксель", особенно создавая большую базу данных, пользователю необходимо пронумеровать все строки, чтобы было легче осуществлять визуальный поиск нужной. В программе существуют специальные инструменты для этого, о которых и пойдет сейчас речь. Если быть точнее, то в статье мы поговорим о том, как в "Экселе" автоматически пронумеровать строки тремя различными способами.
Первый представленный способ, как в "Экселе" пронумеровать строки, считается по праву самым простым. Именно им пользуются чаще всего. Давайте перейдем непосредственно к тому, как это сделать.
В таблице вам необходимо пронумеровать две первые строки, например, вписав в них номера 1 и 2.
Затем нужно выделить эти две ячейки, зажав левую кнопку мыши на первой и перетащив курсор на вторую.
Теперь надо нажать на правый нижний угол выделения, он обычно отображается специальным квадратиком.
Зажав левую кнопку мыши, остается лишь протащить выделения до той ячейки, в которой нумерация должна оканчиваться.

Отпустив левую кнопку мыши, вы увидите, что все строки пронумерованы. Данный способ, как в "Экселе" пронумеровать строки, очень простой и не вызовет ни у кого трудностей, однако он не очень подойдет в тех случаях, когда нужно пронумеровать больше сотни строк, ведь тянуть мышкой их все будет довольно долго и неудобно.
В данном способе мы будем использовать функцию, как можно догадаться по названию подзаголовка. Неопытный пользователь зачастую обходит их стороной, так как ему кажется, что использование функций требует больших знаний, однако это совсем не так. Тем более, пользуясь простой инструкцией, пронумеровать строки в "Экселе" точно получится с первого раза.
Итак, говоря о том, как в "Экселе" пронумеровать сроки с помощью функции, вам необходимо выполнить следующее:
Установить курсор в ту клеточку, с которой должна начинаться нумерация строк.
Дважды кликнуть по ячейке.
Вписать следующее выражение: "=СТРОКА(A1)".
Нажать ENTER.
Теперь, как и в предыдущем способе, необходимо навести курсор в правый нижний угол выделения ячейки и, зажав левую кнопку мыши, протянуть курсор до той ячейки, в которой список должен завершиться.

По итогу вы получите пронумерованные строки. Однако легко заметить, что этот способ мало чем отличается от первого, разница заключается в том, что вам нужно выделять не две ячейки, а всего лишь одну, но нужно дольше вписывать саму формулу. В каких-то ситуациях этот способ все равно может пригодиться, так что не стоит обделять его вниманием.
Ранее было сказано, что способы с растягиванием выделения хороши лишь в тех случаях, если нужно пронумеровать немного строк, а для длинных таблиц они не подойдут. Так вот, сейчас мы рассмотрим, как в "Экселе" пронумеровать строки при помощи прогрессии.
Итак, для этого вам понадобится:
Выделить первую ячейку и ввести туда цифру 1.
Нажать на кнопку "Заполнить", что находится на панели инструментов во вкладке "Главная".
Из списка, который появился, выбрать пункт "Прогрессия".
В появившемся окошке вам необходимо задать все нужные параметры. Расположение ставьте "по столбцам", тип выбирайте "арифметическая", шаг - "1", а предельное значение укажите равное строкам, которые нужно пронумеровать.
Нажмите "ОК".

После этого указанные вами строки будут пронумерованы. Как можно заметить, данный способ лучше всего справляется в тех случаях, когда надо вписать номера строк в огромное количество ячеек.
Теперь вы знаете все три способа, как пронумеровать строки в "Экселе". Предложенные методы в какой-то мере отличаются друг от друга, и это несомненно хорошо, ведь есть из чего выбрать.