
Вы приобрели новый дисковод , подключить его к компьютеру несложно. В современных системах обнаружение дисковода происходит автоматически, если этого не произошло и дисковод не обнаружен, то скорее всего, вам придется зайти в настройки BIOS.
Чтобы войти в БИОС, достаточно нажать одну клавишу при старте компьютера. Чаще всего это Del, F1, F2, F3, F5, F10 либо комбинация Ctrl+Alt+Esc. Это зависит от модели и компании, производящей BIOS. Как бы то ни было, в нижем левом углу монитора присутствует надпись Press X to enter seup, где X – название кнопки для входа в BIOS. Если вы сделали все правильно, появится окно BIOS.
В BIOS ищите вкладку о приводах, если это SATA-дисковод, вам надо найти пункт SATA-Device, если у вас IDE-дисковод, соответственно IDE-Device, если USB-дисковод – USB-Device. Найдите название вашего дисковода, если напротив него стоит надпись Disabled («Выключено), то поменяйте ее на отметку Enabled («Включено).
Теперь вам нужно сохранить изменения. Для этого нужно выбрать вкладку Save & Exit Setup или нажать клавишу F10. Появится окно подтверждения сохранения изменений. Нажмите клавишу Y, если хотите их применить, если нет – нажмите клавишу N.
Послед перезагрузки иск станет доступен и распознается операционной системой. Если этого не произошло, проверьте правильно ли подсоединен дисковод, все ли шлейфы подключены, присоединен ли шнур питания. Возможно, шлейф или шнур перебит и не контачит, тогда поменяйте его.
Если вам надо загрузиться с дисковода, опять потребуется войти в BIOS. Найдите вкладку BOOT или Advanced BIOS Features, затем пункт Boot Device Priority (выберите последовательность загрузки, поставив первым номером ваш дисковод) или First Boot Device (выберите название вашего дисковода). Сохраните изменения, перезагрузите компьютер и работайте с вашего загрузочного диска.
В какой-то момент операционную систему приходится менять. Возможно, кто-то из вас, уважаемые читатели, наконец решил перейти на более быстродейственную Windows 8 или же произошел неожиданный крах ОС. В любом случае, если вы не знаете, как запустить диск с Виндой через БИОС, то эта статья станет неоценимым подспорьем при решении такого рода затруднения.
Чтобы установить операционную систему необходимо задействовать некоторые настройки БИОС микросистемы. В частности, требуется выставить приоритетный загрузчик, в нашем случае таковым будет привод для оптических CD/DVD дисков.
Однако для начала нам нужно попасть в интерфейс BIOS программы. В виду различности базовых микросистем, основными производителями которых являются три ведущих компании - American Megatrends, Inc.(AMI), Award Software и Phoenix Technologies, - может предусматриваться особый метод входа в рабочую область БИОС(а).

Наиболее распространенной схемой доступа является использование клавиш «DELITE» и «F2». В момент запуска компьютера нужно несколько раз (с интенсивностью одно нажатие в полсекунды) задействовать служебную клавишу для входа в интерфейс управления ПК (если у вас ноутбук, то стоит обратить ваше внимание на статью, которая находится ).
Имеет смысл рассмотреть вышеупомянутые БИОС версии в отдельности. Вернее, на примере каждой из них, мы покажем, куда нужно заходить и что необходимо сделать в определенном месте микросистемы БИОС. В результате чего, вам станет понятен алгоритм, сообразно которому и выполняется назначение конкретного устройства приоритетным загрузчиком.






Буквально во всех БИОС системах предусмотрено так называемое «Boot menu», в которое можно попасть на начальном этапе загрузки ОС. Из прочтенного выше материала вы узнали, что версии базовых микросистем бывают разными, а посему сценарий входа в быстрое меню загрузки у каждого производителя вычислительной техники может разнится. Причем в ноутбуках для таких целей иногда реализована специальная выносная кнопка (прочтите ).

Как правило, чтобы вызвать «Boot menu» нужно, интенсивно нажимать клавишу «F12» или «Esc», во время прохождения компьютерной системой процесса инициализации (POST проверки оборудования). В остальных случаях, возможно, производитель применил другую клавиатурную схему доступа (более подробно об этом моменте описано ).
Итак, теперь для вас не является секретом, как запустить диск с Виндой через БИОС. Вы без особого труда сможете повторить все вышеуказанное на практике самостоятельно. Однако не стоит забывать о том, что диск с Windows дистрибутивом, прежде всего, должен быть загрузочным. Впрочем, если у вас что-либо все-таки не получается и вы решили воспользоваться обычной флешкой, то ознакомьтесь с рекомендациями из . Благополучной загрузки вам!
Для многих ситуаций, связанных с использованием современных вычислительных машин, требуется, так сказать, вмешательство в базовые настройки аппаратной части компьютера. Поэтому целесообразно знать, как это правильно делать.
Наверное, в недалеком прошлом каждому из пользователей приходилось тратить "энную" сумму денежных средств, для того чтобы переустановить операционную систему и необходимые программные приложения. Ожидание специалиста и связанные с вызовом некоторые неудобства все-таки заставляют человека сделать должные выводы и решиться на исключительно целесообразный шаг - осуществить собственноручно процесс переустановки неработоспособной ОС. В результате этого появляется первый вполне закономерный вопрос: "Как в БИОСе поставить загрузку с диска?" Оказывается, это не так уж и сложно.
Дело в том, что любой компьютер изначально оборудуется независимым электронным чипом, сущность которого заключается в управлении аппаратными средствами вычислительной машины. То есть человек, используя функциональные возможности БИОСа, может на практике внести изменения в его программные настройки, что критически отражается на параметрах загрузки ОС. Активация или же отключение некоторых аппаратных компонентов также производится в среде базовой системы ввода/вывода. По своей сути вопрос о том, как в БИОСе поставить загрузку с диска, подразумевает изменение приоритета одного из загрузочных устройств.

На сегодняшний день широкое применение получили 3 вида BIOS:
Последний пункт из представленного списка - это новое детище компании Intel. Практичный, многоуровневый и с интеллектуально понятным интерфейсом революционный BIOS обошел своих предшественников совершенством технологичных решений.
Для того чтобы войти в базовую систему компьютера, прежде всего необходимо знать ее “родословную”, то есть то, к какому типу относится ваша БСВВ. В момент включения десктопа или ноутбука из информации, отображенной в верхнем левом углу вашего монитора, вы сможете понять, с чем вам придется иметь дело. Ну, а что делать дальше, вы узнаете из прочитанного ниже.

Все та же клавиша «delete» и “морзоподобное” нажатие позволят вам войти в святая святых вашей электронной машины.
Внимание! Загрузка ноутбука с диска отличается от стационарного варианта лишь в некотором различии применяемых кнопок для входа в базовую систему лэптопа. Наиболее вероятно использование клавиш «delete» и «F2». Опять же у вас не возникнет затруднений с правильно задействованной кнопкой, если вы в процессе начальной загрузки компьютера нажмете «Pause». В нижней части дисплея отображается сервисная строка с подробной информацией о том, какая именно клавиша отвечает за непосредственный вход в настройки BIOS.
Стоит отметить, что клавиша «F9» позволяет вернуть значения, заданные по умолчанию. Теперь для вас вопрос о том, как поставить загрузку с диска на ноутбуке HP, также является разрешенным и понятным.

Поздравляем! Вопрос о том, как в БИОСе поставить загрузку с диска, решен для AMI BIOS.

Данная базовая система намного понятней и наиболее комфортна в плане использования. Во-первых, предусмотрен русский язык в оформлении интерфейса. Во-вторых, все предельно продумано. Немаловажным удобством можно считать реализованную возможность управления с помощью мышки. Итак, настраиваем требуемые параметры загрузки:
Согласитесь, все элементарно просто. После того как вы изменили приоритет работы устройств в программе БИОС, загрузка с жесткого диска будет происходить только в том случае, если в приводе не будет установочного диска. Впрочем, после всех необходимых действий рекомендуется вернуть приоритет загрузки к значениям по умолчанию.
Прежде чем ваша теория обратится в закономерную практику, стоит запомнить одно золотое правило: не уверен в правильности своих действий — не стоит изменять настройки в базовой системе BIOS. Последствия могут иметь плачевный результат. Помните: внося корректировки в программу управления аппаратной средой компьютера, вы можете напрочь “убить” машину. Поэтому будьте внимательны к тому, что делаете.
Особо осторожно требуется относиться к настройкам, изменение которых влияет на подачу напряжения устройствам. Также не рекомендуется пользователям, имеющим начальные понятия о работе компьютера, самостоятельно производить действия, способствующие разгону процессора, или перепрошивать программную часть БИОСа, в противном случае проблем не оберетесь.
Чаще всего ситуация, при которой Биос не видит дисковод, возникает после каких-то манипуляций в системном блоке – замены комплектующих, переключения и так далее. Но бывает, что BIOS перестает обнаруживать оптический драйвер без видимой причины.
Для проверки первого пункта необходимо открыть интерфейс «Восстановление системы», выбрать точку отката. Через несколько минут компьютер закончит восстановление более раннего состояния, автоматически перезагрузится и, если дело было в неправильных настройках – устройство начнет работать нормально. Еще более кардинальное средство – заново переустановить операционную систему Windows. После такого обновления большинство случайных проблем исчезают.
Все равно нет дисковода? Тогда можно начинать вскрытие системного блока. Задача такая:
Надежный способ проверки работоспособности оптического привода – вынуть его из проблемного компьютера, вставить в другой системный блок, на котором до этого собственный лазерный драйвер отлично читал и писал диски.
Если после подключения на новом месте устройство все равно не желает работать – велика вероятность, что оно сгорело, отслужило свое, а вам пора готовить деньги на приобретение нового.
Дисковод на новом месте отлично нашелся, все заработало как надо? Тогда переходите к плану “бэ”. Следующее слабое место – сами соединительные шлейфы, которые мгновенно теряют контакт в тоненьких проводниках при малейших усилиях, перегибах, скручиваниях.
По возможности шлейфы тоже проверяются заменой на заведомо исправные аналоги. Нередко при подключении контактная колодка вставляется не до упора, тогда подключения и не произойдет. Если контактная группа вставляется с трудом, иногда прилагаются излишние усилия, вероятны изгибы или отклонения контактов. Нужно посмотреть – не повреждены ли контакты шлейфа физически.

Приводы в системном блоке подключаются по принципу Главный-подчиненный. По-английски Master-Slave. Главное устройство всегда нужно подключать к крайней колодке шлейфа, а подчиненное – к средней, промежуточной. Проверьте и подключитесь как надо.
Теперь обратите внимание на правильность установки перемычек. Перемычки находятся на задней стороне устройства, рядом с разъемом для подключения. Кстати – в процессе не забудьте посмотреть – подключен ли питающий кабель и правильно ли он подключен. Отсутствие питания тоже будет служить причиной того, что Биос не видит дисковод.
Сложного в подключении перемычек ничего нет. Схема подключения зависит от марки устройства, напечатана на верхней поверхностности коробочки. Сначала посмотрите – как именно уставлены перемычки на подключенных в системном блоке драйверах. Если на жестком диске и оптическом приводе уставлены одинаковые приоритеты, например – оба Master, тогда BIOS ничего определить не сможет.
Необходимо перемычки поставить так, чтобы только один дисковод был Главным, а другой – подчиненным. Обычно, в качестве Master назначается винчестер, на котором установлена операционная система Windows, чтобы при включении компьютера оперативка сразу же запускалась, не возникало заминок из-за поиска загрузочного диска.
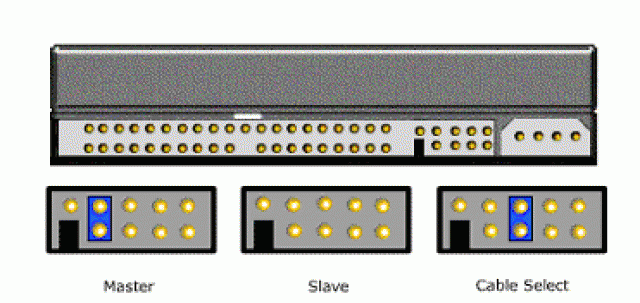
Внимательно изучите схему установки перемычек, сделайте, как вам нужно. На некоторых типах устройств для назначения дисковода «подчиненным» перемычку нужно совсем вынуть. После этого можно запускать компьютер и проверять – начал ли Биос находить ваши потерянные оптические устройства или жесткие диски.
Откройте Проводник Windows, посмотрите – есть ли там DVD-диск. Если Проводник не видит привод, вполне возможно, что устройство просто не подключено по системе. Второй вариант – драйвер оптического привода поврежден или отсутствует совсем. Это может быть последствиями вирусного заражения компьютера или проблемой после удаления какой-либо ненужной программы.
Если вы недавно что-то удаляли с компьютера, а это что-то отчаянно не хотело удаляться, весьма вероятно, что в процессе вырывания ненужного приложения с корнем, эти самые корни были повреждены.
В такой ситуации даже процедура восстановления системы не помогает. Откройте Диспетчер Устройств, проверьте – а включен ли ваш дисковод вообще. Если в окошечке диспетчера написано «Не включено», просто замените на «Включено».

Перезагрузите компьютер, посмотрите, что изменилось. Если привод опять не находится – вероятно, произошли нарушения с драйвером. Теперь откройте интерфейс Свойства Оптического DVD RW. Перейдите на вкладку Драйвера. Найдите кнопку Удалить. Нажмите и удалите драйвер. Произведите перезагрузку компьютера. После перезагрузки система сама определяет дисковод и, обнаружив отсутствие соседствующего программного обеспечения, сама же автоматически загружает и устанавливает.
Если у вас в компьютере жесткий диск и оптический дисковод подключены при помощи одного шлейфа, то такая ситуация обычно приводит к медленной работе обоих устройств. Особенно это будет заметно, если лазерный DVD/CD-дисковод старого образца или просто давно в эксплуатации.
Очень многие пользователи сталкиваются с проблемой покупки новых дисководов, будь то внешние жесткие диски или приводы для оптических носителей. Казалось бы, подключил их, и дело с концом. Но вот система почему-то автоматически их распознавать категорически отказывается. Что делать? Здесь на помощь придут знания о том, как включить в БИОСе дисковод любого типа. В большинстве случаев это является наиболее актуальным решением.
Хоть о проблемах того, почему не работает то или иное предлагаемое решение, и принято писать в заключение темы, лучше сразу посмотрим, какие проблемы могут появиться изначально.
Как полагают многие специалисты, сама проблема того, что в разделе устройств только что подключенный дисковод не отображается, заключена в том, что на него не подается питание или напряжения попросту не хватает. Поэтому изначально следует проверить эти параметры.
С другой стороны, проблема может состоять и в неправильном подключении дисковода. Как правило, в большинстве компьютерных систем действует правило подключения Master/Slave.

При этом разъем шлейфа, обозначаемый как Master, подключается к основному винчестеру, а Slave - к любому другому. Точно так же нельзя включать Master в разъем Slave и наоборот. В лучшем случае можно добиться лишь того, что дисковод и будет определен, а вот загрузка операционной системы станет невозможной.
Итак, для начала рассмотрим оптические дисководы. Простейшее решение вопроса о том, как включить в БИОСе дисковод, сводится к тому, чтобы зайти в БИОС при помощи стандартной клавиши или сочетания клавиш (обычно это Del, F2, F12, Esc, их сочетания или выделенные клавиши на панелях ноутбуков) и найти там соответствующий раздел.

В зависимости от версии БИОСа и производителя, это может быть главная страница (Main), раздел стандартной настройки (Standard CMOS Setup), меню дополнительных настроек (Advanced или Advanced BIOS Features) и т.д. Тут следует убедиться, что дисковод в списке есть, вызвать меню нажатием на нем клавиши Enter, после чего установить значение Enabled.
Если по каким-то причинам пользователь своего привода в списке не нашел, стоит обратиться к разделу загрузки (Boot Sequence, Boot Setup или просто Boot), где в устройствах загрузки пролистать доступные устройства (например, использовать первичное загрузочное устройство 1-st Boot Device). Обычно это делается при помощи клавиш PageUp и PageDown. Если устройство будет обнаружено, значит все в порядке, и пользователь его просто не нашел.
Теперь посмотрим, как открыть дисковод в настройках БИОС в виде подключаемого внешнего винчестера. Тут есть свои тонкости - все зависит от того, какой стандарт он имеет.

Итак, для начала, как обычно, входим в настройки первичной системы ввода-вывода, после чего ищем вкладку, соответствующую параметрам приводов. Теперь нужно быть очень внимательным. В зависимости от типа привода следует найти строки либо SATA, либо IDE, либо USB. Как правило, если подключение произведено правильно, хоть в одной из них отобразится данное устройство, даже если вы не знаете его стандарта. Далее смотрим, что стоит напротив дисковода. Если там установлен параметр Disabled, входим в дополнительное меню и меняем его на Enabled.
Не забываем, что без сохранения изменений привод работать не будет. Используем соответствующие команды БИОС. В стандартном варианте, чтобы не рыться по разделам основного меню, достаточно нажать клавишу F10, что соответствует команде Save & Exit Setup, то есть сохранить и выйти из настроек. После этого появится окно подтверждения с выбором использования клавиш (Y - да, N - нет). Жмем Y и дожидаемся перезагрузки системы.
Как открыть дисковод в БИОСе, уже понятно. Посмотрим еще на один немаловажный момент. Допустим, нужно изменить порядок загрузки и в качестве первого устройства установить оптический драйв или внешний винчестер. Такой подход может использоваться при установке системы, устранении неполадок или просто для загрузки ОС с внешнего HDD.

Как уже понятно, идем в раздел загрузки и в качестве первого загрузочного устройства устанавливаем требуемый привод (дисковод), после чего сохраняем изменения.
Как видно из всего вышесказанного, проблема того, как включить в БИОСе дисковод любого типа, решается достаточно просто. Однако и эта методика иногда может потребовать дополнительных действий. Так, например, в некоторых случаях нужно проверить устройство в соответствующем диспетчере, который можно вызвать из «Панели управления» или командой devmgmt.msc из консоли «Выполнить». Быть может, его нужно будет включить (задействовать) именно здесь. Для некоторых нестандартных устройств, которые системой не определяются автоматически, возможно, потребуется установка «родного» драйвера производителя оборудования. Однако и на физическое состояние привода или винчестера тоже стоит обратить внимание. Если микроконтроллер вышел из строя, ничего не сделаешь - как ни старайся, устройство работать не будет.