
Здравствуйте, друзья! В этой статье я расскажу Вам о том, как установить WordPress на хостинге Макхост. Поверьте, что установка WordPress не такая уж и сложная процедура и вы легко сможете сделать это сами. Движок WordPress я беру лишь для примера, вы же по данной инструкции можете автоматически установить любую CMS, которая имеется в списке в панели управления вашего хостинга.
Перед непосредственно самой установкой WordPress, конечно же, необходимо:
Итак, домен есть, хостинг оплачен и теперь переходим к ответу на вопрос «Как установить WordPress ?».
Перейдите в панель управления хостингом. Далее, необходимо создать базу данных. Для этого внизу в левой колонке нажмите на пункт «Базы данных».

В открывшемся окне выберите «Создать базу»


После того, как база данных будет создана (нужно подождать пару минут), можно непосредственно приступать к установке CMS WordPress. Для этого внизу в левой колонке нажмите на пункт «Установка приложений» (находится в раскрывающемся меню «Управление услугами»).

На открывшейся странице выбираем CMS WordPress и нажимаем кнопку «Установить»

Здесь выбираете сайт (домен), на который хотите установить Вордпресс (если у вас несколько доменов, в раскрывающемся списке выберите нужный), выбираете созданную базу данных и путь установки – то есть папку, куда будет установлен Вордпресс.
Последний пункт оставляйте без изменений, если хотите, чтобы блог на WordPress открывался по вашему основному адресу, например — moisait.ru. Если же вы устанавливаете, например, форум или блог на уже существующий сайт, то его можно установить в директорию /forum (/blog) и тогда при переходе посетителя по ссылке moisait.ru/forum (moisait.ru/blog) он будет попадать на форум или блог вашего сайта.
С этим, надеюсь, понятно, поехали дальше.
Обратите внимание: данные администратора сайта (логин и пароль) создаются автоматически и имеют вид admin и что-то типа «7bb61fb8». Рекомендую их cразу же, после того, как установка WordPress будет закончена, поменять!
Возвращаемся к установке WordPress. Нажимаете «Установить приложение»

Теперь нужно подождать 2-5 минут и всё, завершена!
Первым делом, как выше я уже говорила, смените автоматически созданные имя администратора сайта и пароль. Для этого перейдите по ссылке moisait.ru/admin (замените moisait.ru на доменное имя вашего сайта) и в открывшемся окне введите Имя пользователя «admin» и временный пароль.

Перед вами откроется консоль управления сайтом. Слева в колонке нажимаете на пункт «Пользователи»

Далее, казалось бы, всё элементарно – выбираете пользователя, меняете логин и пароль. Ан нет, дело в том, что изменить имя пользователя (он же логин) «admin» у вас не получится. Но, для этого есть очень простое решение, нужно проделать всего лишь несколько шагов – создать нового пользователя с правами администратора, а пользователя с логином «admin» удалить. Для этого нажимаем ссылку «Добавить нового»

На открывшейся странице прописываем Имя пользователя (оно же будет являться логином, поэтому советую устанавливать его посложнее, используя вперемешку буквы, цифры и спецсимволы), электронную почту, Имя и Фамилию, Адрес сайта и Пароль. И самое главное – устанавливаем роль пользователя «Администратор». Нажимаем «Добавить нового пользователя»

Перейдя на вкладку пользователи, вы увидите, что теперь на сайте 2 пользователя, имеющие статус администратора.

Теперь выходите с сайта и снова заходите на него, только уже под учётной записью вновь созданного пользователя. Перейдя на вкладку «Пользователи», отмечаем галочкой администратора сайта, которого хотим удалить, выбираем в выпадающем меню «Удалить» и нажимаем кнопку «Применить»

Если желаете попробовать хостинг от Макхост, то и я вышлю вам подарочный сертификат на 1 месяц бесплатного хостинга по тарифу «
Друзья, я дико извиняюсь, что не писал ничего целую неделю. Виноваты в моей «пропаже» рыбалка, на которую три дня подряд ездили мы с семьей, и книга, потрясающая книга, о которой расскажу в следующем посте.
По теме. Не трудно догадаться о чем пойдет речь в сегодняшнем посте, заголовок более чем «говорящий». Но в отличии от самой установки, которая «по-быстренькому», пост у меня получится не такой уж и маленький, хочется расписать все подробно, потому наберитесь терпения и налейте себе чашечку чая.
Установка wordpress дело действительно быстрое и на самом деле не очень сложное. Бывают конечно какие-то неприятности, непредвиденные ситуации, но все это решаемо и после одной-двух установок, для Вас это уже не будет проблемой.
Пост разделен на два вида установки:
После корректной установки приступаем к заливке файлов движка на сервер. Если его у Вас нет, скачайте на mywordpress.ru, вот , и распакуйте.
Идем в проводник windows («Мой компьютер») и находим диск, на котором расположен созданный нами сервер. По-умолчанию, если Вы ничего не меняли, он устанавливается в папку Webservers на диск C:. В этой папке находим папку «Home», в которой создаем наш «виртуальный хост (домен)», т.е. папку вида «ваш_сайт.ru», я свою назвал «test2.ru», потому как по-умолчанию с денвером test1.ru уже установлен:

Проходим в созданную папку, т.е. в наш «виртуальный хост», и там создаем еще одну папку, которую обзываем «www». И вот в эту папку копируем все файлы из распакованного архива с wordpress:

Создаем базу. Для этого возвращаемся в корень нашего сервера (по-умолчанию C:WebServers). Далее идем по этому пути: usrlocalmysql-5.1data. В data создаем папку, которая и будет нашей базой данных. Я свою назвал по имени хоста, т.е. test2:

Все готово к установке движка, осталось лишь запустить сервер. Делается это двойным кликом по иконке «Start Denwer»:
Переходим к установке wordpress. У вордпресс есть фишка — «знаменитая установка за 5 минут». Такая установка не требует от пользователя каких-либо сверхъестественных навыков. Запускается мастер установки и дальше действуем по подсказкам. Запустить мастер можно по ссылке ваш_сайт.ru/wp-admin/install.php. Подробнее об этом Вы сможете узнать из файла «readme.html», который находится в одном архиве вместе с движком.
Но довольно часто мне не удавалось установить вордпресс таким образом. И дело тут не в движке, а скорее всего в хостинге, в сервере, в их настройках. Потому у меня выработалась привычка делать все, что называется, «ручками», хотя и в этом случае от нас потребуется два взмаха палочкой пару движений. Об этом и расскажу далее.
Возвращаемся в папку, куда мы заливали файлы движка, у меня это hometest2.ruwww. В этой папке находим файл wp-config-sample.php (если у Вас скрыты расширения файлов, значит будет просто wp-config-sample) и переименовываем его в wp-config.php, т.е. просто удаляем из названия -sample:


Теперь его необходимо отредактировать. Редактировать подобного рода файлы абы чем нельзя. У меня для этих целей установлен adobe dreamweaver. Если у Вас нет такой программы, подойдет и обычный блокнот, но не wordpad и не word.

В этом файле нам нужны четыре строки: DB_NAME, DB_USER, DB_PASSWORD, DB_HOST. Они расположены практически в самом верху файла.

Все необходимые настройки сделаны, переходим непосредственно к установке движка. В браузере, в адресной строке набираем ваш_сайт.ru/wp-admin/install..ru/wp-admin/install.php.
Нам открывается приветственное окно, в котором также требуется ввести всю необходимую информацию о будущем блоге: заголовок блога, имя пользователя, пароль для доступа в админку и e-mail администратора. После заполнения нажимаем кнопку «Установить WordPress «:

Следующая страница нам просто обязана сказать, что вордпресс успешно установлен:

Жмем кнопку «Войти» и работаем. Настраиваем движок по своему вкусу, добавляем необходимые плагины, подгоняем дизайн, а когда все будет готово, заливаем уже на реальный сервер (хостинг). Ну а ниже, поговорим об установке wordpress на сервер .
Установка на сервер, в принципе, сильно от установки на локальный сервер не отличается, но все же отличия есть. После того, как Вы оформили и , регистратор и хостинг-провайдер вышлет Вам на email все данные по созданным аккаунтам.
Иногда, при регистрации домена и хостинга у одного провайдера, для Вас автоматически создается все необходимое, в том числе и база данных. В этом случае настраиваем файл wp-config.php в соответствии с данными присланными Вашим хостинг-провайдером. Заливаем все на сервер по FTP и запускаем установку. Все также, как описано выше, при установке на локальный сервер.
Это самый простой вариант и подходит только для новых блогов, у которых практически никакой нагрузки (посещаемости).
В качестве заливки файлов по FTP я использую плагин для браузера FireFox FireFTP. Вот так выглядит окно этого плагина:

В случае с VPS хостингом, нам будут доступны все прелести выделенного сервера, но по более низкой цене. Если с вышеуказанным хостингом все понятно, то здесь есть свои заморочки, ведь как ни крути, а это наш собственный сервер и любые его настройки ложатся на нас, как на администратора. Но это на самом деле не страшно, если что-то не понятно, тех.поддержку никто не отменял.
Итак, прежде чем запустить установку вордпресса, необходимо создать базу данных. Если Вы заказывали , тогда Вам будет доступна панель ISPmanager. Данные для входа Вам должны были прийти на электронную почту.
Идем в панель ISPmanager:

В панели, в меню слева, находим пункт «Базы данных»:

На открывшейся странице, справа вверху, ищем пиктограмму «зеленый плюс» и кликаем по ней, этим действием мы вызовем всплывающее окно, в котором добавим новую базу:

В этом всплывающем окне нам необходимо настроить все параметры будущей базы данных. Сначала я представлю скриншот с параметрами созданной мной тестовой базы, а ниже распишу эти параметры:

Нажимаем «ОК» и все, база готова.
Переходим к редактированию файла wp-config.php. Также как и при локальной установке, заполняем все необходимые строки (DB_NAME, DB_USER и т.д.), используя данные, которые мы сами только что указывали при создании базы.
Но в этот раз редактирование конфигурационного файла на этом не заканчивается. Ниже необходимо заменить несколько строк на уникальные фразы. Это сделано в целях безопасности блога.

Получить готовые уникальные фразы можно вот по этому адресу: https://api.wordpress.org/secret-key/1.1/salt/. Сгенерированный код копируем и заменяем им тот, что в файле.


Сохраняем файл wp-config и приступаем к заливке движка на сервер.
Сделать это можно также по FTP, но Вам его необходимо будет создать или, чтоб сейчас не отвлекаться на различные настройки сервера, зальем его архивом через уже знакомый нам ISPmanager.
Движок (все файлы wordpress) упаковываем в архив. Если Вы пользуетесь, как и я, winrar, не забудьте поставить галочку в пункте «Формат архива — ZIP».
Затем идем в ISPmanager. Там же, в меню слева, над пунктом «Базы данных», с которым мы уже работали, кликаем по ссылке «Менеджер файлов»:

Перед нами откроется большое количество файлов и папок. Где-то, среди этих папок, есть та самая, нужная нам, куда нам надо закинуть файлы вордпресса. Я работал с несколькими хостинг-провайдерами, и несколько раз основная папка хоста (домена), находилась в разных местах. Это, если не найдете сами, можете уточнить в тех.поддержке.
Если же Вы воспользовались хостингом от fast, как и я, тогда путь к заветной папке будет таким: /var/www/pervushin/data/www/сайт/. Там где pervushin и сайт, будут Ваши имя пользователя и домен соответственно.
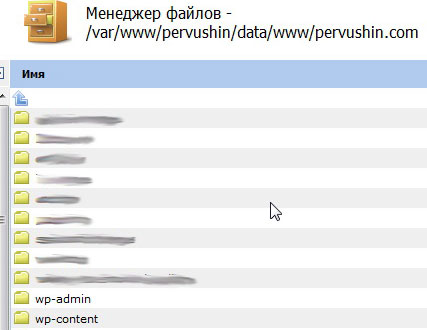
Для загрузки архива и распаковки используем панель, которая находится справа вверху. Сначала загружаем архив, для этого используем пиктограмму с «документом направленным на планету», а затем распаковываем архив, это делается при помощи иконки-застежки:
Когда архив закачен и распакован, запускаем в браузере знакомую нам ссылку http://сайт/ваш_сайт/wp-admin/install.php. Заполняем необходимую информацию и вуаля, Ваш блог установлен!
Вроде ничего не упустил. Будут вопросы, пишите, постараюсь помочь.
Спасибо за теплые комментарии.
Удачи Вам в Ваших начинаниях!
Примечание
Ручная установка подойдет для тех, кто использует Windows-хостинг.
Все действия необходимо производить в панели управления хостингом.
Перед тем как начать, скачайте свежий дистрибутив WordPress с официального сайта . Далее следуйте инструкции:
создайте базу данных по инструкции:
Запомните или запишите название базы данных, имя пользователя и пароль.
При установке CMS вы также можете использовать уже созданную базу данных u1234567_default (где «u1234567» — ваш логин хостинга), она автоматически создаётся в панели управления при заказе хостинга. Реквизиты доступа к ней приведены в разделе ;
загрузите файлы WordPress в директорию сайта. Для этого выберите вашу панель управления и следуйте дальнейшим инструкциям:
Перейдите в Менеджер файлов , далее в www и в каталог с названием сайта:
По умолчанию в каталоге сайта присутствуют файлы парковочной страницы, перед размещением сайта их необходимо удалить. Выделите все файлы, папки и нажмите Удалить
:

Нажмите Закачать
в правом верхнем углу:

Выберите ранее скачанный архив WordPress и загрузите его.
Выделите загруженный архив и нажмите Извлечь
:

Архив будет извлечен во вложенный каталог wordpress
:

Теперь нужно переместить файлы WordPress
непосредственно в каталог сайта. Для этого перейдите в каталог wordpress
, выделите все файлы:

и нажмите Копировать
в правом верхнем углу:

В открывшемся окне укажите каталог сайта, в нашем случае это mysite.com
, поставьте галочку в графе Перенести файлы
и нажмите ОК
:
Файлы сайта будут перемещены:

В разделе Домены
кликните на Дополнительные домены
:

Перейдите в директорию вашего сайта:

Нажмите Отправить в левом верхнем углу и загрузите ранее скаченный архив WordPress в панель управления:
Выделите архив WordPress и нажмите Извлечь
:
 В открывшемся окне нажмите Extract Files(s)
.
В открывшемся окне нажмите Extract Files(s)
.
Архив будет извлечен в папку wordpress
:

Теперь нужно переместить файлы WordPress непосредственно в папку сайта. Для этого перейдите в папку wordpress
, выделите все файлы и нажмите Переместить файл
:

В открывшемся окне укажите путь до директории сайта и нажмите Move File(s)
:

Переходите к шагу 3.
Parallels Plesk Onyx 17
Во вкладке Сайты и домены
перейдите в папку вашего сайта:

По умолчанию в директории сайта присутствуют файлы парковочной страницы. Перед размещением сайта их необходимо удалить. Выделите всё и нажмите Удалить
:

Нажмите Загрузить файлы
, выберите и загрузите ранее скаченный архив WordPress:

Выделите архив и нажмите Извлечь файлы
:

Архив будет извлечен во вложенную папку wordpress
:

Теперь нужно переместить файлы WordPress непосредственно в папку сайта. Для этого перейдите в директорию wordpress
, выделите все файлы и нажмите Переместить
:

Выберите директорию вашего сайта и нажмите OK
:

Теперь файлы WordPress расположены непосредственно в директории сайта:

перейдите по адресу вашего сайта. Ваш домен должен быть привязан к хостингу: .
Вы увидите стартовую страницу установки WordPress:

Нажмите Вперёд .
заполните поля реквизитами подключения к базе данных:

После ввода данных нажмите Отправить .
Напоминаем, что вы можете использовать уже созданную базу данных u1234567_default (где «u1234567» — ваш логин хостинга), она автоматически создаётся в панели управления при заказе хостинга. Реквизиты доступа к ней приведены в разделе
если вы верно ввели данные на прошлом шаге, вы увидите сообщение:

Если же вы видите ошибку, вернитесь на прошлый шаг и проверьте корректность введенных данных для подключения к БД.
Нажмите Запустить установку ;
введите название сайта, придумайте имя пользователя (администратора) сайта, введите пароль и e-mail.
Рекомендуем вам НЕ использовать популярные имена пользователей, такие как: «admin», «administrator», «adm» , и т.д. Лучше введите ваше имя вместе с фамилией. Это повысит защиту вашего сайта против атак по подбору паролей.
Нажмите Установить WordPress ;
установка WordPress завершена:

Чтобы приступить к созданию своего сайта, нажмите Войти .
Создание своего сайта либо блога начинается с подбора хостинга, покупки домена и установки системы управления содержимым. Вордпресс для этих целей является прекрасным выбором, особенно для тех, кто еще только начинает работать на web-просторах. И здесь становится вопрос, как проходит установка wordpress на локальный компьютер. Разберем этот процесс в алгоритмах для чайников.
Основные данные, которые потребуется ввести
При настройке системы потребуется вводить определенные данные, а именно:
- в поле «Имя базы данных» — wordpress;
- имя настоящего пользователя — это «root»;
- сервер базы данных называется «localhost»;
- а в поле «префикс таблиц» — «wp_»;
Порядокзаполнения пунктов зависит от вашего хостинга, а поле с паролем следует оставить незаполненным.
Основы работы WordPress и linux
Бывает так, что Вордпресс устанавливается не на Виндовс, а на linux (это должен поддерживать и ваш хостинг). Ubuntu — это особая операционная система, которая основана на Linux. В ней пользователь может настроить все под себя и это действительно занимает время. Но после еще никто не жалел о своем переходе с Виндовс.
Краткая инструкция, по установке WordPress на ubuntu (linux):
- установка локального сервера на ubuntu (linux);
- введение PhpMyAdmin;
- непосредственная установка wordpress.
Рассмотри каждый из вышеперечисленных пунктов подробно. Установка локального сервера на ubuntu мало чем отличается от этого же процесса на локальный сервер. Отличие составляет загрузка LAMP. LAMP (это абревиатура с английских слов: Linux-Apache-MySQL-PHP) — аналог XAMPP.
После скачивания запустите консоль через Ctrl+Alt+T и скопируйте команду: sudo tasksel install lamp-server. Это первый шаг установки. Пароль суперпользователя, который вы введете в консоль, следует запомнить — он вам еще понадобится при установке. Сервер web для автоматической перенастройки будет Apache2.
Следующим шагом будет введение PhpMyAdmin в систему. Она используется для создания БД. Команда, которую потребуется скопировать в консоль, это: sudo apt-get install phpmyadmin. Ответьте утвердительно, что согласны «Настроить базу данных для phpmyadmin с помощью dbconfig-common» и введите пароль, который вы запоминали при установке MySQL сервер.
sudo /etc/init.d/apache2 restart
sudo ln -s /usr/share/phpmyadmin/ /var/www.
В конце установите wordpress в Ubuntu 13.04, которую вы скачали с сайта. Чтобы иметь доступ к системным файлам и папкам Ubuntu, необходимо ввести sudo nautilus и войти в местный файловый менеджер. После распаковки архива в папку var/www, дальнейшая установка системы WordPress вообще не отличается от установки ее на Xampp.
Этот алгоритм идеально подойдет для обладателей Ubuntu 13.04 (linux), а также и для прошлых ее версий.
Теперь вы знаете, как установить wordpress на компьютер и на сервер.
В сегодняшнем посте мы рассмотрим, как быстро и легко можно установить WordPress на свой локальный компьютер с помощью инструмента XAMPP и зачем это вообще нужно.

Перед тем, как узнать «как» это сделать, давайте разберемся «зачем» это нужно и чем оно поможет в работе с сайтом на WordPress.
Вам наверняка приходится загружать немалое количество файлов, включая темы, плагины, прочее. А это может значительно снизить скорость загрузки, особенно в сравнении с тем, как легко удается скопировать и вставить ту или иную информацию, или извлечь zip-файл с одной части компьютера в другую.
Если же вы установите версию WordPress для локального компьютера, вы сможете переносить файлы, вносить изменения в wordpress, устанавливать темы и плагины, при этом загрузка страниц не будет тормозить работу с сайтом.
Если вы только начинаете работу с WordPress и изучаете его, то автономная локальная установка поможет вам в этом. Вы сможете экспериментировать, при этом никто не увидит, что именно вы делаете и какие изменения вносите на сайт.
Скорее всего, у каждого разработчика есть хотя бы один локальный сайт на WordPress. Тем не менее, если вы только начинаете работу с дизайном или разработкой, тогда вас может заинтересовать тот факт, что вы можете быстро загрузить полностью весь сайт на свой компьютер и редактировать его в автономном режиме.
Еще одной причиной для создания сайта в автономном режиме может быть возможность вести свой приватный блог. Вам будут доступны все возможности WordPress, включая все плагины, которые используются для этой платформы. И при этом никто никогда не увидит ваш блог в онлайн режиме.
Как видите, причин для установки WordPress на локальный компьютер множество. А теперь давайте разберемся, как это можно сделать, причем совершенно бесплатно.
Для использования WordPress на своем компьютере, сначала нужно скачать бесплатное программное обеспечение XAMPP . Это среда PHP разработки, хоть и есть много других возможностей для использования WordPress локально, но это является лучшим.
Это программное обеспечение можно скачать здесь , только выберите подходящий вариант, в зависимости от операционной системы на вашем компьютере и скачайте файл.
После загрузки соответствующего файла начните установку двойным щелчком мыши.

В процессе установки оставьте стандартные настройки и нажмите «Далее».

Когда дойдет до выбора папки для сохранения XAMPP, можно выбрать папку по умолчанию либо создать новую. Если вы не знаете, как лучше сделать, выберите первый вариант.

Ждем, пока XAMPP установится, чтоб перейти к следующему шагу.

Когда XAMPP установлен на ваш компьютер, выберите «Начать загрузку панели управления сейчас» и нажмите «Готово».

После этого нажмите «Start» для Apache и MySql:

На этом этапе обычно приходит оповещение о системе безопасности от Windows, но вы можете ни о чем не беспокоиться. Убедитесь, что вы нажали на «Разблокировать», и ваш локальный сервер XAMPP будет готов к использованию.
Чтоб проверить, все ли сделано правильно, откройте браузер и перейдите по этому адресу:
http://localhost
Если XAMPP настроен правильно, то вы должны увидеть следующее:

Так как WordPress использует базу данных, то нам нужно ее создать перед установкой WordPress. Это делается очень просто и всего в несколько шагов.
Для начала переключитесь на панель управления, нажмите на кнопку «Админ», а затем на «Старт» для MySql:

После этого в вашем браузере должна открыться админ-панель phpMyAdmin:
Здесь нажмите на «Databases», введите название вашей БД (любой набор латинских символов) и нажмите на кнопку «Создать». Так как вы можете создать несколько БД и произвести несколько установок WordPress на свой компьютер. Главное, дайте такое имя для БД, чтобы потом не перепутать, к какому сайту оно относится.

Когда вы увидите сообщение, подтверждающее создание базы данных, можете переходить к следующему шагу.
Перейдите на wordpress.org и скачайте последнюю версию WordPress . После загрузки zip-файла, перенесите его туда, где вы установили XAMPP и сохраните в папке «htdocs ».
Затем разархивируйте этот файл, кликнув на него правой кнопкой мыши и выбрав «Извлечь в текущую папку»:

Можете дать папке уникальное название, чтоб можно было отличить ее от других, которые вы будете создавать в дальнейшем.
Мы практически все сделали. Осталось только отредактировать и переименовать один файл. В каталоге WordPress, который вы только что создали, найдите файл wp-config-sample.php и откройте его с помощью текстового редактора, например Notepad++ :

Отредактируйте данные в выделенной области в соответствии с названием базы данных, которую вы создали в шаге 4.

Сохраните файл и переименуйте его на wp-config.php , удалив –sample из его названия.
Чтобы установить WordPress, введите в браузере адрес: http://localhost/wordpress/ , где «wordpress» является названием папки, которую вы создали в шаге 5. После загрузки страницы отобразится следующее:

Затем введите необходимые данные, нажмите на «Установить WordPress», после чего на вашем компьютере появится установленный WordPress в автономном режиме.

Если вы хотите установить темы или плагины, вы можете cделать это через админку WordPress, как бы вы это делали в онлайн режиме, или же можно скопировать файл в соответствующие папки на вашем компьютере:
Если вы не можете получить доступ к WordPress автономно по этим ссылкам, убедитесь, что XAMPP активен и запущены Apache и MySql.
Если вы хотите загрузить сайт онлайн для использования в режиме оффлайн, или наоборот, то в этом вам поможет бесплатный плагин Duplicator .