
Хотите узнать как стабильно зарабатывать в Интернете от 500 рублей в день?
Скачайте мою бесплатную книгу
=>>
Надежность защиты ОС iOS может стать сущей пыткой для владельцев яблочного девайса. Трудности начинаются при попытке установки музыки формата MP3 для рингтона, к сожалению, данный формат не поддерживает яблоко, что является большим минусом айфонов.
Поможет нам программа iTunes, и не только она. Хочется поскорее узнать, как поставить песню на звонок на айфоне 5s через iTunes? Как раз об этом будет рассказано в данной статье.
Для читателей статьи будут предложены два варианта решения этой проблемы. Также вы узнаете, какой вариант лучше подходит для таких задач, ускорит процесс получения рингтонов.
Для продвинутых пользователей это не является новостью, а вот новичкам эта информация будет открытием, надеюсь, принесёт пользу.
Упомянутый выше iTunes содержит все требуемые функции для получения рингтонов в нужном нам формате. Рассмотрим на практических примерах, как изменить файл МР3 в формат для айфона m4r, именно этот формат может распознать ваш девайс.

Надеюсь, вы позаботились о том, чтобы заранее скачать музыку для рингтона на ПК? Для быстрого перехода в проводник Windows, для выбора скачанной музыки, пользуйтесь Ctrl+O, это сокращает время ваших действий.
После добавления мелодии в программу, её следует обрезать. Клик по нужной мелодии правой кнопкой мыши, далее жмите сведения.

Затем в параметрах вырезаете желаемый отрезок, который будет использоваться для рингтона.

Важное условие — резать часть музыкальной композиции следует длительностью до 39 секунд, не более того.
Вам следует заранее определиться, с какой секунды будет начинаться ваша музыка, и уже выставлять данное значение при выборе фрагмента. Не забудьте сохранить изменения.
Во всех версиях iTunes функции почти идентичны. Но, в последней версии iTunes из окошка медиатеки, не выйдет выполнить конвертацию, используя контекстное меню, чтобы создавать мелодию в форматах AAC. Поступим следующим образом:

Запуститься выполнение конвертации выбранного фрагмента, по окончании вы увидите еще один файл, длина этого файла будет соответствовать вашим настройкам.
Вы уже поняли, что в яблочных смартфонах для рингтонов используется особый формат мелодий с расширением m4r. Значит необходимо поменять формат AAC на M4r, требуемый для рингтонов яблочных устройств.

Клик правой мышкой по файлу, выбираем показать в проводнике. Переименовываем файл, заменив расширение на m4r.

А пока зайдите вновь в программу iTunes, нажмите «вид», выбирайте в типах медиа файлов раздел «звук», перетащите в него сохранённый на компьютере файл.

После проведённых действий с будущим рингтоном, требуется подсоединить к компьютеру яблочный смартфон, провести синхронизацию между айфоном и компьютером.
Последний шаг, осталось поставить закачанный рингтон на звонок айфона. Теперь это уже не сложно. Установить новую мелодию можно в настройках смартфона, она уже будет видна в медиа файлах. Для тех, кто не в курсе, как это сделать, даю инструкцию.

Отключить айфон от ПК, войти в «настройки» айфона, перейти в «звуки», активировать пункт «рингтон», выбрать из списка только что загруженный рингтон. Теперь у вас стоит новая мелодия на звонке.
А теперь поговорим о том, как создать музыку для айфона намного быстрее и проще. Существует много онлайн инструментов, благодаря которым набор рингтонов для айфона делается очень быстро. Найти такой сервис можно через поисковую строку вашего браузера.
Загрузить понравившуюся музыку, перевести ограничивающий маркер на нужную длительность (но не более 39 секунд), жмите «Создать рингтон для айфона», далее «Обрезать», затем вам останется скачать готовый файл, поместить его в медиатеку iTunes, вкладка «Звуки».

Ищите, выбирайте, создавайте новые мелодии.
Теперь вы знаете, как поставить песню на звонок на айфоне 5s через iTunes
После прочтения этой информации каждый пользователь сможет без особого труда устанавливать понравившуюся мелодию на свой яблочный девайс.
Предлагаю вашему вниманию ещё несколько интересных статей:
P.S. Прикладываю скриншоты моих заработков в партнёрских программах. И напоминаю, что может каждый, даже новичок! Главное — правильно это делать, а значит, научиться у тех, кто уже зарабатывает, то есть, у профессионалов .
Вы хотите узнать какие ошибки совершают новички?
99% новичков совершают эти ошибки и терпят фиаско в бизнесе и заработке в интернет! Посмотрите, чтобы не повторить этих ошибок — «3 + 1 ОШИБКИ НОВИЧКА, УБИВАЮЩИХ РЕЗУЛЬТАТ» .Вам срочно нужны деньги?
Скачайте бесплатно: «ТОП — 5 способов заработка в Интернете ». 5 лучших способов заработка в интернете, которые гарантированно принесут вам результат от 1 000 рублей в сутки и более.
Всем привет! Честно говоря, я стараюсь не писать о том, что и так многократно описано в интернете - скучно повторять одно и то же по нескольку раз. Но иногда исключения все-таки приходится делать: во-первых, кто-нибудь нет-нет да спросит про создание рингтонов (куда удобней давать ссылку на свою статью, чем отправлять человека «гуглить»), а во-вторых, инструкций много не бывает - авось кому-нибудь да пригодится.
Но самая главная причина появления этой статьи в другом - мне недавно попалась классная песня, я хотел установить ее на звонок, но в iTunes Store все рингтоны этой композиции максимально бестолковые. Что делать? Правильно - создать мелодию вызова самостоятельно. И раз уж пошла такая пьянка, то почему бы не написать про это?
Сказано - сделано. Поехали же!
Внимание! Если что-то не получается, то смело задавайте вопросы в комментарии - я постараюсь помочь.
Но сначала хотя бы попытайтесь самостоятельно создать рингтон следуя данной инструкции. Поверьте, ничего сложного в этом нет. Вот теперь точно поехали!:)
И сразу же запомните:
Длительность рингтона не может превышать 40 секунд.
Если ваш музыкальный файл укладывается в эти рамки, то шаги 2 и 3 можно смело пропустить. Если нет, то выполняйте все пункты строго по порядку.
В последних версиях iTunes 2018 года компания Apple убрала из программы многие возможности. В том числе, такие важные, как полноценное взаимодействие с рингтонами и магазином игр и приложений.
После этого мир поделился на два лагеря:
Принципиальной разницы в процессе создания рингтонов между этими версиями нет. Единственное отличие - это «Шаг 6».
Спойлер: чуть проще будет тем, у кого установлена iTunes 12.7 и «новее»:)
Ну что ж, пора начинать!
Так как у меня песня имеет длительность более 40 секунд, то сначала ее нужно обрезать. Для этого можно использовать любую программу, либо тот же самый iTunes.
Запускаем iTunes (iPhone пока не подключаем), открываем вкладку «Песни» и простым перетаскиванием переносим туда нашу «заготовку» под рингтон.
Жмем на эту песню правой кнопкой - выбираем пункт «Сведения».

Открывается окно, в котором нам необходимо перейти на вкладку «Параметры».
Видите две строчки «Начало» и «Конец»? Это именно то, что нам нужно. Необходимо выбрать тот фрагмент песни, который вы хотите поставить на звонок. Напоминаю, длительность - не больше 40 секунд.
В моем случае я оставляю самое начало трека - от 0 до 40 секунд. Уж больно там гитара хорошая:)

Нажимаем «ОК».
Возвращаемся в «Музыку» и видим, что ничего не изменилось. На самом деле, это не так - если попробовать воспроизвести данный трек, то его длительность будет именно 40 секунд.
Теперь выбираем наш будущий рингтон и в верхнем меню iTunes нажимаем «Файл - Конвертировать - Создать версию в формате AAC».

Опа! В списке песен появился еще один трек с нужной нам длительностью!

Кстати, теперь можно вернуть изначальному файлу его прежнюю длительность или удалить, если он вам уже не нужен.
Мы почти у цели! Берем полученный 40-секундный отрывок и простым перетаскиванием переносим его на рабочий стол.

Теперь нам нужно поменять параметры этого файла с .m4a на .m4r . Но, здесь есть небольшая загвоздка!Стандартная настройка Windows по умолчанию скрывает расширения файлов. Как быть?

Все, теперь мы видим, что файл под рингтон в конце своего названия имеет расширение .m4a
Жмем на него правой кнопкой мыши - выбираем «Переименовать» и изменяем одну букву. Вместо .m4a должно получиться.m4r

На предупреждения системы не обращаем внимания.
Подключаем iPhone к компьютеру и:

Открывается меню управления содержимым телефона. Что нас здесь интересует? Правильно - опять-таки «Звуки»:)
Выбираем этот пункт - нажимаем синхронизировать - выбранные звуки - отмечаем нужный нам рингтон. С чувством выполненного долга жмем «Применить»!

Созданный нами рингтон переместился в iPhone!
В новых версиях iTunes все намного проще - достаточно просто перетащить сделанный рингтон в левую часть iTunes (раздел «На моем устройстве») и он сразу же окажется на iPhone.

На телефоне открываем «Настройки - Звуки, тактильные сигналы - Рингтон» и в самом верху обнаруживаем нужную нам мелодию.

Все. Мы смогли самостоятельно установить в iPhone свою музыку на звонок.
Честно говоря, я представляю какие чувства вы сейчас испытываете, наверное, что-то из серии...
Ура! Победа! Наконец-то! Капец, Apple намудрила! Тим Кук, ты что там с ума сошел? Слава богу это закончилось!:) Приблизительно такие мысли были у меня в тот момент, когда я сделал и поставил свой первый рингтон на iPhone. Но на самом деле... Поверьте, главное в этом деле - «набить руку» и впоследствии все будет происходить «на автомате». Наверное:)
P.S. Инструкция помогла? Ставьте «лайки», жмите на кнопки социальных сетей, пишите в комментарии! Я буду очень благодарен - заранее большое спасибо!
P.S.S. Возникли проблемы? Понимаю, создание рингтонов дело непростое и какие-то вопросы могут появиться. Что делать в этом случае? Опять же писать в комменты - будем разбираться вместе!
Абсолютно все владельцы айфонов рано или поздно задумываются над тем, чтобы установить на звонок новую мелодию. Стандартная весьма хороша, но рано или поздно она надоедает.
Я знаю многих людей, которые не меняют стандартный рингтон и потом, когда идешь по улице или просто находишься в любом публичном месте, услышав свою мелодию, начинаешь тянутся за телефоном.
Если на Андроиде с этой задачей справится достаточно легко, то владельцев iPhone ждет ситуация немного посложнее, ведь в основном без компьютера не обойтись.
Сегодня я расскажу как можно поменять на своем смартфоне мелодию при помощи программы iTunes, которые вы все наверняка знаете.
Первым делом будем создавать свой рингтон, без этого шага просто никак. Также сразу вспомните о своей любимой песне и прослушайте ее пару раз.
Пока ваша задача запомнить любимый отрывок песни и где он примерно находится. Это нам пригодится чуточку позже, а пока давайте приступать с созданию:




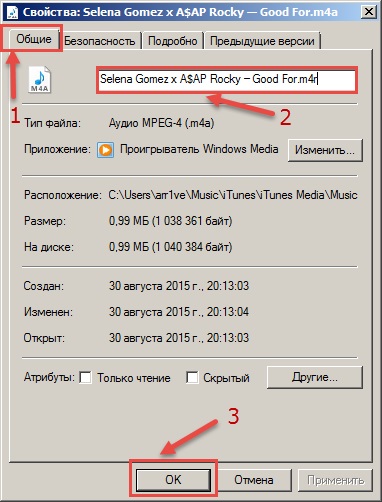
Мелодия для будущего рингтона создана, теперь остается ее скинуть на iPhone, чтобы была возможность использовать ее в качестве сигнала для звонка.
Долгого создания рингтона можно избежать, если вы найдете, где можно скачать уже готовую работу. Обычно есть целые сайты или просто группы в вк, где можно найти любимые треки.
Давайте будет приступать к скидыванию мелодии на iPhone:

Процесс достаточно не простой, но стандартными средствами это делается именно так. Первый раз достаточно долго, но потом вы сможете делать все пункты достаточно быстро и не задумываясь.
Теперь вы знаете как можно самому создать себе мелодию и установить ее в качестве рингтона для звонка на своем любимом айфоне.
Как показывает практика, люди обычно находят ресурс с рингтонами, о чем я упоминал в статье. Таким образом вы сбе сокращаете весь пусть в два раза. Делайте как вам удобнее, ведь это ваше время и ваше устройство.

1 способ. Установка стандартного рингтона.
В Iphone уже существует немалый набор стандартных рингтонов, некоторые из которых стали по-настоящему легендарными. Откройте меню «Настройки» – «Звуки» – «Рингтон» и выберите понравившуюся мелодию.

После покупки и загрузки рингтона на устройство, система сразу предложит установить его на сигнал вызова.
3 способ. Установка рингтона посредством вашего компьютера с предустановленной программой Itunes.
Откройте Itunes и перейдите в меню «Файл» – «Добавить файл в библиотеку». Укажите путь к файлу и выберите его двойным кликом мыши.

Кликните правой кнопкой мыши по треку и выберите пункт «Информация». Откроется небольшое окно, в котором сразу перейдите во вкладку «Параметры». Здесь вам и необходимо указать время начала и конца рингтона, которые были записаны ранее. Не волнуйтесь, сама песня не обрежется, а будет создана мелодия с установленными вами рамками воспроизведения.

Теперь вам необходимо изменить формат рингтона, чтобы его обнаружил Iphone. Для этого кликните правой кнопкой мыши по обрезанной мелодии и выберите параметр «Создать версию в формате AAC».


Снова откройте Itunes и удалите обрезанный трек. Перетащите рингтон из проводника Windows в Itunes.
Теперь ваш рингтон находится в Itunes в разделе «Звуки», а, значит, вам лишь осталось синхронизировать Iphone с компьютером, чтобы рингтон был добавлен на смартфон.
Подключите Iphone с помощь кабеля или проведите Wi-Fi-синхронизацию. В параметрах смартфона перейдите по вкладке «Звуки», поставьте галочку напротив пункта «Синхронизировать звуки» и отметьте пункт «Выбранные звуки». Теперь выберите добавленный рингтон и нажмите кнопку «Синхронизировать».

Теперь возьмите в руки Iphone и откройте меню «Настройки» – «Звуки» – «Рингтон». В этом списке найдите и выберите ваш рингтон. Готово.

Теперь вы можете создавать неограниченное количество рингтонов и присваивать их, например, каждому контакту индивидуально.
Внимание ! с выходом iTunes 12.7 процедура создания рингтонов для iPhone (iPad) несколько изменилась. Более подробно читайте
«Закрытость» iOS обеспечивает исключительную безопасность. «Взломать» данные на вашем девайсе сможет разве что опытный хакер. Однако высокая защищенность имеет ряд побочных эффектов. Такая обыденная, на первый взгляд, задача, как поставить рингтон на айфон может быть сопряжена с некоторыми трудностями у новичков, имеющих дело с продукцией Apple с недавних пор.
Главный нюанс, который следует заранее определить, это с какого момента будет воспроизводиться мелодия. Максимальная ее продолжительность ограничивается 38 секундами . Для этого в любом плеере сориентируйтесь, с какого момента песни начинается желаемая мелодия и где она будет заканчиваться. В дальнейшем это позволит сократить временные затраты.
Итак, чтобы поставить рингтон на iPhone вам понадобится: компьютер с установленной на нем iTunes (если у вас Windows), на Mac OS X все уже стоит по умолчанию, сам телефон с кабелем и, собственно, желаемая песня. Для удобства, трек лучше поместить на рабочий стол вашего Mac (ПК).
Открываем айтюнс и добавляем композицию в медиатеку. Для этого нажмите на меню в левом верхнем углу окна программы, и выберите «Добавить в медиатеку».
Идем на рабочий стол и находим желаемый файл.
Внизу, под исходной композицией, появится обрезанная ААС версия. Перетаскиваем ее на рабочий стол.
И вот на этом месте пути Windows пользователей и Маководов ненадолго расходятся.
Нажимаем на перенесенную на рабочий стол композицию все той же правой кнопкой и выбираем «Показать в Проводнике Windows».
Если в процессе установки рингтона на iPhone в появившемся окне проводника в конце имени файла не отображается расширение «m4a», то проделайте следующие действия:
В проводнике идем по пути: кнопка Alt=>«Сервис»> «Параметры папок» > Вид. В нижней части появившегося окна убираем галочку со «Скрывать расширения зарегистрированных типов файлов» и жмем ОК.
Открываем Finder и идем по пути настройки > дополнения, убеждаемся что стоит галочка на пункте «Показывать все расширения имен и файлов» (если нет, то ставим).
Теперь возвращаемся к нашей AAC нарезке щелкаем по ней один раз, а затем нажимаем enter и переименовываем расширение.m4a на.m4r
Если вы дошли до этого момента, то почти сумели поставить рингтон на iPhone. Осталось несколько простых шагов.
Внимание! Перед тем как залить.m4r нарезку обратно в iTunes предварительно удалите оттуда исходную версию композиции и версию AAC. Это важно.
Отлично! Теперь заливаем в iTunes (как делали в начале) нашу нарезку с новым расширением m4r.
Подключаем айфон к Mac (ПК) и открываем свои данные нажатием на значок айфона в iTunes.
На этом взаимодействие с телефона с компом окончено, можете отключать.
Для завершения нашей истории с установкой рингтона откройте меню настроек на айфоне, выберите пункт Звуки > Рингтон и, обнаружив там свою мелодию, вскиньте победоносно вверх кулак. 🙂
На устройствах, управляемых, например, андроидом эта процедура заняла бы гораздо меньше времени. Однако, до уровня надежности и защиты данных пользователя, который предоставляет Эппл, конкурентам еще очень далеко. Тем более что, проделав процедуру один раз, в дальнейшем вы будете с ней справляться за 2 минуты.