
Удаление программ в MAC OS X отличается от удаления программ в Windows. Это связанно с тем, что у Mac OS X нет системного реестра. В Windows программы удаляются через Панель управления- Программы и компоненты у яблочников такого нет. В MAC OS X программы просто переносятся в корзину, но при этом иногда довольно много файлов программы остаются в MAC OS X и постепенно захламляют ваш MacBook Rro/ MacBook Air/ IMac/ MAC mini. Удалять программы в MAC OS X можно различными способами в этой статье я расскажу о всех возможных, которые я знаю.
Начнем с самых простых способов удаления программ в MAC OS X.
Удаление программ в Launchpad доступно только для тех приложений, которые были установлены с помощью App Store. Для того, что бы удалить приложение, вы можете нажать на нем курсором мыши и перетащить в корзину, в принципе все:)
Еще один способ удалить программу в Launchpad, нажать и удерживать иконку приложения, которое хотите удалить (в принципе, можно нажать и удерживать любое приложение). Иконки начнутся трястись, над теми приложениями, которые доступны для удаления появится крестик.

Нажмите на крестик и подтвердите удаление.

После этого можно почистить Корзину.
Еще один способ почистить компьютер от лишних программ открыть Finder, выбрать вкладку "Программы", найти программу, которую необходимо удалить и перетащить ее в Корзину.

Нужно признать что это самый "грязный" способ удаления программ, потому что оставляет за собой много "хвостов" (ненужных файлов).
Для удаления программ можно использовать стороннюю утилиту. Подобных утилит довольно много, предлагаю остановиться на однй из них - AppCleaner. AppCleaner весьма удобная, легкая утилита, плюс ко всему - бесплатная. Первым делом необходимо скачать программу AppCleaner .

Запустите загруженный файл.

В интерфейсе программы нажмите кнопку "Программы".

AppCleaner сканирует ваш MacBook Rro/ MacBook Air/ IMac/ MAC mini и показывает список установленных программ. Выберите программу, которую хотите удалить, поставьте галочку и нажмите кнопку "Искать".

Утилита найдет все связанные с удаляемой программой файлы и предложит список для удаления. Вам остается только нажать кнопку "Удалить".
Механизм удаления программ с Macbook Air/Pro отличается от аналогичных действий в Windows. В Windows для этих целей используется панель управления, в ОС Mac все проще, так как системный реестр отсутствует. Чтобы стереть приложение, достаточно поместить его в корзину. Это быстрый и стандартный способ удаления с Macbook, но далеко не единственный.
Launchpad – стартовая панель, на которой сосредоточены ярлыки рабочих приложений, добавленные пользователем. Стартовая панель выполняет ту же функцию, что рабочий стол в Windows, а также используется для деинсталляции активного софта с Макбука.
Чтобы его стереть, нужно кликнуть по интересующей иконке, перетащить в корзину. Как только она оказывается там, утилита считается условно удаленной. Условно, потому что при необходимости или ошибочном действии ее можно восстановить в два клика. Для безвозвратного удаления плагина нужно открыть корзину Макбука и очистить содержимое.
Использование инструмента Launchpad подходит для компактного офисного или клиентского софта.

ПО, которое является частью пакетного программного обеспечения, регулярно взаимодействует с сервером (как игры), иногда убирается не полностью – в памяти устройства остаются отдельные файлы или настройки.
Чтобы стереть оставшиеся файлы, нужно:
Иногда случаются сбои – система выводит на монитор уведомление «Повторить попытку». В таких случаях следует перезагрузить устройство и повторно выполнить действия в той же последовательности.
Finder — системная утилита, используемая для поиска файлов, настройки ОС, отвечающая за корректную работу интерфейса. Закрыть ее по желанию пользователя не получится – она постоянно активна.
Невостребованные приложения стираются из памяти устройства через Finder в такой последовательности:

Два описанных выше способа подходят для программного обеспечения, установленного с официального сервиса App Store. Корректная деинсталляция софта, загруженного с посторонних ресурсов, осуществляется с помощью деинсталлятора.
Чтобы удалить утилиты с Макбука Про/Эйр, нужно:
AppCleaner – специальный плагин, предназначенный для удаления ПО и связанных с ним файлов с персональных компьютеров. Он прост в использовании, удобен, бесплатно доступен для скачивания.

После установки и запуска AppCleaner нужно кликнуть по опции Программы, чтобы запустить сканер. По результатам сканирования пользователь увидит перечень установленных приложений. Из него нужно выбрать приложение для удаления, поставить возле него галочку и нажать на опцию «Искать».
За несколько секунд AppCleaner найдет и сформирует список из файлов, относящихся к деинсталлируемому приложению. Пользователю останется лишь нажать на «Удалить» и подождать завершения процесса. После перезагрузки компьютера работу можно продолжать.
Рассмотрим все существующие способы, как можно удалить быстро программу на Mac OS.
Особенность работы этой операционной системы заключается в том, что даже после удаления на компьютере остаются файлы программы.
Все описанные ниже способы полностью деинсталлируют ПО из вашего компьютера.
В Mac OS нет системного реестра , соответственно, функционал удаления программы полностью отличается от .
Как известно, в Виндоус приложения удаляются с помощью окна Панели управления. В OS X для того, чтобы стереть ПО достаточно просто переместить его в Корзину.
Такой способ считается стандартным, но в результате его выполнения в системе остаются программы.
Со временем эти файлы захламляют ваш Mac, поэтому рекомендуем удалять программы одним из описанных ниже способов.
Cодержание:
Стартовая панель (другое название - Launchpad) в Mac OS – это то же самое, что и . В этом окне расположены ярлыки всех приложений, которые туда добавил сам пользователь.
С помощью Launchpad вы можете очень легко удалить программу, которая больше не нужна. Просто перетяните её значок в Корзину .
Такое действие условно удаляет приложение, и вы сможете в любой момент вернуть его, не потеряв все сохранённые данные игры или проекта.
Если же вы хотите окончательно удалить утилиту, просто откройте Корзину и удалите файл программы или содержимое всей Корзины сразу.
Такой метод деинсталляции подойдет для обычных клиентских программ, небольших игр и .
Заметьте, если программа является частью целого пакета ПО или игра постоянно работает с сервером, создавая новые файлы в ОС, лучше использовать Mac OS .
После очистки Корзины нужно убедится в том, что в файловой системе больше не осталось никаких сохранённых настроек утилиты.
Если такие есть, их достаточно точно так же переместить в Корзину и затем очистить её содержимое.
В OS X называется «Библиотека» . В ней хранятся файлы всех установленных приложений, данные о запущенных процессах, их настройки и текущая конфигурация.
Чтобы очистить оставшиеся от приложения файлы, зайдите в Finder .
В шапке окна отображается главное меню. Кликните на пункт «Go» , а затем на «Library» , как показано на рисунке ниже:

В появившемся окне найдите папку с названием удаленного приложения и переместите её в Корзину , которую после этого очистите.

Если вы не можете удалить директорию из-за постоянно появляющегося окна с сообщением «Повторить попытку », перезагрузите компьютер и удалите папку снова.
Finder – это системная утилита для поиска файлов и настройки вашей OS X, которая работает в постоянном режиме. Закрыть Finder невозможно , ведь он отвечает за отображение всего интерфейса компьютера.
Также, с его помощью вы можете удалять установленные программы.
Следуйте инструкции:
1 На панели инструментов компьютера найдите значок Finder и кликните по нему;


3 Теперь вберите объект, который хотите стереть с компьютера , и кликните по нему правой кнопкой мышки. В появившемся контекстном меню нажмите на «Поместить в корзину» ;

Программа удаляется в тот момент, когда её название исчезает из списка в Finder. Заметьте, что место на дисковом пространстве не освободилось, ведь файлы всё ещё находятся в Корзине . Вернитесь на рабочий стол и кликните правой кнопкой на Корзине . В списке опций нажмите на «Очистить» . Таким образом, приложение будет полностью удалено из ОС. Если программа создает временные файлы, для их удаления нужно просто перезагрузить компьютер.

Если приложение было установлено не из , его не желательно удалять с помощью методов, которые описаны выше.
После установки такого ПО в системе появляется еще и специальный деинсталлятор - утилита, которая правильно удаляет конкретную программу с вашего ПК.
Следуйте инструкции, чтобы найти и запустить деинсталлятор:

Переместите в него значки программ, которые хотите удалить.

Также, пользователь может выбрать из списка, какое ПО следует деинсталлировать.

Существуют и другие эффективные программы для очистки Mac OS и ускорения её работы. Наиболее популярные из них –
Mac OS — операционная система, разработанная компанией Apple для компьютеров семейства Macintosh, которая построена на платформе UNIX, с повышенной производительностью (по сравнению с аналогичными системами других компаний).
Программы в Mac OS X устанавливаются в виде контейнера с пакетом данных, в котором содержатся все нужные для работы файлы. Такой способ хранения данных позволяет эффективно использовать ресурсы памяти компьютера. В качестве примера попробуем научиться удалять программы на Mac.
Быстрая навигация по статье
Процесс удаления программ в Mac OS X отличается от подобных процедур в других операционных системах. Mac OS X не содержит реестра (как в ОС Windows), поэтому не нужно дополнительных манипуляций в поиске и извлечении скрытых файлов. Для удаления программы необходимо произвести следующие действия:
Если войти под другой учётной записью, система будет требовать логин и пароль для удаления программ. Для проверки наличия прав Администратора системы необходимо:
Для удаления ненужной программы, необходимо зайти в раздел «Приложения», в котором отображаются все установленные на данный момент приложения. Для этого достаточно:
Во время установки некоторые приложения могут создавать дополнительные файлы настроек и поддержки программы. Для удаления файлов приложения необходимо:
Корзина защищает приложения и файлы от случайного удаления. В случае необходимости, можно восстановить удалённые данные, переместив их на прежнее место.
Важно помнить, что после очистки корзины файлы будут удалены безвозвратно. Для полного удаления программы и файлов нужно:
В Mac OS Lion можно удалять программы, перетаскивая значок с «Панели запуска» сразу в Корзину. Иногда для удаления программы нужно использовать специальный деинсталлятор (его можно найти в папке с установленной программой).
Выполнив все перечисленные действия, программа будет полностью удалена с компьютера.
Одним из преимуществ использования операционной системы OS X или macOS – простота обычных задач. Одной из распространенных задач, с которой Вы наверняка столкнетесь в какой-то момент – удаление ненужных программ, они же приложения. Если вам когда-либо приходилось удалять приложение с MacBook, тогда Вы подтвердите, что сам процесс достаточно прост. Но, для тех кто впервые сталкивается с данной задачей, мы решили детально описать 2 способа, как удалить программу на MacBook!

Удаление программ на операционной системе macOS с использованием приложения Launchpad – один из простых способов. Что ж, для этого запускаем Launchpad (нажимаем F4 на клавиатуре или соответствующий значок в Dock баре). После того, как Launchpad запущен, Вам нужно нажать и удерживать значок приложения, пока он не начнет дрожать, а в верхнем правом углу появится значок «x», как на iOS. Как Вы уже догадались, теперь нужно нажать кнопку «x» и подтвердите свой выбор, после этого приложение будет удалено с MacBook навсегда!
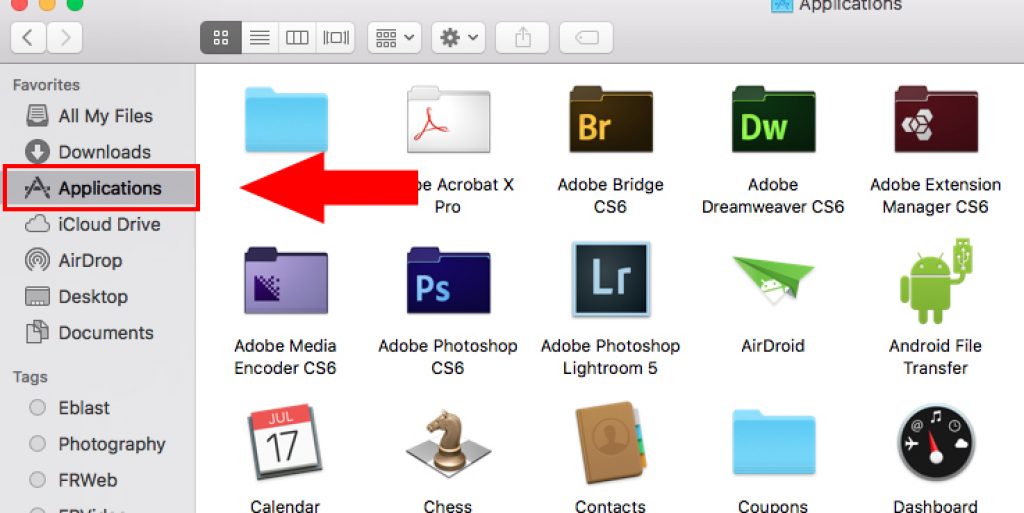
Тогда, как первый способ удаления приложения не предусматривает возврата, способ 2 немного более лояльный. Вместо запуска Launchpad откройте новое окно поиска. Это можно сделать, тяпнув соответствующий значок на Dock баре или нажав сочетание клавиш ⌘ + N. В меню «Избранное» в левой части окна вы увидите вкладку «Приложения». Если нет, вы можете найти его, используя приложение Spotlight (⌘ + Пробел) и найти нужную программу.
Как только Вы попали в папку с приложениями, теперь можно просто перетащить не нужную программу (приложение) на значок корзины в Dock баре. Если Вы передумали или случайно удалили не те файлы, Вы можете вернуть приложение из корзины обратно в папку «Программы». Или используйте команду ⌘ + Z, чтобы отменить действие. Чтобы окончательно удалить программу на MacBook и освободить место на диске с помощью этого способа, нужно щелкнуть правой кнопкой мыши по значку корзины и выбрать из выпадающего меню «Очистить корзину».
Возможно Вы знаете другие способы удаления программ на MacBook? В таком случае расскажите нам об этом!
Оставайтесь с нами, впереди еще много интересного.