
Антивирусная программа устанавливается не только в стандартную папку Program Files, а значительно глубже и шире. Именно с этим связаны основные трудности при его полном удалении.
Деинсталляцию нужно делать правильно, тогда не будет трудностей с дальнейшей установкой антивируса. Если изначально были сделаны неверные действия, все можно исправить, вооружившись соответствующими рекомендациями. Простые инструкции могут легко решить поставленную задачу.
Самой популярной ошибкой является удаление части программы. Это усложняет процесс полной деинсталляции всех файлов.
Ошибочные способы:
Типичные следствия таких действий:
Целевая задача – убрать не только папку и ярлык, но и системные объекты. Все программы рекомендуется деинсталлировать стандартными методами. При этом некоторые элементы все же могут остаться, поэтому рациональнее проводить еще и очистку системных файлов с помощью специальных программ.

Правильные способы:
Важно! Для закрепления процедуры необходимо перезагрузить компьютер по окончании.
Это наиболее оптимальный вариант, для всех пользователей. Позволяет быстро запустить процесс деинсталляции. Ярлык, папка и системные файлы должны убраться полностью. Однако данный способ может оставлять незначительные «следы», то есть системные объекты.
Алгоритм действий:

Проверить, не осталось ли не нужных объектов:
Еще один способ – воспользоваться Uninstall. При установке приложения он устанавливается автоматически и отображается в меню Пуск.
Алгоритм действий:

После запуска мастера по удалению, подтвердить свое намерение и завершить процесс. Для полного завершения необходимо очистить реестр с помощью специальных приложений.
Существуют утилиты для очистки реестра. Это максимально почистит компьютер и обеспечит его нормальное функционирование.
Приложения для очистки реестра:
CCleaner самая популярная из них. Ее и рассмотрим.
Для начала ее необходимо скачать:

Для установки клинера нужно запустить скачанный файл. И, воспользовавшись мастером установки и соответствующими подсказками установить программу.

В меню выбрать необходимые параметры (для профессионалов) или просто выбрать:

Теперь компьютер готов для установки нового антивирусного обеспечения или просто для нормальной работы.
Использовать предыдущие способы невозможно, если на каком-то из этапов появляется ошибка. Основной причиной может стать удаление папки или одного элемента. В целом причин для этого много.
Можно сделать следующее:

Существует несколько способов «избавиться» от Касперского.
Ручной способ:

Такой способ может оставить некоторые элементы, поэтому следует:

Удаление из реестра:
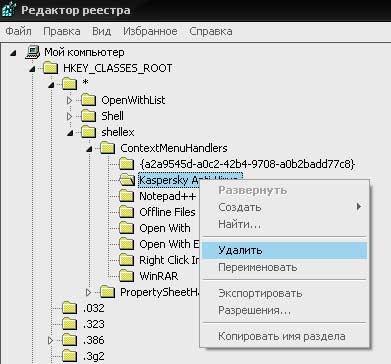
Для продолжения поиска следует кликнуть по F3. Процедуру стоит повторять пока не очиститься весь реестр.
Касперский у многих вызывает раздражение из-за того, что после него сложно установить другой антивирусник. Чтоб с ним не возникало никаких трудностей лучше всего установить Uninstall Tool . Это поможет полностью убрать все элементы.
Порядок действий:

Примечание! Для удаления из реестра следует выбрать «Удалить из реестра»
Все готово. Здесь же можно увидеть размещение всех программных пакетов. В целом Uninstall Tool обладает интуитивно понятным интерфейсом и простая в работе.
Каждая утилита имеет свои особенности. Поэтому на основных моментах стоит остановиться отдельно. Ниже приведены индивидуальные рекомендации, на основе стандартного способа и перезагрузки компьютера по его завершении.
На официальном сайте AVG можно найти много полезных функций:

Следует воспользоваться последним.
Для этого:

Эта утилита находит и убирает все компоненты AVG с компьютера, в том числе и:
Идеально подходит при частых сбоях во время деинсталляции или восстановления AVG.
Важно! После запуска данного приложения уничтожаться:
- все настройки пользователя AVG;
- содержимое Хранилища вирусов;
- элементы, связанные с использованием и установкой АВГ.
Выполняя эту процедуру необходимо перезагрузить ПК. Поэтому следует завершить работу и сохранить важные данные перед запуском AVG Remover.
Обычно деинсталлируется нормально, но иногда бывают трудности с дальнейшей установкой ESET NOD32 из-за остатков файлов. Для доочистки следов после использования стандартных методов, существуют разные утилиты. Некоторые из них не официальные и Майкрософт Секьюрити не несет ответственность за результат их работы.
Последовательность действий:

Эти действия помогают полностью убрать Microsoft Security essentials из компьютера.
Для удаления продуктов от Norton/Symantec, которые были неправильно установлены, следует использовать Norton Removal Tool.
Алгоритм действий:

Данный антивирус мало кто знает, потому что он более известен как НОД 32. Для перезагрузки настроек сетевого соединения Windows отлично подойдет приложение ESET Uninstaller. Воспользоваться им достаточно просто.

Для этого необходимо:

Описанные способы помогают отлично справиться с удалением антивируса. Это не так сложно как кажется на первый взгляд.
Стандартным способом полностью убрать Касперского можно не всегда. Часто появляются ошибки и, как результат частичное удаление.

Правильно сделать так:
Важно! Воспользоваться пунктом «Удалить все известные продукты» можно только в крайних случаях, если утилита не находит продукт Касперского , но он точно устанавливался.

Основной алгоритм:
Важно! Использование утилит возможно в крайних случаях. Они могут удалить персональные настройки!
Освоив основные принципы можно защитить свой ПК и продлить его работоспособность. В дальнейшем рекомендуется использовать стандартные методы и спокойно работать.
Антивирус — это очень специфичный инструмент. Так как главной функцией данного программного обеспечения является защита, то в программу закладывается сильный механизм сохранения целостности. Как итог, стандартные попытки удалить антивирус с компьютера ни к чему не приводят. Также, скачанная утилита с Интернета, может расценивать попытки ее удаления с операционной системы, как стороннее вмешательство злоумышленников.
Сегодняшний выпуск посвящен решению вопроса, как удалить антивирус с операционной системы Windows, чтобы появилась возможность загрузить другое защитное ПО.
1. Обратите внимание на нижнюю часть монитора и нажмите на клавиатуре «домой» (значок windows) или просто кликните по кнопке «Пуск».
2. Если вы располагаетесь на платформе Windows XP или Windows 7, тогда выберите «Все программы». На Windows 10 ничего выбирать не надо. Далее в списке найдите папку с установленной антивирусной программой, и нажмите на нее. В случае с Windows 10 кликните по папке с ПО правой кнопкой мыши, затем в контекстном меню «Удалить».
3. На XP и семерке в папке будет подпапка, а уже в ней вы увидите кнопку «Удалить» или Uninstall. Нажмите на нее! Ниже приведен скриншот выполнения вышеизложенных действий на Виндос 10.
4. После нажатия «Удалить» в Виндовс 10 открывjется окно «Программы и компоненты». В списке всех программ необходимо найти антивирус и нажать правую кнопку мыши, затем снова кликните «Удалить». Далее будет происходить процесс удаления. Следуйте последовательным элементарным действиям и все будет готово! Не забываем читать условия удаления ПО с вашего компьютера (предупреждения и т.д.).

Возможно, появится окно с сообщением о привлекательных предложениях, касательно, скачивания бесплатного надежного антивируса. В общем, обращайте на это внимание.
Удалить антивирус можно таким же образом, но только немного другими шагами:
1. Открываем «Пуск» и выбираем «Панель управления» (Windows xp, 7). На десятой винде можно воспользоваться поиском (кнопка справа от пуска) и пропишите «Панель управления». 2. В открывшемся окне справа вверху выберите «Категория».
2. В открывшемся окне справа вверху выберите «Категория».

3. И в панели управления найдите «Программы», после нажмите «Удаление программы».

4. В списке всех программ, как и в предыдущем способе удаления антивируса, правой кнопкой мыши нажмите по ПО и кликните «Удалить».

5. Осталось лишь следовать простым последовательным шагам и подождать процесса удаления.
Примечание . Не стоит сильно радоваться, если получилось удалить защитное ПО. Есть вероятность, что антивирус удалился не полностью. Возможно, остались файлы и папки приложения в реестре. Как итог, программное обеспечение может конфликтовать с новыми установками.
Есть еще один способ удалить антивирус с виндовс 10 версии!
Инструкция:

С полной уверенностью можно сказать, что специальные утилиты, по деинсталляции антивируса в полуавтоматическом режиме лучше по качеству очистки, нежели чем системные средства от виндовс. Все это обусловлено тем, что утилита способна подчищать все файлы в реестре и в файловых директориях компьютера после удаления защитного ПО стандартным способом.
К тому же, использование специальных программ позволяет сократить много времени и тем самым значительно упрощает процесс удаления антивируса, который, порой, очень трудоемкий, особенно для начинающих пользователей.
Итак, каким софтом можно воспользоваться для выполнения вышеизложенных задач:
Относительно бесплатная утилита, предназначенная для удаления приложений и их следов с компьютера. Как пишет Википедия, программа служит отличной заменой инструменту «Установка и удаление» от Виндовс. Возможности Soft Organizer широкие:
Разработчиком утилиты Soft Organizer является российская компания ChemTable Software.
Что вам необходимо сделать:
1. В поисковике пропишите Soft Organizer и откройте первую ссылку. Либо воспользуйтесь прямой ссылкой с официального сайта: https://www.chemtable.com/ru/soft-organizer.htm
Либо воспользуйтесь прямой ссылкой с официального сайта: https://www.chemtable.com/ru/soft-organizer.htm

2. Теперь вы на главной странице данной утилиты. Нажмите «Скачать». Затем запустите установочный файл и подтвердите административные права, если это требуется. 3. Теперь перейдем к непосредственной работе с самой программой. Чтобы удалить антивирус и все его следы вам необходимо щёлкнуть по названию ненужной программы в списке всех ПО, любой кнопкой мыши.
3. Теперь перейдем к непосредственной работе с самой программой. Чтобы удалить антивирус и все его следы вам необходимо щёлкнуть по названию ненужной программы в списке всех ПО, любой кнопкой мыши. 4. Нажмите «Удалить программу», либо правой кнопкой мыши и в контекстном меню просто кликните «Удалить».
4. Нажмите «Удалить программу», либо правой кнопкой мыши и в контекстном меню просто кликните «Удалить».
5. После этого вам потребуется пройти несколько шагов. 1 шаг — это стандартное удаление. После загрузки на месте кнопки «Вперед» появится «Не ждать», не надо на нее нажимать! Сперва произведите удаление программы (поработайте с удаляемым объектом). А уже после кнопка «Не ждать» исчезнет, так как вы перейдете к этапу «Поиск следов», кликните «Найти».
После загрузки на месте кнопки «Вперед» появится «Не ждать», не надо на нее нажимать! Сперва произведите удаление программы (поработайте с удаляемым объектом). А уже после кнопка «Не ждать» исчезнет, так как вы перейдете к этапу «Поиск следов», кликните «Найти». 
Будут найдены следы. Нажмите «Удалить». Осталось нажать Готово, так как все действия успешно выполнены.
Осталось нажать Готово, так как все действия успешно выполнены. 
В целом, следуйте шагам, которые предоставляет утилита и все будет в порядке.
Ведущая утилита в области удаления ПО и очистки следов. Revo Uninstaller доступна в двух вариантах - Free и Pro. Программа имеет широкий спектр возможностей, а именно: деинсталляция, очистка компьютера от ненужных файлов, диспетчер автозагрузки, чистка браузеров, чистка программ пакета Microsoft Office, удаление данных и файлов операционной системы Windows.
Интерфейс простой, справиться с которым сможет даже начинающий пользователь. Разработчиком ПО является компания VS Revo Group. 
Что от вас требуется сделать:
1. Скачать утилиту с официального сайта можно, перейдя по запросу Revo Uninstaller. Далее откройте меню в правом верхнем углу и выберите «Загрузки» или Downloads. Либо пройдите по прямой ссылке:
Далее откройте меню в правом верхнем углу и выберите «Загрузки» или Downloads. Либо пройдите по прямой ссылке:
www.revouninstaller.com/revo_uninstaller_free_download.html
Спуститесь вниз, и в первом столбце нажмите «FreeDownload», тем самым вы выбираете бесплатную версию программы. Сохраните установочный файл, запустите его и установите утилиту на компьютер.
2. Если не произошло автоматического запуска не произошло, то в ручную запустите Revo Uninstaller.
3. Выберите необходимый вам антивирус и кликните по нему. Если ничего нет, список пустой, то нажмите на пункт вверху «Искать по». 
4. Затем нажмите «Удалить» в верхней панели.
5. Будет выполнен первоначальный анализ и удаление. Спустя несколько секунд отобразятся режимы сканирования остатков, отметьте «Умеренный» или «Продвинутый».
7. После удаления нажмите «Сканирование». Осталось лишь удалить найденные Revo Uninstaller остатки - файлы и ключи.
Бесплатная и очень удобная утилита, предназначенная для удаления программ, от которых непросто избавиться стандартными инструментами операционной системы. Создателем данного приложения является компания CrysrtalIdea. Утилита проводит молниеносную очистку, отображает скрытые проинсталлированные приложения, имеет возможность определять, насколько часто мы пользуемся той или иной программой. ПО, относительно, легковесное.

1. Скачать утилиту на компьютер можно по следующим ссылкам:
uninstall-tool.ru.uptodown.com/windows
crystalidea.com/uninstall-tool
www.softportal.com/get-4598-uninstall-tool.html
2. После загрузки установочного файла exe, запустите его с админ правами и выполните установку программы. Приложение автоматически запустится.
3. В списке всех программ выделите правой кнопкой мыши удаляемый антивирус и нажмите в контекстном меню на самый верхний пункт «Деинсталляция».
4. Затем, в появившемся окне нажмите Uninstall или другую кнопку. Что будет написано в вашем удаляемом приложении, то и делайте.
4. После того, как пройдет стандартная очистка, следует активировать автоматический поиск и чистку других оставшихся элементов.
Разработчики, часто, вместе с антивирусными программами дают возможность своим клиентам скачать утилиты для удаления, предоставляемого защитного ПО. Такие софты предназначаются для определенных компаний, например, Dr.Web, Kaspersky… Их можно скачать совершенно бесплатно на официальных сайтах.
1. Откройте сайт поддержки антивируса Касперского. Ссылка на страницу загрузки:
support.kaspersky.ru/common/service#block2
2. Откройте выпадающий заголовок «Работа с утилитой» и нажмите на на ссылку «kavremver.exe».
3. Запустите с административными правами загруженный файл. Согласитесь с правилами.
4. Для удаления введите код с картинки! После чего выберите продукт в выпадающем списке. Далее нажмите «Удалить».
Все, готово! Возможно, потребуется немного подождать и перезагрузить компьютер.
esetnod32.ru/support/knowledge_base/solution/?ELEMENT_ID=852896
На компьютере может работать только один антивирус, в ином случае программы начинают конфликтовать и тормозить процессы всей системы. Перед сменой защитных программ или установке «на пробу» новой версии нужно полностью очистить устройство. Как удалить антивирусник с компьютера в разных случаях?
Таким способом нельзя избавляться вообще ни от каких программ, и тем более запрещено подобное удаление антивируса. «Огрызки» второй программы все равно остаются в системе, только теперь они не уничтожают опасные программы, а сами превращаются в них же.
Сбои, подвисания, конфликты с другими процессами, странные всплывающие окна - все это посетит ваш компьютер.
Другой вариант - это когда компьютер наотрез отказывается удалить выбранные файлы и выдает: «Не удается удалить _file_».
Причиной обычно называют переполненность диска или занятость его каким-либо приложением. Даже если вы нажали на значок выхода из программы, фоновые процессы антивирусов работают с полной отдачей. Это своеобразная защита, призванная оберегать систему в экстренных ситуациях.
Он убирается с компьютера через общее меню:

Если создатели вашей программы не позаботились о том, как удалить их антивирус с компьютера полностью за пару кликов, то придется делать это вручную. По времени он занимает ненамного больше, чем первый вариант.
Как в этом случае удалить антивирус, если он не удаляется?
Программы эти в Интернете выложены совершенно бесплатно для личного пользования.
Чем и как тогда лучше удалить антивирус с компьютера полностью?
Приложение Undelete Plus закончит эту работу.

С этой проблемой быстро справятся простенькие утилиты для удаления антивирусов и чистки Windows, например, Reg Cleaner.
А если перепробованы все способы, но надоевшая программа все равно не покидает ваш компьютер?
Как удалить антивирус, если он не удаляется от слова «совсем»? Последний и самый радикальный метод - снос системы. Вы уничтожаете Windows и все настройки вместе с ней. Теперь на девственно чистый компьютер можно установить то, что нужно.

Антивирусные программы, в отличие от обычных, просто так не удалить. Они крепко-накрепко врастают корнями в систему, чтобы ни один вирус не смог устоять перед их могуществом. А иначе что это за защита?
Чтобы удалить антивирус полностью, надо воспользоваться специальными программами-деинсталлятором или выполнить ряд особых ручных операций. Иначе трудностей с установкой нового защитного ПО не избежать.
При сносе программ стандартными средствами в операционной системе всегда остаются следы их пребывания: файлы, записи в реестре, измененные настройки и т. д. Утилиты-деинсталляторы полностью вычищают из системы остатки a\v продуктов, чем предотвращают конфликты при установке другого защитного ПО.
Чтобы правильно, полностью без хвостов и забытых файлов удалить Аваст, скачайте утилиту Avast Clear и выполните следующее:

Антивирусные продукты от «Лаборатории Касперского» удаляются с помощью спецутилиты по имени KAVRemover.
Важно: при удалении антивируса с помощью KAVRemover будет очищены все сведения о лицензии. Если необходимо просто переустановить защиту, убедитесь, что лицензионный ключ сохранен для следующей активации.

Утилита KAVRemover автоматически определяет, какой продукт от «Лаборатории Касперского» установлен на ПК. Если продуктов несколько, удалять их нужно по очереди. После деинсталляции каждого требуется перезапуск компьютера.
Разработчики AVG в последних версиях усилили его самозащиту настолько, что теперь перед запуском средства деинсталляции продуктов этой компании нужно проделать большую ручную работу — отключить все защитные настройки антивируса.










Помимо AVG Remover, можете воспользоваться универсальной утилитой . После ее установки на компьютер в окне «Программы и компоненты» появится кнопка «Мощное удаление». Нажав эту кнопку, вы не только полностью удалите программу, но и очистите систему от остаточных файлов.
Перед деинсталляцией программ IObit Uninstaller создает контрольную точку для восстановления системы на случай, если что-то пойдёт не так. Чтобы можно было откатить всё назад и попробовать снова.

Процесс длится несколько минут. После его окончания перезагрузите компьютер.
Антивирус McAfee - частый гость на компьютерах неопытных пользователей. Сам по себе это неплохой продукт, но часто он устанавливается без разрешения пользователя вместе с различными бесплатными программами. Ему не помеха даже стационарный антивирус, а это иногда вызывает между ними конфликт и массу проблем. Радует только то, что в большинстве случаев удаление McAfee не вызывает сложностей.
Удалить McAfee можно как через «Панель управление»/«Удаление программ», так и с помощью специальных утилит. Будет это утилита для деинсталляции продуктов McAfee - McAfee Consumer Product Removal (MCPR) или IObit Uninstaller, принципиальной разницы нет.
Рассмотрим порядок удаления McAfee на примере MCPR.


360 Total Security - неплохой инструмент для защиты от вирусов. Но в последнее время с ним часто возникают неполадки на «не совсем лицензионных» операционных системах Windows 7 и 8 во время загрузки и установки обновлений. Он не имеет собственной утилиты для удаления, как Аваст или Касперский. Порядок его деинсталляции стандартный: сначала - штатные средства Windows, а после - чистка остатков с помощью специальных утилит.

Для деинсталляции продуктов ESET существует утилита . Разработчик рекомендует ее применять в случае возникновения проблем со стандартным удалением. Она подходит для всех редакций Windows, но качать нужно версию для той разрядности системы, которая у вас установлена.

К сожалению, этот способ срабатывает не всегда. Некоторые продукты ESET не поддаются удалению с помощью утилиты. Если это и ваш случай, вы увидите окно, в котором сообщается, что программа не поддерживается. Тогда вам остается удалить антивирус вручную.
Как это сделать:

Для удаления Avira тоже существует специальный софт, который способен чтобы вычистить все остатки из реестра после стандартного удаления.

При попытке удаления Dr.Web штатными средствами Windows иногда возникают трудности. Например, в корневом каталоге программы не оказывается встроенного деинсталлятора — файла Uninstall. Тогда вам поможет утилита CCleaner.

С помощью программы CCleaner можно удалить любое программное обеспечение, в том числе и антивирусные продукты.
— это набор утилит для удаления антивирусных продуктов различных вендоров. Программа портативная, то есть не требует установки. Для работы с ней достаточно распаковать ее из архива, а чтобы запустить, просто кликните по файлу autorun.exe.
В папке Tools расположены все имеющиеся утилиты для удаления антивирусов. Их также можно запускать отсюда.
Помимо уже описанных продуктов, с помощью AV Uninstall Tools Pack можно удалить и другие антивирусы, такие как Panda, Bitdefender, Symantec (Norton), Grizzly и т.д. Набор входящих в нее инструментов с каждым новым выпуском пополняется.
Установка и удаление антивирусов на телефонах под управлением операционной системы Android ничем не отличается от установки и удаления игр и приложений. В зависимости от версии Android, последовательность действий может немного отличаться.
На примере Android 7.1.2:

Бывает, что Защитник Windows 10 провоцирует конфликт программного обеспечения в момент установки или удаления сторонних антивирусных продуктов. Чтобы этого избежать, можно отключить активную защиту в разделе «Обновление и безопасность» системной утилиты «Параметры». Более подробно читайте .
Бывают моменты, когда требуется отключить свой антивирус, но далеко не каждый знает, как отключить антивирус? Проблема заключается в том, что все они программы от разных производителей и устанавливаются на разные операционные системы.
Разработчики антивирусных программ специально делают так, чтобы их продукт было сложно отключить, но это делается не из вредности, а для того, чтобы их не могли отключить вирусы и вредоносные программы. Так защита становится максимально эффективной.
Перед тем, как отключить антивирус, стоит понимать, что ваш компьютер будет находиться в опасности.
Для того чтобы отключить антивирус, необходимо через меню «Пуск», зайти в «Панель управления».
Теперь в «Панели управления» необходимо найти такой пункт, как «Администрирование» и зайти в него.

Перед тем, как выключить антивирус, необходимо выбрать пункт «Конфигурация системы». Именно тут и будет происходить процесс отключения.

В этом меню, одновременно во вкладках «Автозагрузка» и «Службы» необходимо снять галочки перед названием вашей антивирусной программы. Жмем «Применить».

Появится меню, где нужно перезагрузить компьютер, после чего он запустится уже с выключенным антивирусом.

Причин может быть несколько: не загружаются некоторые сайты, не открываются программы, особенно «активаторы» и т.д. Причем они могут не являться вредоносными или вирусными, но программа будет определять их именно так. Некоторые отключают антивирус на период игр, для того чтобы задействовать всю производительность компьютера, но как отключить антивирус на время? Очень просто.
Многие антивирусные программы имеют в своей системе функцию отключения. Это намного проще и удобней, ведь при этом не придется выполнять перезагрузку.
Перед тем как временно отключить антивирус, необходимо убедиться, что у него имеется такая функция. Например у Avast она присутствует. Для этого в трее находим значок вашего антивируса и после нажатия правой кнопкой мышки, выбираем «Управление экранами антивируса» и отмечаем необходимый промежуток времени.

Как бы там ни было, а даже отключение антивирусной программы на час, говорит о том, что любой вирус может успеть проникнуть в корень системы и начать уничтожать файлы. Если все же необходимо это сделать, лучше всего предварительно отключить компьютер от интернета и локальной сети.
31 797 Метки: