
Правильная нумерация страниц позволит не запутаться в последовательности листов вашего документа при печати. Средства Word позволяют сделать различные типы пагинации, например, можно отразить не просто последовательность страниц, но и добавить имя автора, название документа и даже номер главы.
Расставлять номера на страницах вручную – неблагодарная работа. При малейшем изменении придется переделывать всю нумерацию заново. Поэтому наиболее простой способ настроить последовательную пагинацию – использовать автоматическую расстановку номеров страниц.
Для этого в ленточном меню надо:
Шаг 1. Выбрать пункт «Вставка».

Шаг 2. Нажать на «Номер страницы» в разделе «Колонтитулы».

Шаг 3 . В выпавшем меню выбрать нужный тип расстановки номеров и просто кликнуть на нем. В результате вы получите нумерацию по заданному шаблону в любом диапазоне на колонтитуле:

На заметку! В каждом типе расстановки есть список подтипов, которые открываются при наведении курсора мышки на тип.

По умолчанию вы сможете выводить номера страниц по центру колонтитула, в углах или же настроить особое отображение, например, в квадратике или в изображении закладки. Выбор шаблонов достаточно большой, так что для большинства пользователей этих функций хватит.
Но в некоторых случаях требуется специальный дизайн. Например, при сдаче научных работ на первой странице не должен отображаться номер. Чтобы задать особый колонтитул для титульной страницы, необходимо:

В некоторых ситуациях требуется продолжить страниц с определенного значения. Например, когда первая часть статьи, книги или научной работы находится в другом документе.
Это действие также производится через меню «Конструктор». Необходимо:

Таким способом вы можете создать сложную пагинацию, задав, например, в одном месте нумерацию с 10-й страницы, а в другом – с 50-й. Это бывает полезным при совместной подготовке одного документа, который необходимо распечатать на разных устройствах.
В некоторых ситуациях требуется задать разный внешний вид нумерации для расположенных рядом страниц. По умолчанию встроен функционал зеркального отображения нумерации, когда цифры находятся на противоположных углах страницы или, напротив, рядом.
Но если нужен какой-нибудь изыск, например, чтобы на четных страницах нумерация была внизу, а на нечетных – вверху, можно применить соответствующий пункт в меню «Конструктор».

Настройка разных видов колонтитулов производится вручную. Помимо отображения нумерации, можно настроить показ различных дополнительных элементов, например, имени автора на четной странице и названия произведения – на нечетной.

После того, как нумерация будет настроена, в колонтитул можно вписывать различные дополнительные элементы. Например, можно вручную прописать перед цифрой: «Страница №». Теперь эта фраза будет дублироваться на каждой странице, а номер будет изменяться в зависимости от настроек пагинации.

Кроме того, в колонтитул можно включить дополнительные элементы, которые послужат источником дополнительной информации. Например: дата и время. Вы можете настроить их отображение в произвольном виде, в том числе подключить автообновление.

Также можно подключить отображение информации о документе, добавив:
Эта информация берется из свойств файла, естественно, если их предварительно задать.

Вы можете даже использовать экспресс-поля с уже готовым дизайном, чтобы отображать основную информацию рядом с номером страницы.

Также можно добавить в колонтитул:

Использование дополнительных элементов позволяет разнообразить внешний вид страницы и избежать ручного ввода одних и тех же данных.
Настройки внешнего вида нумерации представлены по умолчанию: шрифт Calibri и кегль 11. Естественно, такие настройки могут не соответствовать корпоративному стилю или требованиям к оформлению научной работы. Из меню «Конструктор» настроить дизайн пагинации нельзя. Для этого нужно переключиться на вкладку «Главная» и произвести необходимые изменения во внешнем виде оттуда.

Вы сможете изменить:

Словом, можно производить стандартные манипуляции, которые можно совершать с текстом. Также допускается применять экспресс-стили для автоматического форматирования.
Внимание! Нельзя закрывать меню «Конструктор» (нажимать на большую красную кнопку с крестиком) – в таком случае вас перенесет в тело документа, и колонтитул редактировать вы не сможете. Если это произошло, дважды кликните на номере страницы – вернетесь в нужное меню.

Таким образом, настроить нумерацию страниц в Word несложно. Вы можете воспользоваться как готовыми шаблонами, встроенными в стандартный пакет, так и расширенными, скачанными с сайта Microsoft. В то же время через меню «Конструктор» и «Главное» вы можете изменять содержимое колонтитула: настраивать точную пагинацию, менять дизайн навигации, добавлять необходимые элементы.
Microsoft Word — это популярнейший текстовый процессор, один из главных компонентов пакета MS Office, признанного общепринятым стандартом в мире офисных продуктов. Это многофункциональная программа, без которой невозможно представить работу с текстом, все возможности и функции которой невозможно уместить в одну статью, тем не менее, самые актуальные вопросы нельзя оставлять без ответов.
Так, одной из распространенных задач, с которыми могут столкнуться пользователи, является необходимость в Ворде поставить нумерацию страниц. Действительно, чем бы вы не занимались в этой программе, будь то написание реферата, курсовой или дипломной работы, доклада, книги или обычного, большого по объему текста, практически всегда необходимо нумеровать страницы. Более того, даже в тех случаях, когда вам это не особо нужно и никто этого не требует, в дальнейшем работать с этими листами будет очень сложно.
Представьте, что вы решили распечатать этот документ на принтере — если вы его моментально не скрепите или не сошьете, как вы потом будете искать нужную страницу? Если таких страниц максимум 10, это, конечно, не проблема, но что, если их несколько десятков, сотен? Сколько времени вы потратите на то, чтобы их в случае чего упорядочить? Ниже мы расскажем о том, как пронумеровать страницы в Word на примере версии 2016 года, но пронумеровать страницы в Ворд 2010, как и в любой другой версии продукта, можно точно также — шаги могут отличаться визуально, но не тематически.
1. Открыв документ, который вы хотите пронумеровать (или пустой, с которым вы только планируете работать), перейдите во вкладку «Вставка» .

2. В подменю «Колонтитулы» найдите пункт «Номер страницы» .

3. Кликнув по нему, вы сможете выбрать тип нумерации (расположение цифр на странице).

4. Выбрав подходящий тип нумерации, его необходимо утвердить — для этого нужно нажать «Закрыть окно колонтитулов» .

5. Теперь страницы пронумерованы, а цифра находится в месте, соответствующему выбранному вами типу.

Большинство текстовых документов, в которых может понадобиться пронумеровать страницы, обладают титульным листом. Такое бывает в рефератах, дипломах, докладах и т.д. Первая страницы в данном случае выступает своего рода обложкой, на которой указывается имя автора, название, имя начальника или преподавателя. Следовательно, нумеровать титульный лист не только нет необходимости, но и не рекомендовано. К слову, многие используют для этого корректор, просто замазывая цифру, но это точно не наш метод.
Итак, чтобы исключить нумерацию титульного листа, кликните левой кнопкой мышки дважды по номеру этой страницы (она должна быть первой).

В открывшемся сверху меню найдите раздел «Параметры» , а в нем поставьте галочку напротив пункта «Особый колонтитул для этой страницы» .

Номер с первой страницы исчезнет, а страница под номером 2 теперь станет 1. Теперь вы можете проработать титульный лист так, как считаете нужным, как это необходимо или в соответствие с тем, что от вам требуют.
Иногда рядом с текущим номером страницы требуется указать общее количество таковых в документе. Для того, чтобы сделать это в Word, следуйте инструкции, изложенной ниже:
1. Нажмите на кнопку «Номер страницы», расположенную во вкладке «Вставка» .

2. В развернувшемся меню выберите место, в котором должен этот номер располагаться на каждой странице.

Примечание: При выборе пункта «Текущее местоположение» , номер страницы будет размещен в том месте, где в документе находится курсор.
3. В подменю выбранного вами пункта найдите пункт «Страница X из Y» выберите необходимый вариант нумерации.
4. Для изменения стиля нумерации, во вкладке «Конструктор» , расположенной в основной вкладке «Работа с колонтитулами» , найдите и нажмите кнопку «Номер страницы» , где в развернувшемся меню следует выбрать «Формат номеров страниц» .

5. Выбрав требуемый стиль, нажмите «ОК» .

6. Закройте окно работы с колонтитулами, нажав на крайнюю кнопку на панели управления.

7. Страница будет пронумерована в выбранном вами формате и стиле.

Нечетные номера страниц можно добавить в правый нижний колонтитул, а четные — в левый нижний. Для этого в Ворде необходимо проделать следующее:

1. Кликните по нечетной странице. Это может быть первая страница документа, который вы хотите пронумеровать.
2. В группе «Колонтитулы» , которая расположена во вкладке «Конструктор» , нажмите на кнопку «Нижний колонтитул» .

3. В развернувшемся меню со списками вариантов форматирования найдите «Встроенный» , а затем выберите «Аспект (нечетная страница)» .

4. Во вкладке «Конструктор» («Работа с колонтитулами» ) установите галочку напротив пункта «Разные колонтитулы для четных и нечетных страниц» .

Совет: Если вы хотите исключить нумерацию первой (титульной) страницы документа, во вкладке «Конструктор» необходимо установить галочку возле «Особый колонтитул для первой страницы».

5. Во вкладке «Конструктор» нажмите кнопку «Вперед» — это переместит указатель курсора в нижний колонтитул для четных страниц.

6. Нажмите «Нижний колонтитул» , расположенную в той же вкладке «Конструктор» .

7. В развернувшемся списке найдите и выберите «Аспект (четная страница)» .

В документах большого объема нередко требуется установить различную нумерацию для страниц из разных разделов. Например, на титульной (первой) странице номера быть не должно, страницы с оглавлением должны быть пронумерованы римскими цифрами (I, II, III… ), а основной текст документа должен быть пронумерован арабскими цифрами (1, 2, 3… ). О том, как сделать нумерацию различных форматов на страницах разного типа в Word, мы расскажем ниже.
1. Для начала нужно отобразить скрытые символы, чтобы сделать это, нужно нажать соответствующую кнопку на панели управления во вкладке «Главная» . Благодаря этому можно будет увидеть разрывы разделов, но на данном этапе нам только предстоит их добавить.

2. Прокручивая колесико мышки или используя ползунок в правой части окна программы, опуститесь вниз первой (титульной) страницы.

3. Во вкладке «Макет» нажмите на кнопку «Разрывы» , перейдите к пункту «Разрывы разделов» и выберите «Следующая страница» .

4. Это сделает титульную страницу первым разделов, остальная часть документа при этом станет Разделом 2.
5. Теперь опуститесь к концу первой страницы Раздела 2 (в нашем случае это будет использоваться для оглавления). Кликните дважды по нижней части страницы, чтобы открыть режим работы с колонтитулами. На листе отобразится ссылка «Как в предыдущем разделе» — это связь, которую нам предстоит удалить.

6. Предварительно убедившись в том, что курсор мышки расположен в нижнем колонтитуле, во вкладке «Конструктор» (раздел «Работа с колонтитулами» ), где требуется выбрать «Как в предыдущем разделе» . Это действие разорвет связь между титульным разделом (1) и оглавлением (2).

7. Опуститесь вниз последней страницы оглавления (Раздел 2).

8. Нажмите на кнопку «Разрывы» , расположенную во вкладке «Макет» и под пунктом «Разрывы разделов» выберите «Следующая страница» . В документе появится Раздел 3.

9. Установив курсор мышки в нижем колонтитуле, перейдите во вкладку «Конструктор» , где снова нужно выбрать «Как в предыдущем разделе» . Это действие разорвет связь между Разделами 2 и 3.

10. Кликните в любом месте Раздела 2 (оглавление), чтобы закрыть режим работы с колонтитулами (или нажмите кнопку на панели управления в Ворде), перейдите ко вкладке «Вставка» , затем отыщите и нажмите «Номер страницы» , где в развернувшемся меню выберите «Внизу страницы» . В развернувшемся списке выберите пункт «Простой номер 2» .
11. Раскрыв вкладку «Конструктор» , нажмите «Номер страницы» после чего в развернувшемся меню выберите «Формат номеров страниц» .

12. В пункте «Формат номера» выберите римские цифры (i, ii, iii ), после чего нажмите «ОК» .

13. Опуститесь к нижнему колонтитулу первой страницы всего оставшегося документа (Раздел 3).

14. Откройте вкладку «Вставка» , выберите «Номер страницы» , затем «Внизу страницы» и «Простой номер 2» .

Примечание: Вероятнее всего, отобразившийся номер будет отличным от цифры 1, чтобы это изменить необходимо проделать действия, описанные ниже.

15. Нумерация страниц документа будет изменена и упорядочена в соответствие с необходимыми требованиями.
Как видите, пронумеровать страницы в Microsoft Word (все, все кроме титульной, а также страницы различных разделов в разных форматах) не так сложно, как могло показаться сначала. Теперь вы знаете немного больше. Желаем вам результативной учебы и продуктивной работы.
Инструкция
Для начала проставьте в документе номера страниц. Для этого перейдите на вкладку «Вставка» и в блоке «Колонтитулы» на панели инструментов нажмите на кнопку-миниатюру «Номер страницы». Выберите из выпадающего списка вариант нумерации, который подойдет в вашем случае.
Теперь исключить нумерацию титульного листа можно несколькими способами. Когда вы переходите в режим редактирования колонтитулов, становится доступным контекстное меню «Работа с колонтитулами». На вкладке «Конструктор» в группе «Параметры» отметьте маркером поле «Особый колонтитул для первой страницы».
Удалите номер страницы из колонтитула на первом листе клавишей Backspace или Delete и дважды кликните левой кнопкой мыши в рабочей области документа, чтобы вернуться в обычный режим ввода текста. Нумерация страниц на всех листах, кроме титульного, сохранится.
Если вам по каким-то причинам не подходит описанный вариант действий, можете поступить иначе. Пронумеруйте страницы документа и перейдите на вкладку «Разметка страницы». В правом нижнем углу блока «Параметры страницы» нажмите на кнопку со стрелкой. Откроется новое диалоговое окно.
Сделайте в нем активной вкладку «Источник бумаги». В группе «Различать колонтитулы» установите маркер напротив поля «Первой страницы». Нажмите на кнопку ОК, окно закроется автоматически, выбранные параметры вступят в силу. Если в будущем вы уберете маркер из данного поля, номер на титульном листе снова отобразится.
Еще один вариант: воспользуйтесь готовым шаблоном титульной страницы. Откройте вкладку «Вставка» и в блоке «Страницы» нажмите на кнопку-миниатюру «Титульная страница». Из выпадающего списка выберите подходящий вам макет, кликнув по нему левой кнопкой мыши. Отредактируйте шаблон. При использовании готового шаблона номер на титульном листе не появляется.
Источники:
Иногда, оформляя рефераты, курсовые или дипломные работы, вы можете столкнуться с проблемой проставления нумерации страниц в программе MS Word. Польза нумерации страниц очевидна: она позволяет легко найти необходимый раздел документа, в котором находится искомая информация. Именно поэтому нумерация является обязательным требованием к оформлению книг, научных работ, деловых документов.
Инструкция
MS Word 2007-2010
В данной версии MS Word проставить номера страниц
еще проще. Для начала откройте вкладку «Вставка», которая расположена на панели меню. Далее нажмите на кнопку «Номера страниц
». Здесь вы можете выбрать место, где будет располагаться нумерация, формат цифр.
Для более легкой ориентации в тексте страницы , как правило, нумеруются. Особенно в документах, содержащих большое количество страниц. Нумеровать страницы в документе Word «вручную» совсем необязательно. Достаточно просто дать команду программе на нумерацию страниц.

Инструкция
Чтобы пронумеровать страницы в документе Microsoft Office Word 2007, откройте документ Word или создайте новый. На верхней панели меню выберите вкладку «Вставка». Чтобы переместиться в указанную вкладку, кликните по ней левой кнопкой мыши.
На вкладке «Вставка» выберите кнопку «Номер страницы » и кликните на нее левой кнопкой мыши. В выпадающем списке выберите положение номера на странице (в верхнем или нижнем , на полях, справа, слева, или по центру страницы ).
Выбрав необходимое расположение номера страницы , кликните по окошку его визуального отображения левой кнопкой мыши. После данного действия вы автоматически переместитесь в поле колонтитула для дальнейшего редактирования нумерации страниц.
Если вас устраивает оформление страницы и положение нумерации на ней, кликните дважды в любом месте основного документа левой кнопкой мыши. Данным действием вы завершите работу . Чтобы снова войти в режим редактирования колонтитулов, кликните дважды на поле нужного колонтитула левой кнопкой мыши.
Чтобы выбрать формат нумерации (арабскими или римскими цифрами, буквами алфавита) в разделе «Номера страниц» выберите пункт «Формат номеров страниц». В открывшемся окне с помощью срок выпадающего меню выберите вид нумерации. В этом же окне можно указать, с какой страницы следует начинать нумерацию документа. Это может быть полезно, например, при работе с документом, имеющим титульный лист, на котором номер страницы .
Чтобы удалить нумерацию, выберите в разделе «Номер страницы » пункт «Удалить номера страниц», кликнув по нему левой кнопкой мыши. Нумерация будет удалена со всех страниц документа.
Обратите внимание
Принцип нумерации страниц в версиях ниже Microsoft Office Word 2007 аналогичен описанному, за исключением того, что команда «Номера страниц» выбирается не на панели, а из выпадающего меню поля «Вставка» с основной панели управления документом.
В высших учебных заведениях преподаватели задают писать лабораторные, рефераты и курсовые, а чтобы получить статус «дипломированного специалиста », обязательно нужно защитить диплом. Хорошая отметка работы во многом зависит от правильного оформления. Титульный лист любой научной работы – это его лицо. В каждом или университете собственные правила оформления титульных листов, но существует определенный порядок составления заглавного листа .

Вам понадобится
Инструкция
Титульный лист содержит основную информацию о работе – название учебного учреждения, кафедру, тему, ФИО студента, год и город, в котором выполнена работа. В соответствии со стандартами ГОСТ, все работы печатать необходимо 14 размером шрифта Times New Roman.
В первой строке впишите: «Министерство образования и науки Российской Федерации». Опуститесь на две строчки и впишите название вуза полностью. Например: «Московский государственный им. М.В. Ломоносова».
3 раза нажмите клавишу «Enter» на клавиатуре и впишите название типа работы ( , лабораторная, или дипломная работа), опять клавиша «Enter». Следующей строкой будет ваше положение в вузе (студент n-го курса, n-го ), а строкой ниже напишите полностью собственные инициалы. Это может выглядеть так: «Дипломная работа студента V курса отделения романо-германской филологии Иванова Ивана Ивановича».
Строчкой ниже напечатайте год написания работы: «2011 год».
Страница титульного листа должна быть оформлена с отступом слева в 3 см, справа - 1 см, снизу и сверху по 2-2,5 см.
Титульный лист готов!
Обратите внимание
Выравнивать текст нужно по центру;
- Печатать 14 кеглем шрифта Times New Roman;
- Кавычки писать в титульном листе нельзя.
Microsoft Word — обожаемая студентами, офисными работниками и писателями программа для работы с печатным текстом. Русские, по привычке, сократили название до слова «ворд». Одна из проблем, которая возникает у неосведомленных пользователей — как пронумеровать страницы.
Зачем нужно перечисление страниц?
Многие ученые мужи и далекие от забот науки студенты пишут цифры внизу листов вручную. Но это занимает много времени, да еще и некрасиво выглядит — а вдруг ошибка? Неужели нужно будет по-новой распечатывать текст? Давайте разберемся, с какой стороны следует заходить, чтобы в результате решить эту небольшую проблему.
Старая, привычная и понятная версия 2007 встречается чаще остальных, поэтому начнем с нее. Отыщите, где в ворде нумерация страниц: наведите курсор и щелкните верной мышкой по вкладке «Вставка».
На широкой панели вкладки, растянутой в сером поле над текстом, располагается квадратик «Номер страницы». Он играет ключевую роль в вопросе, %как поставить нумерацию страниц в ворде 2007%. Смело наводите курсор на квадратик с заветными буквами, кликайте два раза. Это приведет к выпаданию меню. Здесь будут представлены к вашему выбору три неоригинальных варианта — «Внизу страницы», «На полях», «Вверху».

Опция «удалить номера страниц» предназначена для осуществления противоположных действий — с помощью клика по этой строке можно убрать нумерацию страниц в ворде 2007. Выберите, к примеру, стандартный вариант, как нумеровать страницы в ворде 2007 — внизу листа.
Перед вашим взором предстанут шаблоны, нужные, чтобы пользователь понял, как именно будет выглядеть отбивка с цифрой. Она может быть стандартной черной, цветной, крупной, с линией, отсекающей ее от основного текста. Шаблонов около 20-ти. Для примера используем крупный цветной 3. Наводим курсор, кликаем.

Мгновенно вырисовывается нумерация, а вместе с ее появлением вверху разворачивается меню «Конструктор».
В нем можно:
В два клика решается проблема, как в ворде не нумеровать первые страницы. Найдите в меню «Конструктор» фразу «особый колонтитул первой страницы». Ставьте туда галочку и радуйтесь прекрасному оформлению вашей эпохальной работы — будь то ученическое эссе или иронический детектив вашего авторства.

Подчистую убрать нумерацию страниц в ворде 2007 можно в «Конструкторе», сначала кликнув по строчке «Номер страницы», а затем — по «Удалить номера страниц».
Ворд 2010 — хитрая программа отнюдь не только потому, что сохраняет текст в иногда не открываемом формате. docx . В полезном ПО есть множестство «изюминок». Так, существует два способа, как пронумеровать страницы в ворде 2010.
Традиционно начинаем разбираться, как сделать нумерацию страниц в ворде 2010 с просматривания вкладок меню. Найдите «Вставку» (прилегает к «Главной» вкладке слева), кликните по ней.
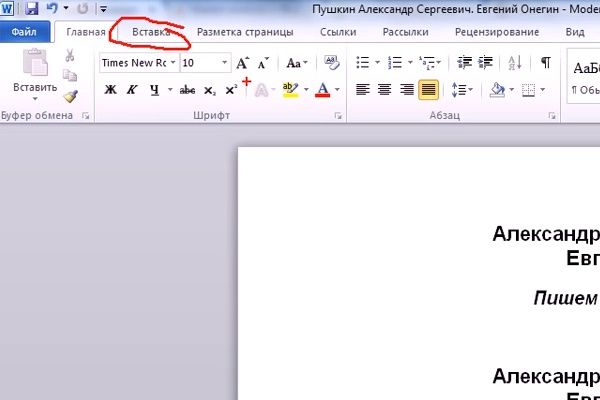
Отыщите квадрат с символами «Номер страницы». Кликните. Выпадет знакомая панель — смотрим ниже, какая. Выбор шаблона традиционно за вами. Формы — в точности, как в 2007-ом ворде.

Проблема, как нумеровать страницы в ворде 2010, успешно решена.
Эта методика тоже несложна. Видите поля открытого документа? Щелкните по низу рандомно выбранной странички примерно там, где вы собирались ставить нумерацию страниц в ворде. Появится отбивка плюс надпись «Нижний колонтитул».

Между тем, в то же время вверху высветится полезное меню.

Тут выберите кнопку «Номер страницы». Кликните два раза по оной. Далее кликайте по понравившейся строчке, выбрав, как нумеровать страницы в ворде — вверху, внизу или сбоку.

На мониторе вы заметите изменения. Автоматически откроется вкладка «Конструктор», где далее вы и будете производить действия. Выберите шаблон по предложенной схеме.

Все, вам удалось автоматически пронумеровать страницы в ворде.
В 2010-й версии в меню «Конструктор», что появляется вверху после нажатия на колонтитул, есть пустые квадратики для галочек. Выберите строчку «особый колонтитул первой страницы», кликом мышки поместите туда галочку, и «единичка» с титульного листа пропадет. Зато она появится на втором по счету листе.

Когда отрывок текста необходимо распечатать отдельно, и он далеко не с начала, подойдет специальная опция ворда 2010. В уже освоенном «Конструкторе» выбирайте «Формат номеров страниц».

Кликнув, посмотрите на всплывающее окно. Точку с помощью наведенного курсора проставьте рядом со словосочетанием «начать с». И наберите цифру, с которой, по вашей мысли, надо делать нумерацию страниц в ворде.

Заданные вами цифровые символы появятся тут же.
Необходимо удалить нумерацию страниц в ворде?
Путь решения: кнопка «Работа с колонтитулами», далее «Конструктор», затем «Номер страницы», напоследок — «Удалить номера».
Версия 2013 выглядит лаконично. Здесь много свободного пространства, это помогает быстро ориентироваться, разбираясь со вкладками. Чтобы сделать нумерацию страниц в ворде 2013, надо при развернутом документе отыскать вкладку «Вставка».

В расширенном полном меню «Вставки» найти «Номер страницы». Кликнуть и увидеть типовые вариации размещения сигнатур на листах.

Еще раз кликнуть по строчкам со стрелочками. Выбрать шаблон, который позволит в ворде проставить нумерацию страниц автоматически.

Отметим, что нумерация страниц в ворде 2013 более интересная. Так, при клике на цифру тут же всплывает маленькая панелька, в которой можно поменять шрифт, цвет той же циферки.

Убрать цифры с титульного листа следует, кликнув по колонтитулу снизу, затем перейдя в меню «Конструктор», и там стандартно отыскав «Особый колонтитул первой страницы».
Полное отсутствие циферок легко обеспечит методика, как убрать нумерацию страниц в ворде:

Изменить цифровое обозначение страниц в 2013-й версии можно, опираясь на незаменимый «Конструктор». Там, кликнув на «Номер страницы», выберите формат и во всплывшем окне проставьте флажок на «начать с».
Как видите, ничего особенно сложного в проставке номеров на листах нет. И вовсе не требуется выполнять этот трудоемкий процесс вручную. Для вашего удобства разработчики уже предусмотрели множество полезных опций, с помощью которых широкий спектр проблем решается в полуавтоматическом режиме. От вас лишь потребуется пара-тройка щелчков мышкой.
Иногда при редактировании документа Word необходимо начать нумерацию с 3 страницы. Используется это в основном для курсовых, практических, дипломных работ и рефератов, в требованиях к которым написано, что титульный лист и содержание не должны быть пронумерованы. Итак, как начать нумерацию с 3 страницы в Ворде?
Первое, что необходимо сделать – добавить нумерацию на все страницы документа.

Заметка! Вы также можете изменить шрифт, размер и другие параметры нумерации. Войдите во вкладку «Главная», выделите номер и задайте необходимые свойства.
Если вам необходимо убрать номер с первого листа, два раза кликните в области колонтитула, где находится нумерация. Этим действием вы активируете режим работы с колонтитулами.

Готово! Нумерация в документе теперь начинается со второй страницы.
Чтобы сделать сквозную нумерацию страниц в Ворде, прежде всего необходимо разделить документ на две части. Первая часть будет с нумерацией страниц, а вторая – без.






Заметка! Изменить нумерацию страниц можно в Word 2007, 2010, 2013, 2016 годов. Последовательность действий для всех этих версий аналогична.
Готово! Вы настроили нумерацию с 3 страницы и теперь можете распечатывать документ. Если вы хотите начать нумерацию с любой другой страницы, вам необходимо выполнить точно такой же порядок действий, но разрыв ставить в конце страницы, которая не должна быть пронумерована.