
Сброс до заводских настроек - решение многих проблем, связанных с устройством. Процесс не трудоёмкий, да и времени много не займёт. Как произвести хард ресет на андроид-телефоне и форматировать его - читайте в нашей статье.
Hard Reset - это жёсткая перезагрузка, в результате которой возвращаются заводские настройки и удаляются все пользовательские данные. Удалению подлежат все установленные пользователем программы, медиафайлы, контакты, истории переписок. Другими словами, телефон приобретает то состояние, в котором изначально был куплен.
Сброс до заводских настроек нужен, если:
Прежде чем сделать сброс до заводских настроек, позаботьтесь о сохранности ваших данных.
Создать бэкап файлов можно в настройках. В зависимости от прошивки, предоставляются разные возможности.
Например, возможность резервного копирования может выглядеть следующим образом.

Возможный вид настроек резервного копирования
Если нажать на копию, можно увидеть список, который показывает, что именно подлежит восстановлению.

Список, который показывает, что подлежит восстановлению
Если в вашей прошивке такого нет, или копированию подлежат не все нужные для сохранения пункты, не беда. В Google Play есть приложение Google Drive для бэкапа записей в Google, контактов, электронной почты и календаря и др.

Приложение Google Drive для бэкапа данных
Все медиафайлы просто и удобно сбросить на карту памяти. Она есть практически в каждом смартфоне или планшете. Но даже если флешкарты нет, используйте провод USB, чтобы сбросить файлы на компьютер или ноутбук. Файлы всегда будут у вас на виду и восстановление пройдёт так же просто, как и копирование.
Все фотографии удобно сохранять в облачном хранилище, особенно, если они занимают место. Вы можете включить функцию автозагрузки на Google Диске или другом хранилище, которым пользуетесь. В основном все они имеют такую функцию.
Практически все пользователи устройств на базе Android имеют учётную запись в Google. Многие из них используют синхронизацию, чтобы упростить работу в браузере на разных устройствах. Но также эту функцию можно использовать для бэкапа. Тогда восстановить данные можно, если войти в учётную запись.
Чтобы включить синхронизацию нужно перейти в «Настройки» - «Учётные записи и синхронизация» и выбрать «Добавить учётную запись». Далее заходим в существующий или создаём новый. Выбираем учётную запись Google и вводим логин и пароль.

Добавляем учётную записьGoogle
После чего синхронизация произойдёт автоматически.
Сброс до заводских настроек осуществляется разными способами
Это самый простой способ сброса настроек. Чтобы выполнить сброс зайдите в «Настройки», в разделе «Личные данные» нажмите «Восстановление и сброс».

Восстановление и сброс системы
После чего появится окно, в котором будет перечень объектов, попадающих под удаление. Подтверждаем удаление, нажимая «Сбросить планшетный ПК».

Подтверждаем удаление, нажимая «Сбросить планшетный ПК»
В завершение нажимаем «Стереть всё». Hard Reset произведён.

В завершении нажимаем «Стереть всё»
Recovery - это режим ОС Android в котором выполняется сброс до заводских настроек, перепрошивка устройства и есть возможность получить права суперпользователя.
Вход в режим осуществляется путём нажатия клавиш на смартфоне или планшете. Какие клавиши отвечают за вход в Recovery Mode, определяет производитель. Поэтому есть несколько способов. Перед началом процедуры вытащите из телефона провод заряда или USB. Не забудьте убедиться, что телефон заряжен. Некоторые модели блокируют возможности зайти в режим, если заряд батареи низкий.
| Производитель | Способ попадания в Recovery Mode |
| Samsung |
|
| HTC | Громкость вниз + питание |
| Nexus | Выключить и зажать Громкость ВНИЗ + ВКЛ/ВЫКЛ |
| Lenovo |
|
| Sony | Выключить, включить и когда появиться на экране логотип Sony или загорится индикатор нажать:
|
| Fly |
|
Обратите внимание! Этот режим может отсутствовать в вашем телефоне.
Управление осуществляется с помощью качельки громкости. Выбор осуществляется кнопкой «Питание».
Когда вы зайдёте в этот режим, выбираем пункт «wipe data/factory reset».

Выбираем пункт «wipe data/factory reset»
Подтверждаем удаление данных. И ждём завершение процесса.


Перезагружаем мобильное устройство
Способ невероятно прост, однако подходит не для всех моделей. В строке набора номера наберите один из сервисных кодов.
Если всё же случилось так, что вы сохранили ваши данные, их можно восстановить. Для этого понадобится программа 7-Data Android Recovery. Скачиваем и устанавливаем программу на ПК.

Скачиваем и устанавливаем программу 7-Data Android RecoveryДерево папок удалённых файлов
Выбираем файлы, которые нужно восстановить и нажимаем «Сохранить».
Любая проблема имеет решение, но лучше, когда проблем не возникает вообще. Будьте внимательны в управление устройства и не бойтесь возвращать его в начальное состоянии. Это рекомендуется даже для профилактики стабильной работы системы.
В этой статье я расскажу зачем нужен сброс настроек на Android.
С технической точки зрения сброс настроек, это форматирование некоторых разделов в памяти. Не вдаваясь в подробности, расскажу, что внутренняя память Android разделена на разделы. Часть памяти отвечает за раздел с данными, часть за временные файлы и логи, а другая часть за системные файлы.
Так вот, сброс настроек это удаление только пользовательских данных и программ. Проще говоря, форматирование раздела /data в большинстве случаев. Переустановки операционной системы не происходит!
Это очень важный момент. Если вы прошили свой смартфон неудачно и у вас появились ошибки на ровном месте или смартфон после неудачной прошивки начал циклически перезагружаться (bootloop), то вам не поможет сброс настроек!
Раздел с операционной системой не восстанавливается и не сбрасывается при сбросе настроек. Чтобы переустановить Android, вы должны заново его перепрошить.
Пользователи выполняют сброс настроек Android в нескольких случаях, из них основные: продажа смартфона и восстановление работоспособности устройства.
Это одна из основных причин, из-за которой выполняется сброс настроек на смартфоне. При передаче устройства другому человеку, мы удаляем все данные с устройства и отдаем "чистый" смартфон.
Но здесь нужно быть внимательным! Если выполнять сброс настроек через меню Настройки - Восстановление и сброс (в разных смартфонах, по-разному), то ваши личные данные не всегда удаляются!
К примеру, при сбросе настроек смартфонов Meizu, удаляются лишь приложения и данные к ним, а фотографии, видео и данные на внутренней памяти остаются! Сброс настроек не всегда очищает смартфон от всех данных. Помните про это.

Со временем, из-за действий сторонних приложений и сервисов, в вашем смартфоне или планшете накапливаются ошибки. Ошибки могут быть самые разные, начиная от: приложение Google остановлено и заканчивая неработоспособностью устройства.
Тут нужно учесть, что в некоторых случаях, пользователи сами виноваты в этих ошибках. К примеру, из-за установки оптимизаторов, чистильщиков и прочих мусорных программ из Google Play.
Если одно приложение влияет на работу другого, то рано или поздно возникнут ошибки. К примеру, вы установили приложение по сохранению заряда батареи. Алгоритм приложения работает таким образом, что при 30% заряда оно закрывает все активные приложения, чтобы сократить расход аккумулятора. При этом одно из приложений в момент закрытия скачивало файл с интернета в фоновом режиме.
Что произойдет в этом случае? Часть файла останется в памяти устройства обычным мусором. Возможно, при следующем запуске приложения, оно запустится с ошибкой и придется удалять кэш этого приложения.
Выше я уже писал про эту ситуацию. К сожалению, сброс настроек не спасает от не удачной перепрошивки, от слетевшего IMEI или от проблем с NVRam. Во всех этих случаях рекомендуется заново перепрошивать смартфон на родную прошивку.
Сброс настроек также не спасет от забытого пароля к аккаунту Google Play!
Политика Google в плане безопасности сделала свое дело. Если после сброса настроек, Google Play требует пароль, а вы пароля не знаете, то самый надежный способ избавиться от старого аккаунта - перепрошить смартфон.
Бывают ситуации, когда откат устройства до заводских настроек - лучшее решение появившейся проблемы. Выполнить сброс можно несколькими способами: через само сбрасываемое устройство или с помощью компьютера. .
Hard Reset - откат операционной системы к значениям по умолчанию. При выполнении сброса из памяти устройства удаляются все файлы и сторонние приложения, а все настройки принимают заводские параметры. Сбросив систему, вы получите чистое устройство, то есть оно будет в том виде, в котором находилось в магазине.
Пригодиться сброс может в следующих ситуациях:
В итоге получается, что сброс нужно выполнять тогда, когда необходимо отформатировать устройство.
Поскольку при сбросе системы все данные (видео, фотографии, музыка, картинки, книги и другие элементы) с устройства стираются, настоятельно рекомендуется заранее продумать, как сохранить всю важную информацию. Самый простой способ - перенести все важные файлы на карту памяти или компьютер. При сбросе элементы, хранящиеся на SD-карте, даже если она вставлена в устройство, не удаляются, но на всякий случай на время операции карту памяти лучше извлечь.
Ещё один способ - создание резервной копии, в которой будут храниться все файлы. После выполнения сброса вы сможете восстановить систему из заранее созданной резервной копии, при этом все элементы и приложения вернутся. Положительная сторона этого способа заключается в том, что вы не потеряете не только файлы, но и приложения. Отрицательная сторона - если сброс осуществляется для того, чтобы очистить устройство от незадействованных файлов, то при восстановлении из резервной копии восстановятся в том числе и файлы, от которых вы хотели избавиться.
Копирование осуществляется с помощью сервиса Google и только через Wi-Fi, так как объем информации слишком велик, чтобы его загружать через мобильный интернет. Зайдите в настройки устройства, откройте вкладку «Восстановление и сброс» и убедитесь, что функция автоматического резервного копирования включена. Копия будет привязана к вашему Google-аккаунту, восстановиться из неё можно будет после того, как вы выполните сброс. Устройство само предложит вам воспользоваться найденной копией.
Активируем резервное копирование файлов
Существует несколько способов, позволяющих сбросить устройство. Самый простой - через настройки системы.
Этим вариантом можно воспользоваться, если у вас есть доступ к системе. Если же вы забыли пароль, или устройство зависает на этапе загрузки, не давая войти в систему, то воспользуйтесь нижеописанным способом.

Если у вас есть выключенное устройство, а возможности включить его нет, то этот способ вам подойдёт:

Этот способ поможет вам войти в меню восстановления, если в предыдущем способе по каким-то причинам сделать это не удалось. Подключите устройство к компьютеру при помощи USB-переходника и в типе подключения укажите «Только зарядка». Скачайте архив с программой ADB и распакуйте его в любую папку, путь до которой не содержит русских букв. В полученной папке создайте файл с названием devices.cmd, где cmd - его расширение, и пропишите в него три команды:
Запустите созданный файл, на экране откроется командная строка со следующими уже прописанными командами:
Готово, программа установлена. Теперь откройте командную строку от имени администратора и используйте в ней команду adb reboot recovery. Ваше Android-устройство автоматически переведётся в меню восстановления, а дальнейшие действия, которые нужно выполнить для сброса, описаны выше в подпункте «Через меню восстановления».
 Входим в Recovery Mode через компьютер
Входим в Recovery Mode через компьютер Если вы сбрасывали устройство для того, чтобы снять с него пароль, который вы забыли, а после окончания процедуру система всё равно просит его ввести, то есть два выхода из этой ситуации. Первый - пять раз введите неправильно пароль, на экране появится сообщение о том, что устройство заблокировано на 30 секунд, а также кнопка «Забыли пароль?». Нажмите на появившуюся кнопку, вас попросят войти в свой Google-аккаунт, который был ранее привязан к этому телефону или планшету. Если вы войдёте в нужный аккаунт, то получите возможность сбросить имеющийся пароль.
 Восстанавливаем пароль к устройству через Google-аккаунт
Восстанавливаем пароль к устройству через Google-аккаунт Второй вариант - сброс пароля при помощи ADB. Как установить эту программу, описано выше в подпункте «Через компьютер». Когда вы закончите с установкой, запустите командную строку от имени администратора и выполните в ней следующие варианты:
Если эти команды не помогли, то используйте команду adb shellrm /data/system/gesture.key или adb shell
rm /data/system/gesture.key.
Ранее описывалось, что для сохранения данных нужно заранее создать резервную копию файлов или перенести все важные элементы на другой носитель. Если вы этого не сделали, но при этом сбросили устройство, то восстановить утерянную информацию, скорее всего, не получится. Но попробовать стоит: получите на устройстве root-права, а на компьютер скачайте какую-либо программу, предназначенную для восстановления удалённых файлов на Android. Например, можно воспользоваться EASEUS Mobisaver for Android Free.
 Восстанавливаем удаленные файлы с помощью EASEUS Mobisaver for Android Free
Восстанавливаем удаленные файлы с помощью EASEUS Mobisaver for Android Free Откатит устройство до заводских настроек можно двумя способами: через настройки устройства или меню восстановления. В Recovery Mode можно войти как с самого устройства, так и с помощью компьютера. Перед тем как сбрасывать систему, не забудьте перенести всю важную информацию на надёжный сторонний носитель. .
Смартфоны и планшеты на операционной системе Android обладают приличным функционалом и позволяют решать самые разные задачи. На них работают различные приложения, хранятся фотографии, видеоролики и прочие данные. Иногда возникает необходимость разом избавиться от всего того, что хранится в системе. Ручное удаление данных слишком трудоемкое, поэтому проще вернуть устройство к исходному состоянию путем мгновенной очистки.
Как выполнить сброс до заводских настроек Android OS? Есть множество способов, о которых мы поговорим в нашем обзоре. Для чего вообще нужно сбрасывать операционную систему и все устройство к заводскому состоянию? Делается это в следующих случаях:
Результатом становится полная очистка Android-устройства к исходному состоянию.
Хотите продать смартфон или планшет? Нужно избавиться от ошибок в функционировании операционной системы и приложений? Тогда мы расскажем вам, как сбросить Андроид к заводским настройкам и очистить устройство от установленных программ и имеющихся в памяти данных. Самый простой способ выполнить сброс – зайти в главное меню, выбрать пункт «Настройки», выбрать пункт «Активация и сброс», нажать на строку «Сброс данных».
Что произойдет дальше? А дальше мы получим предупреждение о том, что сейчас с устройства будут удалены все данные – учетные записи, сделанные фотографии, закачанная музыка, рабочие файлы, а также ключи доступа к зашифрованным файлам на карте памяти. Здесь же будут указаны все аккаунты, под которыми выполнен вход на данном устройстве. В самом низу вы найдете кнопку «Сброс устройства» — нажимаем и ждем, пока система вернется к первоначальному состоянию.
Обратите внимание, что полный сброс не затрагивает данные, хранящиеся на карте памяти – хранимые здесь фотографии, видеоролики и данные останутся в целости и сохранности. Но мы рекомендуем извлечь карту памяти при проведении общего сброса.
В результате различных ошибок некоторые пункты меню могут оказаться недоступными. И сделать сброс Андроида к заводским настройкам будет невозможно. Что поступить в этом случае? Самый простой способ – воспользоваться одной из инженерных команд, доступных во всех версиях операционной системы Android и на всех устройствах. Выполнить полный сброс поможет команда *2767*3855# — она набирается в обычной программе для дозвона .
Если команда по каким-то причинам не сработала, можно воспользоваться другой командой — *#*#7780#*#*. Так же, как и предыдущая команда, она поможет выполнить Hard Reset (сброс Android к заводскому состоянию. Если и она не помогла, попробуйте набрать третью команду — *#*#7378423#*#*. После перезагрузки вы получите чистое устройство, возвращенное к первоначальному заводскому состоянию.
Не пользуйтесь командами, назначение которых вам неизвестно, так как это может привести к потере работоспособности вашего устройства.
Операционная система Android может повредиться настолько, что ее запуск становится невозможным. Типичный признак повреждения – бесконечная загрузка устройства. Единственным способом возвращения устройства к жизни является Hard Reset (общий сброс) через режим Recovery. Для доступа к данному режиму используются следующие комбинации:
Зажимать кнопки нужно при включении смартфона или планшета. Для некоторых моделей выполняются дополнительные действия посредством нажатия тех или иных кнопок после включения устройства вышеуказанными комбинациями. Таким образом, для того чтобы вернуть заводские настройки на Андроид, вам нужно поискать комбинацию клавиш, позволяющую войти в режим Recovery на вашем устройстве (обычно этот режим используется для перепрошивки Android-устройств).
Далее выбираем пункт «wipe data/factory reset» и дожидаемся завершения возврата к заводским настройкам. Обратите внимание, что все данные, находящиеся в вашем телефоне, будут удалены . Поэтому нужно не пренебрегать созданием резервных копий во избежание потери этих данных.
Ни в коем случае не трогайте другие пункты в инженерном меню или в режиме Recovery – это можно привести к самым неожиданным последствиям, вплоть до полной потери работоспособности устройства и невозможности его дальнейшего восстановления.
Рано или поздно, любой пользователь мобильного гаджета сталкивается с необходимостью сбросить настройки на Андроид. Чаще всего, настройки сбрасывают из-за , которые заражают устройство и мешают его нормальной работе, или не стабильной работы самого устройства. Также сброс настроек используют перед продажей устройства, для того чтобы личные данные не попали в чужие руки.
Сброс настроек (или Hard Reset) — это полное обнуление смартфона. С устройства удаляются все не стандартные программы, все данные пользователя (включая фотографии, видео, список контактов), а сам Андроид возвращается к заводским настройкам. Таким образом, после этой процедуры вы получаете устройство в таком же состоянии, в котором оно было в момент покупки.
У сброса настроек есть некоторые особенности, о которых нужно упомянуть. Во-первых, сброс настроек затрагивает только внутреннюю встроенную память устройства. Если к вашему устройству подключены карты памяти, то информация на них останется нетронутой. Это нужно учитывать, если вы планируете продажу устройства. Во-вторых, сброс настроек не вернет ваше устройство в изначальный вид, если вы устанавливали кастомные прошивки. С такого устройства удалятся все программы и файлы, но изначальная прошивка от производителя не будет восстановлена. Вместо этого вы получите чистое устройство с вашей кастомной прошивкой.
Поскольку сброс настроек приводит к удалению данных пользователя, то о их сохранности нужно позаботиться заранее. Перед сбросом обязательно скопируйте на компьютер фотографии, видео и другие важные файлы, которые хранятся на смартфоне.
Также перед сбросом желательно проверить, какой Google-аккаунт используется для синхронизации списка контактов. Для этого откройте приложение «Настройки» и зайдите в раздел «Пользователи и аккаунты». Здесь можно будет посмотреть логин аккаунта и проверить, включена ли синхронизация контактов. Также нужно убедиться, что вы помните пароль от этого аккаунта, поскольку его нужно будет ввести заново. Если есть какие-то проблемы с аккаунтом или синхронизацией, то желательно сделать резервную копию списка контактов и скопировать ее на компьютер. Это можно сделать с помощью приложения «Контакты».
Еще один важный момент, который нужно проверить перед началом сброса, это уровень заряда батареи. Дело в том, что процесс сброса настроек занимает достаточно продолжительное время (до 1 часа) и создает значительную нагрузку на устройство. При этом важно не допустить, чтобы смартфон разрядился и выключился прямо во время сброса. Поэтому перед началом процедуры обязательно зарядите аккумулятор устройства на 100%.
Что касается самого сброса настроек, то эту процедуру можно выполнить разными способами. Самый простой вариант воспользоваться функцией «Сброс» в настройках смартфона. В данной статье мы покажем как это делается на примере смартфона Nexus с , а также смартфона Samsung с оболочкой TouchWiz. Также мы продемонстрируем сброс настроек через Recovery mode, этот вариант подойдет в тех случаях когда смартфон не загружается и вы не можете зайти в настройки.
Для начала покажем, как делать сброс настроек на смартфоне с чистым Android 8.0. В этом случае вам нужно открыть приложение «Настройки», пролистать список разделов в самый конец и перейти в раздел «Система».
В разделе «Система» снова нужно пролистать настройки в конец и выбрать пункт «Сброс настроек».

В результате перед вами появится три варианта сброса настроек:
Если вы хотите сделать полный сброс смартфона, то здесь нужно выбирать последний вариант.


После этого начнется процесс сброса настроек. Он может занять некоторое время, после завершения смартфон загрузится и вы сможете приступать к первоначальной настройке устройства.
Еще один пример сброса настроек на Android. В этом случае в качестве примера будет использоваться Android смартфон от компании Samsung с оболочкой TouchWiz. В этом случае нужно открыть приложение «Настройки», перейти на вкладку «Учетные записи» и выбрать «Резервное копирование и сброс».


После этого появится экран с предупреждением об удалении всех данных из памяти устройства. Для того чтобы запустить сброс настроек на Андроиде вам нужно нажать на кнопку «Сброс устройства».

После этого нужно дождаться окончания процесса. Когда сброс будет завершен смартфон загрузится и предложит выполнить первоначальную настройку устройства.
Если ваше устройство не загружается, то вы можете выполнить сброс Андроид до заводских настроек при помощи режима восстановления (или так называемого R ecovery mode).
В зависимости от модели смартфона, процесс входа в режим восстановления значительно может отличаться. Но, обычно для этого нужно выключить устройство, зажать определенные клавиши и удерживать их нажатыми до загрузки режима восстановления.
Например, может использовать один из этих вариантов:
После загрузки устройства в режиме восстановления вы увидите небольшое меню, в котором нужно будет выбрать вариант «Wipe data / factory reset» и потом подтвердить действия выбрав «Yes - delete all user data». Для перемещения по данному меню используйте клавиши повышения и снижения громкости, а для подтверждения выбора клавишу включения.
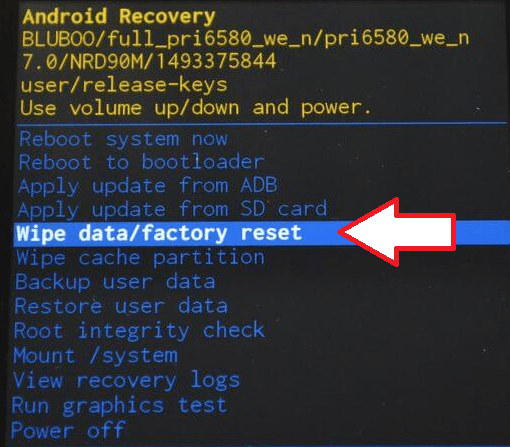
Для того чтобы выйти из режима восстановления и запустить процесс сброса настроек выберите «Reboot system now».
Нужно отметить, что режим восстановления доступен далеко не на всех устройствах. Иногда его просто нет, иногда он заменяется каким-то другим инструментом, например, инженерным меню.