
Всем доброго времени, дорогие читатели! И сегодня вы узнаете как пронумеровать страницы в ворде без титульного листа. В процессе оформления всевозможных текстовых файлов, зачастую появляется надобность выполнить нумерацию страничек.
Как правило, подобная опция пользуется популярностью у студентов и школьников, перед которыми возникает задача пронумеровать странички своих работ – докладов, курсовых, рефератов и дипломных. Стандартная нумерация редко когда вызывает трудности. Однако, если предстоит выполнить нумерацию без учета титульной странички, большинство юзеров сталкиваются с проблемами.

Для этого потребуется перейти ко вкладке «разметка» и там кликнуть по кнопке «Параметры». Эта кнопка достаточно маленькая и располагается с правой стороны от пункта «Параметры листа».

Если вдруг не получится отыскать заветную кнопку, можно просто щелкнуть несколько раз по линейке файла, в котором проводится работа.

В любом случае, будет открыто окошко «Параметры». Там имеется блок с настройками под названием «Различать колонтитулы», а снизу – несколько опций. Для нумерации странички без титульного листа, необходимо выставить отметку рядом со второй опцией, которая называется «Колонтитулы первой странички».

После этого предстоит сохранить настройки путем нажатия на клавишу «Ок». В итоге в вордовском файле номер не будет отображен на главном листе. Однако, на второй странице нумерация будет начата с цифры 2. Если подобный вариант вас устраивает, на этом можно закончить.
Цель достигнута. Однако если вы хотите добиться того, чтобы на второй страничке располагалась единица, следует выполнить нижеприведенные действия.
Если перед вами стоит задача не только избавиться от номера на титульном листочке, но и начать нумерацию с цифры 2, предстоит вернуться ко вкладке «Вставка», заново кликнуть по клавише «Номер» и в меню, которое появится, выбрать пункт под названием «Формат номеров».

В итоге будет открыто окошко под названием «Формат номера листов», в котором можно внести корректировки в настройки. Для выставления цифры «2» на второй странице файла, необходимо выбрать функцию «Начасть с…» и пропечатать цифру «0». Наглядно это изображено на нижеприведенной картинке.

Друзья, если у вас что-то не получилось — напишите об этом в комментариях и я обязательно вам отвечу и помогу. Желаю вам крепкого здоровья и добра!
Большинство создаваемых нами в Word документов, могут, да и, в большинстве случаев, состоят из нескольких страниц и даже из нескольких десятков страниц. К таким документам относятся рефераты, доклады, проекты, курсовые работы, договоры, бизнес-планы, какие-то отчёты, ну и другие документы. По общепринятым стандартам оформления, страницы таких документов должны быть обязательно пронумерованы.
Одни документы должны быть пронумерованы с первой страницы до последней, а другие, например, нумеруются, начиная со второй или третьей страницы или с какой-то другой.
Сегодня речь пойдёт о самой простой и часто используемой нумерации страниц, которая может быть нами применена для большинства создаваемых документов. В примерах я использую свои рабочие наброски к одной из статей о Power Point.
Необходимые опции, с помощью которых мы нумеруем страницы документа и форматируем (редактируем), в общем, изменяем непосредственно саму нумерацию, находятся во вкладках «Вставка» и «Разметка страницы» верхнего меню:
Опции нумерации во вкладке «Вставка» я бы назвал стартовыми, так как с помощью них мы и начинаем нумерацию страниц. Давайте откроем вкладку «Вставка» и всё своё внимание направим на её раздел «Колонтитулы», с находящимся в нём функционалом «Номер страницы»:
Давайте нажмём эту главную кнопку «Номер страницы» для того чтобы перечень опций увидеть:

Первые три опции (отсчёт сверху вниз) содержат шаблоны нумерации, то есть варианты расположение номеров на странице. Опция с названием «Текущее положение» (4-я по счёту) также содержит шаблоны нумерации, но работа с данными шаблонами несколько отличается от работы с нумерацией первых трёх опций. Нумерация с помощью третей опции то же своеобразна и также отличается от нумерации страниц с помощью первых двух опций.
А вот первыми двумя опциями «Вверху страницы» и «Внизу страницы» мы, пожалуй, можем нумеровать страницы чаще всего. Давайте о них в первую очередь и поговорим сегодня.
Поскольку нумерации страниц с помощью этих опций практически идентичны и разница лишь в расположении на странице (в верхней части и нижней части страницы) и формах самой нумерации, то в примерах используем опцию «Вверху страницы».
Давайте щелчком мыши выберем её:

и перед нашими глазами откроется перечень шаблонов форматов нумерации:

Те шаблоны, которые увидят наши глаза, являются лишь частью всех шаблонов нумерации. Для того чтобы увидеть другие шаблоны и сделать выбор на своё усмотрение, нам нужно подвигать ползунок в правой части окошка, ну или же пощёлкать кнопками-стрелками вверх/вниз:

При выборе шаблона нужно учитывать и характер документа, над которым мы работаем. «Игривый» формат нумерации не подойдёт для документов делового характера.
Как только щелчком мыши мы выберем один из шаблонов, все страницы документа автоматически пронумеруются (я выбрал специально шаблон с хорошо видимой нумерацией):

Так как главная кнопка «Номер страницы» располагается в разделе «Колонтитулы», то нумерация страниц происходит в режиме работы с колонтитулами с одновременной активизацией новой вкладки «Конструктор»:

Поэтому мы и видим все эти пунктирные линии и надписи. После того как страницы пронумеровались, из режима работы с колонтитулами нужно выйти. С этой целью нажимаем кнопку закрытия окна работы с колонтитулами:

После нажатия этой кнопки все пунктирные линии исчезают, а нужная нам нумерация страниц остаётся:

Применить нумерацию мы можем сразу же, как только приступили к созданию документа, а также в «самом разгаре работы» или же тогда, когда редактирование текста полностью закончено и нумерация страниц является завершающим действием в работе над документом.
Применённая однажды к страницам документа нумерация сохраняется. Если мы применили нумерацию в самом начале, то есть, в тот момент, когда только приступили к работе над документом, то волноваться по поводу нумерации следующих страниц нам не нужно. В этом случае каждая новая (следующая) страница будет нумероваться автоматически:

В том случае, когда мы трудимся в команде над каким-то проектом, то мы можем работать лишь с определённой частью документа. Например, нам досталась заключительная часть. Остальные участники команды пронумеровали каждый свою часть документа и нумерация страниц нашей части документа должна начинаться с номера 65.
Для того чтобы нумерация страниц начиналась с цифры 65, нам нужно воспользоваться опцией «Формат нумерации страниц», выбрав её в уже знакомом перечне опций нумерации страниц:

Сделаем выбор этой опции обычным щелчком мыши, и перед нами откроется окошко настройки её параметров. В этом окошке мы можем изменить формат непосредственно самой нумерации:

а также установить тот начальный номер страницы, с которого и должна начинаться нумерация страниц:

В нашем примере нумерация должна начинаться с номера 65. Эту цифру нам и нужно написать (выбрать кнопками-стрелками) в строке ввода «Начать с…». Давайте так и сделаем - напишем её:

Ну и заключительным действием будет нажатие кнопки «Ок».
И что же мы видим? Мы видим всю туже картину. Страницы нашего документа, как были без нумерации, такими же чистыми и остались.
А дело-то в том, что мы выполнили лишь одну часть настроек. Теперь нам нужно выполнить другую часть настроек, то есть выбрать в перечне шаблонов нумерации нужный шаблон. Говоря другими словами - определить месторасположение нумерации на страницах.
Выберем опцию «Вверху страницы» (она служит нам примером) и перед глазами откроется перечень шаблонов нумерации, в которых появилась цифра 65:

Щелчком мыши выберем нужный шаблон и страницы пронумеруются:

Ну и в завершении, закроем окно работы с колонтитулами:

и все пунктирные линии исчезнут:

Мы можем сначала выбрать шаблон нумерации, - пускай страницы пронумеруются, а уже затем в окошке «Формат номера страницы» ввести нужный номер первой страницы (у нас был номер 65). Первоначальная нумерация автоматически поменяется, и первая страница будет уже начинаться с номера 65 (номер из примера).
Как пронумеровать страницы мы уже знаем. А если нам понадобится изменить формат нумерации или окажется, что она в каком-то документе не нужна, то тогда воспользуемся опцией «Удалить номера страниц». Эту опцию мы видели в окошке опций нумерации страниц.
При создании документа в Word многим пользователям требуется проставить номера страниц. Некоторые пользователи понимают это требование буквально, вручную прописывая на каждом листе цифру. Однако такая нумерация не выдерживает даже минимальной редактуры: цифры начинают менять местоположение, съезжать на другие листы и теряться.
Чтобы не мучиться с цифрами, отдайте решение вопроса, как пронумеровать страницы в Ворде, на откуп самой программе. Тем более в офисном приложении есть все возможности для быстрого и удобного выполнения этой задачи.
Не имеет значения, в какой момент работы над документом вы добавите в него нумерацию: сразу после открытия нового файла, в процессе ввода текста или перед распечаткой на принтере.
После добавления нумерации новые листы будут автоматически получать следующий номер.
Посмотрим самый простой вариант – добавление номера с первой странички:

Курсор мыши переместится в колонтитул, где появится номер страницы. Чтобы вернуться к работе с основным текстом, дважды щелкните левой кнопкой в любом месте документа (кроме колонтитула), или нажмите «Закрыть окно колонтитулов» на панели быстрого доступа. Окно колонтитула закроется, а добавленная нумерация останется на листах.
Чаще всего при создании документа нумерация добавляется не с первой страницы, а со второй-третьей. Первое, что приходит в голову – курсовая работа или диплом, где титульный лист не нумеруется. В таком случае нумерация начинается не с цифры «1», а с «2» или «3». Но как реализовать на практике эти требования к оформлению?

Документ разделен, теперь приступаем к его правильной нумерации. Оставляем первый лист в покое, ставим курсор на вторую страницу.

Вы можете делать разрывы в любом месте документа и начинать нумерацию заново, если того требуют правила оформления.
Рассказывая, как удалить страницу в Ворде , мы уже упоминали о способах стирания номеров листов. Напомним кратко порядок выполнения:

Можно обойтись без панели быстрого доступа: двойным щелчком выделите любую цифру в колонтитулах и нажмите Delete. Нумерация листов будет удалена.
Если внутри колонтитулов есть текст (пометки, примечания, напоминания), то при выполнении описанных выше действий по добавлению номеров он будет удален. Чтобы избежать этого, придется немного усложнить процедуру нумерации листов.

Нажмите «Ок», чтобы сохранить изменения. В окне колонтитула вы увидите порядковый номер страницы, который будет расположен перед текстом. Можно поэкспериментировать с указанными выше параметрами, подбирая оптимальный внешний вид нумерации и всему окну колонтитулов.
Microsoft Word — обожаемая студентами, офисными работниками и писателями программа для работы с печатным текстом. Русские, по привычке, сократили название до слова «ворд». Одна из проблем, которая возникает у неосведомленных пользователей — как пронумеровать страницы.
Зачем нужно перечисление страниц?
Многие ученые мужи и далекие от забот науки студенты пишут цифры внизу листов вручную. Но это занимает много времени, да еще и некрасиво выглядит — а вдруг ошибка? Неужели нужно будет по-новой распечатывать текст? Давайте разберемся, с какой стороны следует заходить, чтобы в результате решить эту небольшую проблему.
Старая, привычная и понятная версия 2007 встречается чаще остальных, поэтому начнем с нее. Отыщите, где в ворде нумерация страниц: наведите курсор и щелкните верной мышкой по вкладке «Вставка».
На широкой панели вкладки, растянутой в сером поле над текстом, располагается квадратик «Номер страницы». Он играет ключевую роль в вопросе, %как поставить нумерацию страниц в ворде 2007%. Смело наводите курсор на квадратик с заветными буквами, кликайте два раза. Это приведет к выпаданию меню. Здесь будут представлены к вашему выбору три неоригинальных варианта — «Внизу страницы», «На полях», «Вверху».

Опция «удалить номера страниц» предназначена для осуществления противоположных действий — с помощью клика по этой строке можно убрать нумерацию страниц в ворде 2007. Выберите, к примеру, стандартный вариант, как нумеровать страницы в ворде 2007 — внизу листа.
Перед вашим взором предстанут шаблоны, нужные, чтобы пользователь понял, как именно будет выглядеть отбивка с цифрой. Она может быть стандартной черной, цветной, крупной, с линией, отсекающей ее от основного текста. Шаблонов около 20-ти. Для примера используем крупный цветной 3. Наводим курсор, кликаем.

Мгновенно вырисовывается нумерация, а вместе с ее появлением вверху разворачивается меню «Конструктор».
В нем можно:
В два клика решается проблема, как в ворде не нумеровать первые страницы. Найдите в меню «Конструктор» фразу «особый колонтитул первой страницы». Ставьте туда галочку и радуйтесь прекрасному оформлению вашей эпохальной работы — будь то ученическое эссе или иронический детектив вашего авторства.

Подчистую убрать нумерацию страниц в ворде 2007 можно в «Конструкторе», сначала кликнув по строчке «Номер страницы», а затем — по «Удалить номера страниц».
Ворд 2010 — хитрая программа отнюдь не только потому, что сохраняет текст в иногда не открываемом формате. docx . В полезном ПО есть множестство «изюминок». Так, существует два способа, как пронумеровать страницы в ворде 2010.
Традиционно начинаем разбираться, как сделать нумерацию страниц в ворде 2010 с просматривания вкладок меню. Найдите «Вставку» (прилегает к «Главной» вкладке слева), кликните по ней.
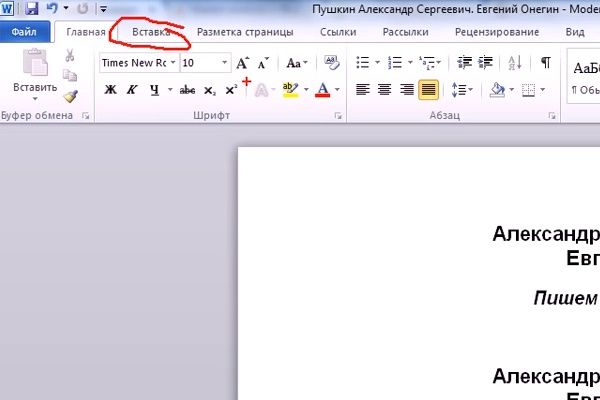
Отыщите квадрат с символами «Номер страницы». Кликните. Выпадет знакомая панель — смотрим ниже, какая. Выбор шаблона традиционно за вами. Формы — в точности, как в 2007-ом ворде.

Проблема, как нумеровать страницы в ворде 2010, успешно решена.
Эта методика тоже несложна. Видите поля открытого документа? Щелкните по низу рандомно выбранной странички примерно там, где вы собирались ставить нумерацию страниц в ворде. Появится отбивка плюс надпись «Нижний колонтитул».

Между тем, в то же время вверху высветится полезное меню.

Тут выберите кнопку «Номер страницы». Кликните два раза по оной. Далее кликайте по понравившейся строчке, выбрав, как нумеровать страницы в ворде — вверху, внизу или сбоку.

На мониторе вы заметите изменения. Автоматически откроется вкладка «Конструктор», где далее вы и будете производить действия. Выберите шаблон по предложенной схеме.

Все, вам удалось автоматически пронумеровать страницы в ворде.
В 2010-й версии в меню «Конструктор», что появляется вверху после нажатия на колонтитул, есть пустые квадратики для галочек. Выберите строчку «особый колонтитул первой страницы», кликом мышки поместите туда галочку, и «единичка» с титульного листа пропадет. Зато она появится на втором по счету листе.

Когда отрывок текста необходимо распечатать отдельно, и он далеко не с начала, подойдет специальная опция ворда 2010. В уже освоенном «Конструкторе» выбирайте «Формат номеров страниц».

Кликнув, посмотрите на всплывающее окно. Точку с помощью наведенного курсора проставьте рядом со словосочетанием «начать с». И наберите цифру, с которой, по вашей мысли, надо делать нумерацию страниц в ворде.

Заданные вами цифровые символы появятся тут же.
Необходимо удалить нумерацию страниц в ворде?
Путь решения: кнопка «Работа с колонтитулами», далее «Конструктор», затем «Номер страницы», напоследок — «Удалить номера».
Версия 2013 выглядит лаконично. Здесь много свободного пространства, это помогает быстро ориентироваться, разбираясь со вкладками. Чтобы сделать нумерацию страниц в ворде 2013, надо при развернутом документе отыскать вкладку «Вставка».

В расширенном полном меню «Вставки» найти «Номер страницы». Кликнуть и увидеть типовые вариации размещения сигнатур на листах.

Еще раз кликнуть по строчкам со стрелочками. Выбрать шаблон, который позволит в ворде проставить нумерацию страниц автоматически.

Отметим, что нумерация страниц в ворде 2013 более интересная. Так, при клике на цифру тут же всплывает маленькая панелька, в которой можно поменять шрифт, цвет той же циферки.

Убрать цифры с титульного листа следует, кликнув по колонтитулу снизу, затем перейдя в меню «Конструктор», и там стандартно отыскав «Особый колонтитул первой страницы».
Полное отсутствие циферок легко обеспечит методика, как убрать нумерацию страниц в ворде:

Изменить цифровое обозначение страниц в 2013-й версии можно, опираясь на незаменимый «Конструктор». Там, кликнув на «Номер страницы», выберите формат и во всплывшем окне проставьте флажок на «начать с».
Как видите, ничего особенно сложного в проставке номеров на листах нет. И вовсе не требуется выполнять этот трудоемкий процесс вручную. Для вашего удобства разработчики уже предусмотрели множество полезных опций, с помощью которых широкий спектр проблем решается в полуавтоматическом режиме. От вас лишь потребуется пара-тройка щелчков мышкой.
Чтобы грамотно оформить документ в текстовом процессоре, необходимо не только знать азы визуального оформления текста, но и знать, как пронумеровать страницы в Ворде.
Благодаря этому, можно создать деление файла на разделы и подразделы, создать содержание и титульный лист.
В нижнем колонтитуле, как правило, размещают текстовые сноски и короткие объяснения, которые могут возникать по ходу текста.
Как в верхнем, так и в нижнем колонтитуле, можно размещать номер листа.
Выберите с помощью двойного щелчка верхнее или нижнее поле документа, чтобы добавить информацию в колонтитул любой странички (версия word 2013).
Чтобы правильно проставить номер в колонтитулах, выберите один из них. Затем в открывшейся вкладке конструктора выберите пункт «Номер страницы».
Выберите положение цифры и необходимый стиль, как показано на рисунке.

Таким же образом в колонтитулы можно добавлять заголовки, дату и время создания файла, информацию об авторе и другие типы данных.
Иногда у пользователей возникает необходимость пронумеровать только самый первый лист документа.
Чтобы пронумеровать в Ворде только первую, следуйте инструкции:


Отображение нумерации только на первой странице
Таким же образом можно добавить № для одного листа во всех более ранних версиях программы «Ворд».
Чаще всего пользователям необходимо добавить нумерацию документа с определенного листа: со второй, третьей и так далее.
Все способы аналогичны в версиях Ворд 2003, 2007, 2010.
Совет! В Ворде также есть возможность сделать так, чтобы письменный номер отличался от реального. Таким образом можно проставить номера на все страницы, кроме нескольких первых, которые предназначены для титулки, аннотации, вступления и содержания.
Чтобы пронумеровать листы документа начиная с определенного листа и до конца файла, следуйте следующей инструкции:

Настройка формата номеров в Ворде

Форматирование номера листов (с 3 стр.)
Таким же образом можно нумеровать начиная с 3, 4, 2, с 5 страницы и так далее.
Автоматическая нумерация может быть настроена не только для страниц, но и для рисунков, строк в таблице и других элементов текста.
Использование такого типа обозначения позволит значительно облегчить работу во процессе создания всей работы.
Также, с помощью настройки нумерации автоматически, можно обезопасить себя от появления в документе нумераций, которые не связаны между собой, так называемых плавающих номеров.
Рассмотрим вариант, когда автоматическую нумерацию необходимо настроить для объектов документа. В таком случае необходимо создать специальный стиль.
Стили Вордовских файлов сохраняются и позволяют работать с новыми файлами по одному и тому же принципу.
Чтобы создать стиль с автоматически, следуйте указаниям ниже:



Настройка автоматического отображения нумераций всех объектов
Панель создания стилей имеет удобный пользовательский интерфейс, таким образом можно настроить отображение номера странички без титульного листа (все, кроме первой).