
Встроенный блокировщик рекламы Google Chrome становится достойным конкурентом таких популярных решений, как uBlock Origin, Ghostery и AdBlockPlus. Теперь пользователю не нужно устанавливать дополнительные расширения, блокировщик уже интегрирован в браузер и работает из коробки. В последней версии браузера разработчики добавили эту возможность. Поскольку Opera имеет блокировщик рекламы, а Firefox добавила защиту отслеживания, настало время и для Chrome добавить некоторые функции блокировки.
Кстати мы уже подробно рассказывали о . Очень рекомендуем к прочтению.
В случае, если вам необходимо убедиться, что блокировщик рекламы не блокирует некоторые важные детали или не скрывает некоторые элементы управления и не вызывает ошибок загрузки сайта (к сожалению, все блокировщики рекламы время от времени страдают от этих проблем), то нужно посмотреть, как выглядит веб-сайт с объявлениями. В таком случае вы можете отключить инструмент блокировки рекламы Chrome.

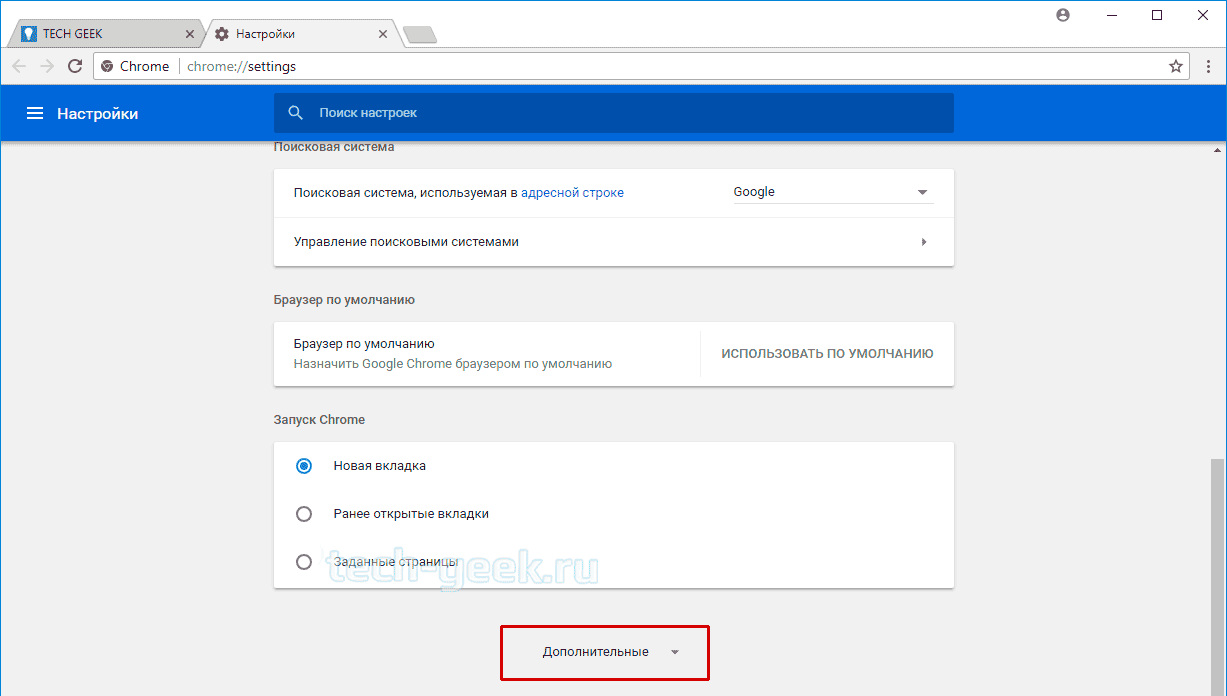


 Для включения блокировщика рекламы Chrome переведите ползунок «Заблокировано на сайтах, на которых много навязчивой рекламы» в режим «включено».
Для включения блокировщика рекламы Chrome переведите ползунок «Заблокировано на сайтах, на которых много навязчивой рекламы» в режим «включено».
В первом блоке «личные данные
» находится список пунктов с галочками, необходимо найти нужный нам — «блокировать шокирующую рекламу
» и проследить, чтобы в окошке стояла галочка.
В меню еще есть пункт «дополнения », заходим сюда. Далее выбираем строку инструменты и в конце списка нужно найти «безопасный интернет ». Здесь находим опцию «без рекламы » и «блокировка флеш и видео ». Таким способом можно избавиться от назойливых видеороликов и баннеров, рекламирующие ненужные нам товары.
Эти пункты являются базовой защитой браузера, без сторонних дополнений и плагинов. Поэтому для эффективной борьбы с рекламой есть дополнительные средства.
 Дополнение призвано блокировать
на страницах сайтов ряд нежелательных и опасных шпионских тизеров и баннеров. Поддельные окна соцсетей, направленные на обман посетителя и кражу персональных данных и другие подобные сообщения. Шокирующий анимационный контент с порнографическим содержанием, иллюстрирующий болезни и травмы, все это также блокируется плагином. Чтобы настроить
дополнение нажмите кнопку «настроить
». В открывшемся окне можно изменить показ рекламы
эротического содержания, внести страницу или сайт в черный список, а также добавить сайты, которым вы доверяете.
Дополнение призвано блокировать
на страницах сайтов ряд нежелательных и опасных шпионских тизеров и баннеров. Поддельные окна соцсетей, направленные на обман посетителя и кражу персональных данных и другие подобные сообщения. Шокирующий анимационный контент с порнографическим содержанием, иллюстрирующий болезни и травмы, все это также блокируется плагином. Чтобы настроить
дополнение нажмите кнопку «настроить
». В открывшемся окне можно изменить показ рекламы
эротического содержания, внести страницу или сайт в черный список, а также добавить сайты, которым вы доверяете.
 Для того чтобы установить
расширение AdBlock в ваш браузер необходимо зайти в магазин расширений для Chrom — Web
Store
. Открытый исходный код браузера Chrome был взят разработчиками Яндекс browser за основу, поэтому дополнения подходят для обеих программ. Находим в бесплатных расширения AdBlock
и устанавливаем
, указав на кнопку «добавить
».
Для того чтобы установить
расширение AdBlock в ваш браузер необходимо зайти в магазин расширений для Chrom — Web
Store
. Открытый исходный код браузера Chrome был взят разработчиками Яндекс browser за основу, поэтому дополнения подходят для обеих программ. Находим в бесплатных расширения AdBlock
и устанавливаем
, указав на кнопку «добавить
».
Разработчики этого расширения гарантируют защиту от рекламы вашего браузера. А также предоставляют большой набор инструментов для управления и настройки AdBlock на отдельных сайтах и страницах. При входе на сайт, который подозревается в шпионстве или содержании зараженного программного обеспечения, дополнение предупредит об этом посетителя. Расширение нейтрализует баннеры и всплывающую рекламу без ущерба дизайна посещенного сайта, блокирует шпионские скрипты и счетчики.
 Чтобы заблокировать рекламные ролики в браузере при помощи этого дополнения можно как установить
его прямо в браузер, так и скачать полноценное приложение
. К сожалению, программа для ПК существует только платная
, оплачивать ее многие не имеют желания, поэтому расширение для браузера более популярно. Для того чтобы установить дополнение Adguard необходимо снова посетить магазин Chrome
Web
Store
. В окне поиска ввести название нужного нам расширения, после чего согласиться на добавление в браузер.
Чтобы заблокировать рекламные ролики в браузере при помощи этого дополнения можно как установить
его прямо в браузер, так и скачать полноценное приложение
. К сожалению, программа для ПК существует только платная
, оплачивать ее многие не имеют желания, поэтому расширение для браузера более популярно. Для того чтобы установить дополнение Adguard необходимо снова посетить магазин Chrome
Web
Store
. В окне поиска ввести название нужного нам расширения, после чего согласиться на добавление в браузер.
При установке в окне дополнения будут предложены Яндекс элементы
для установки. Обычно их функции для нас второстепенны, а значит галочки соглашения необходимо снять
во всех пунктах. После установки иконка Adguard появится
в верхнем правом углу. Нажав на нее можно настраивать
различные опции. Основные настройки
– это показ статистики, разрешение на отдельную рекламу, создание подписок. Антибаннер
– включает и выключает русский и английский фильтр и базы фильтрации. Антифишинг
– настройки фильтра фишинга. Пользовательский фильтр
– экспортирование и создание личных правил блокирования рекламы.
Если Вы задались таким вопросом, значит, Вы являетесь достаточно опытным пользователем и знаете о существовании такого дополнения, как Adblock, скрывающего практически всю рекламу от глаз пользователей. Казалось бы, полезный плагин, так зачем его отключать тогда? Несомненно, с его помощью можно избавить от пестрящих и навязчивых баннеров, тизеров, кликандеров и прочих видов рекламы, которая отвлекает от основного контента сайта своими цветами или издаваемыми звуками. Однако, некоторые сайты начинают отображаться некорректно из-за чего на них сложно читать статьи, смотреть картинки или видео. Именно поэтому мы решили рассказать Вам, как отключить плагин Adblock, чтобы в нормальном режиме полистать свой любимый сайт.
![]()
Для начала предлагаем посмотреть на процесс отключения в самом популярном на сегодняшний день браузере – Google Chrome! Что ж, тянуть не будем, сразу к делу:
1. Открываем меню, кликнув по кнопке с правой стороны (находится в самом верху);
2. Нажимаем на “Настройки”, после чего открывается страница с настройками, но она нам не нужна – мы идём дальше;
3. Переключаемся с настроек на “Расширения”, после чего открывается страница со всеми дополнениями;
4. Снимаем галочку напротив надписи “Включить”;
5. Готово! Теперь Adblock не мешает Вашему любимому сайту отображаться в нормальном режиме!
В принципе, в Yandex браузере всё то же самое, что и в Chrome, потому что исходный код у них одинаковый. Но мы всё же объясним:
1. Кликаете по кнопке “Меню”, что находится справа сверху;
2. Выпадает список, где необходимо нажать на раздел “Дополнения”;
3. Открывается страница с расширениями. Они разделены на категории;
4. Прокручиваем её в самый низ и находим нам плагин Adguard (тот же самый Adblock только специально для Яндекс Браузера);
5. Сдвигаем ползунок напротив него и расширение становится неактивным.

Как Вы уже успели заметить, процесс отключения плагина фактически одинаковый во всех браузерах, изменены лишь названия меню и самого дополнения (в случае с Я.Браузером), и Мозилла не стал исключением:
1. Кликаем всё на ту же кнопку для открытия меню;
2. Нажимаем на значок, под которым находится надпись “Дополнения”;
3. Открывается магазин расширений. Он нам не нужен – проходим мимо;
4. В меню слева кликаем на “Расширения”;
5. Собственно, теперь самое интересное – находим среди плагинов Adblock и кликаем на кнопку “Отключить”;

Ну и напоследок порадуем людей, использующих Оперу в качестве основного браузера:
1. Кликаем по логотипу “Opera” в левом верхнем углу, открываем меню;
2. Наводим стрелку на “Расширения” и переходим в “Менеджер расширений”;
3. Открывается страница с установленными плагинами;
4. Находим среди дополнений наш любимый Adblock и отключаем его, кликнув по кнопке “Отключить”;
Сейчас мы сталкиваемся с обилием рекламы на интернет-сайтах, которая мешает чтению и просмотру контента, поэтому многие ставят себе блокировки рекламы. Проще всего сейчас заблокировать рекламу с помощью бесплатной программы Ad Block. Тем не менее некоторые сайты требуют, чтобы вы просматривали их рекламу – в этих случаях для пользователей с блокировкой контент либо ограничен, либо и вовсе недоступен. Как брать блокировку рекламы? Инструкции для разных браузеров вы найдете в этой статье.
Браузером Google Chrome пользуются многие из нас. Он отличается интуитивно понятным интерфейсом, благодаря чему отключить блокировку рекламы для этого браузера совсем нетрудно. Воспользуйтесь короткой пошаговой инструкцией:
Mozilla Firefox – это тоже достаточно популярный браузер, который стоит у многих пользователей. Здесь отмена блокировки производится почти точно так же, как и в браузере Google Chrome. Отменить блокировку вы сможете в несколько шагов:


Этот браузер установлен на каждом компьютере по умолчанию. Однако интерфейс у него менее наглядный и зачастую убрать блокировку рекламы затруднительно. Для отключения блокировки нужно открыть специальное меню. Сделать это можно следующим образом:


Реклама бывает очень раздражающей и мешает нам наслаждаться использованием интернета. Однако большинство сайтов работает только за счет рекламы, поэтому из-за блокировки они терпят убытки. Если конкретный сайт требует от вас отключить блокировку, это можно сделать в несколько кликов, не удаляя блокирующую программу полностью или даже не отключая ее для остальных сайтов.