
Часто стоит задача сравнить два списка элементов. Делать это вручную слишком утомительно, и к тому же нельзя исключать вероятность ошибок. Excel упрощает эту операцию. В данном совете описывается метод с применением условного форматирования.
На рис. 164.1 приведен пример двух многостолбцовых списков имен. Применение условного форматирования может сделать различия в списках очевидными. Эти примеры списков содержат текст, но рассматриваемый метод работает и с числовыми данными.
Первый список - А2:В31 , этот диапазон называется OldList . Второй список - D2:E31 , диапазон называется NewList . Диапазоны были названы с помощью команды Формулы Определенные имена Присвоить имя . Давать названия диапазонам необязательно, но это облегчает работу с ними.
Начнем с добавления условного форматирования к старому списку.

Ячейки в диапазоне NewList используют подобную формулу условного форматирования.
В результате имена, которые находятся в старом списке, но которых нет в новом, будут выделенными (рис. 164.3). Кроме того, имена в новом списке, которых нет в старом, также выделены, но другим цветом. Имена, появляющиеся в обоих списках, не выделены.
Обе формулы условного форматирования используют функцию СЧЁТЕСЛИ . Она рассчитывает, какое количество раз определенное значение появляется в диапазоне. Если формула возвращает 0, это означает, что элемент не входит в диапазон. Таким образом, условное форматирование берется за дело, и цвет фона ячейки меняется.

У нас имеется две таблицы заказов, скопированных в один рабочий лист. Необходимо выполнить сравнение данных двух таблиц в Excel и проверить, которые позиции есть первой таблице, но нет во второй. Нет смысла вручную сравнивать значение каждой ячейки.
Как сделать сравнение значений в Excel двух столбцов? Для решения данной задачи рекомендуем использовать условное форматирование, которое быстро выделить цветом позиции, находящиеся только в одном столбце. Рабочий лист с таблицами:
В первую очередь необходимо присвоить имена обоим таблицам. Благодаря этому легче понять, какие сравниваются диапазоны ячеек:

Для второго списка выполните те же действия только имя присвойте – Таблица_2. А диапазон укажите C2:C15 – соответственно.

Полезный совет! Имена диапазонов можно присваивать быстрее с помощью поля имен. Оно находится левее от строки формул. Просто выделяйте диапазоны ячеек, а в поле имен вводите соответствующее имя для диапазона и нажмите Enter.

Теперь воспользуемся условным форматированием, чтобы выполнить сравнение двух списков в Excel. Нам нужно получить следующий результат:
Позиции, которые есть в Таблице_1, но нет в Таблцие_2 будут отображаться зеленым цветом. В тоже время позиции, находящиеся в Таблице_2, но отсутствующие в Таблице_1, будут подсвечены синим цветом.


При определении условий для форматирования ячеек столбцов мы использовали функцию СЧЕТЕСЛИ. В данном примере эта функция проверяет сколько раз встречается значение второго аргумента (например, A2) в списке первого аргумента (например, Таблица_2). Если количество раз = 0 в таком случае формула возвращает значение ИСТИНА. В таком случае ячейке присваивается пользовательский формат, указанный в параметрах условного форматирования.
Ссылка во втором аргументе относительная, значит по очереди будут проверятся все ячейки выделенного диапазона (например, A2:A15). Например, для сравнения двух прайсов в Excel даже на разных листах . Вторая формула действует аналогично. Этот же принцип можно применять для разных подобных задач.
Вопрос от пользователя
Здравствуйте!
У меня есть одна задачка, и уже третий день ломаю голову - не знаю, как ее выполнить. Есть 2 таблицы (примерно 500-600 строк в каждой), нужно взять столбец с названием товара из одной таблицы и сравнить его с названием товара из другой, и, если товары совпадут - скопировать и подставить значение из таблицы 2 в таблицу 1. Запутанно объяснил, но думаю, по фотке задачу поймете (прим. : фотка вырезана цензурой, все-таки личная информация) .
Заранее благодарю. Андрей, Москва.
Доброго дня всем!
То, что вы описали - относится к довольно популярным задачам, которые относительно просто и быстро решать с помощью Excel. Достаточно загнать в программу две ваши таблицы, и воспользоваться функцией ВПР . О ее работе ниже...
В качестве примера я взял две небольших таблички, представлены они на скриншоте ниже. В первой таблице (столбцы A, B - товар и цена) нет данных по столбцу B ; во второй - заполнены оба столбца (товар и цена). Теперь нужно проверить первые столбцы в обоих таблицах и автоматически, при найденном совпадении, скопировать цену в первую табличку. Вроде, задачка простая...

Как это сделать...
Ставим указатель мышки в ячейку B2 - то бишь в первую ячейки столбца, где у нас нет значения и пишем формулу:
=ВПР(A2 ;$E$1:$F$7 ;2 ;ЛОЖЬ )
A2 - значение из первого столбца первой таблицы (то, что мы будем искать в первом столбце второй таблицы);
$E$1:$F$7 - полностью выделенная вторая таблица (в которой хотим что-то найти и скопировать). Обратите внимание на значок "$" - он необходим, чтобы при копировании формулы не менялись ячейки выделенной второй таблицы;
2 - номер столбца, из которого буем копировать значение (обратите внимание, что у нас выделенная вторая таблица имеет всего 2 столбца. Если бы у нее было 3 столбца - то значение можно было бы копировать из 2-го или 3-го столбца);
ЛОЖЬ - ищем точное совпадение (иначе будет подставлено первое похожее, что явно нам не подходит).

Собственно, можете готовую формулу подогнать под свои нужды, слегка изменив ее. Результат работы формулы представлен на картинке ниже: цена была найдена во второй таблице и подставлена в авто-режиме. Все работает!

Чтобы цена была проставлена и для других наименований товара - просто растяните (скопируйте) формулу на другие ячейки. Пример ниже.

После чего, как видите, первые столбцы у таблиц будут сравнены: из строк, где значения ячеек совпали - будут скопированы и подставлены нужные данные. В общем-то, понятно, что таблицы могут быть гораздо больше!

Примечание : должен сказать, что функция ВПР достаточно требовательна к ресурсам компьютера. В некоторых случаях, при чрезмерно большом документе, чтобы сравнить таблицы может понадобиться довольно длительное время. В этих случаях, стоит рассмотреть либо другие формулы, либо совсем иные решения (каждый случай индивидуален).
На этом всё, удачи!
Умение сравнивать два массива данных в Excel часто пригождается для людей, обрабатывающих большие объемы данных и работающих с огромными таблицами. Например, сравнение может быть использовано в , корректности занесения данных или внесение данных в таблицу в срок. В статье ниже описаны несколько приемов сравнения двух столбцов с данными в Excel.
Метод использования условного оператора ЕСЛИ отличается тем, что для сравнения двух столбцов используется только необходимая для сравнения часть, а не весь массив целиком. Ниже описаны шаги по реализации данного метода:
Разместите оба столбца для сравнения в колонках A и B рабочего листа.

В ячейке С2 введите следующую формулу =ЕСЛИ(ЕОШИБКА(ПОИСКПОЗ(A2;$B$2:$B$11;0));"";A2) и протяните ее до ячейки С11. Данная формула последовательно просматривает наличие каждого элемента из столбца A в столбце B и возвращает значение элемента, если оно было найдено в столбце B.

Принцип работы формулы аналогичен предыдущей методике, отличие заключается в , вместо ПОИСКПОЗ. Отличительной особенностью данного метода также является возможность сравнения двух горизонтальных массивов, используя формулу ГПР.
Чтобы сравнить два столбца с данными, находящимися в столбцах A и B(аналогично предыдущему способу), введите следующую формулу =ВПР(A2;$B$2:$B$11;1;0) в ячейку С2 и протяните ее до ячейки С11.

Данная формула просматривает каждый элемент из основного массива в сравниваемом массиве и возвращает его значение, если оно было найдено в столбце B. В противном случае Excelвернет ошибку #Н/Д.
Использование макросов для сравнения двух столбцов позволяет унифицировать процесс и сократить время на подготовку данных. Решение о том, какой результат сравнения необходимо отобразить, полностью зависит от вашей фантазии и навыков владения макросами. Ниже представлена методика, опубликованная на официальном сайте Микрософт.
1 | Sub
Find_Matches() |
В данном коде переменной CompareRange присваивается диапазон со сравниваемым массивом. Затем запускается цикл, который просматривает каждый элемент в выделенном диапазоне и сравнивает его с каждым элементом сравниваемого диапазона. Если были найдены элементы с одинаковыми значениями, макрос заносит значение элемента в столбец С.
Чтобы использовать макрос, вернитесь на рабочий лист, выделите основной диапазон (в нашем случае, это ячейки A1:A11), нажмите сочетание клавиш Alt+F8. В появившемся диалоговом окне выберите макрос Find_ Matches и щелкните кнопку выполнить.
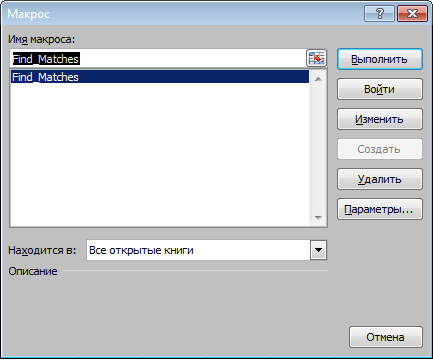
После выполнения макроса, результат должен быть следующим:

Итак, мы рассмотрели несколько способов сравнения данных в Excel, которые помогут вам решить некоторые аналитические задачи и упростят работу в поиске повтояющихся (или уникальных) значений.
Каждый месяц работник отдела кадров получает список сотрудников вместе с их окладами. Он копирует список на новый лист рабочей книги Excel. Задача следующая: сравнить зарплату сотрудников, которая изменилась по отношению к предыдущему месяцу. Для этого необходимо выполнить сравнение данных в Excel на разных листах. Воспользуемся условным форматированием. Таким образом мы не только автоматически найдем все отличия в значениях ячеек, но и выделим их цветом.
В фирме может быть более ста сотрудников, среди которых одни увольняются другие трудоустраиваются, третьи уходят в отпуск или на больничный и т.п. В следствии чего могут возникнуть сложности со сравнением данных по зарплате. Например, фамилии сотрудников будут постоянно в разной последовательности. Как сделать сравнение двух таблиц Excel на разных листах?
Решить эту непростую задачу нам поможет условное форматирование. Для примера, возьмем данные за февраль и март, как показано на рисунке:
Чтобы найти изменения на зарплатных листах:


После ввода всех условий для форматирования Excel автоматически выделил цветом тех сотрудников зарплаты которых изменились по сравнению с предыдущим месяцем.
В определенном условии существенное значение имеет функция ПОИСКПОЗ. В ее первом аргументе находится пара значений, которая должна быть найдена на исходном листе следующего месяца, то есть «Март». Просматриваемый диапазон определяется как соединение значений диапазонов, определенных именами, в пары. Таким образом выполняется сравнение строк по двум признакам – фамилия и зарплата. Для найденных совпадений возвращается число, что по сути для Excel является истиной. Поэтому следует использовать функцию =НЕ(), которая позволяет заменить значение ИСТИНА на ЛОЖЬ. Иначе будет применено форматирование для ячеек значение которых совпали. Для каждой не найденной пары значений (то есть – несоответствие) &B2&$C2 в диапазоне Фамилия&Зарплата, функция ПОИСКПОЗ возвращает ошибку. Ошибочное значение не является логическим значением. Поэтому исползаем функцию ЕСЛИОШИБКА, которая присвоит логическое значение для каждой ошибки – ИСТИНА. Это способствует присвоению нового формата только для ячеек без совпадений значений по зарплате в отношении к следующему месяцу – марту.