
Экспресс панель предоставляет возможность получать быстрый доступ к избранным сайтам, а также сохранять различные ссылки. Ввиду того пользователям время от времени приходится переустанавливать операционную систему, сохранение закладок является очень актуальным вопросом.
Инсталлятор браузера Opera можно бесплатно загрузить с различных сайтов, включая официальный ресурс. Установка программы занимает несколько минут и требует от пользователя лишь последовательных подтверждений инсталляции.
Экспресс-панель является инструментом, который предоставляет быстрый доступ к закладкам, а также избранным сайтам. В экспресс панель опера установить можно также и различные приложения, которые представлены в широком выборе на сайте браузера. В отличие от стандартной панели закладок ссылки на Интернет-ресурсы отображаются в виде картинок-логотипов или превью сайтов. Такое решение позволяет гораздо быстрее ориентироваться в панели при поиске нужной закладки.
Панель поддерживается разработчиками браузера и получает регулярные обновления, которые вносят различные нововведения и поправки в систему панели. Поэтому экспресс панель опера (старая версия) может иметь некоторые отличия в настройках и интерфейсе. Помимо экспресс-панели в браузере также существует два других элемента для быстрого доступа к страницам: «Копилка» и «Рекомендации» .
Для изменения основных настроек экспресс панели в браузере необходимо:

Одной из основных особенностей экспресс-панели является интуитивно-понятный интерфейс, не перегруженный излишними настройками. Благодаря такому решению настройка закладок и других элементов не требует каких-либо особых навыков или знаний.
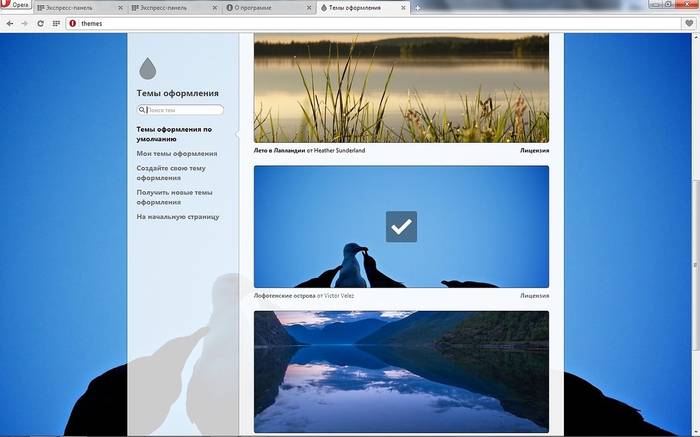
Настройка темы оформления осуществляется с помощью специальной панели, чтобы открыть которую необходимо нажать правую кнопку мыши и выбрать «Сменить тему оформления ».
Браузер по умолчанию включает несколько тем оформления, из которых вы можете выбрать наиболее подходящий вариант. Для загрузки альтернативных тем необходимо:
Для создания собственной темы, смены фона или же если у вас исчезла заставка экспресс-панели необходимо выполнить следующие действия:
Таким образом вы можете создать обои для фона экспресс панели.
Для создания нового элемента на экспресс-панели необходимо нажать на «крестик» и ввести адрес сайта или выбрать предложенные варианты страниц и приложений. Также вы можете нажать на кнопку другие расширения для выбора приложений из всего списка.
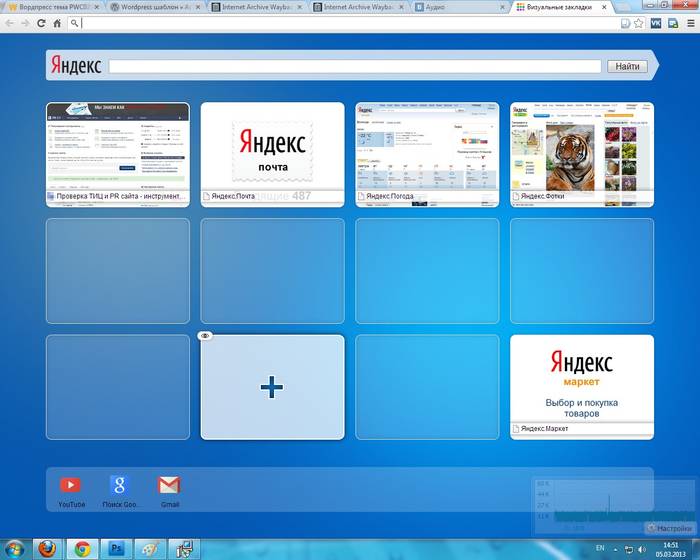
Добавление приложений выполняется таким же способом, как и установка тем оформления. Альтернативным вариантом добавления элементов является клик правой кнопкой мыши по свободному месту панели. В открывшемся меню можно выбрать «Добавить на Экспресс-панель» или «добавить расширение» .
Для изменения или удаления содержимого ячейки на экспресс панели необходимо нажать правой кнопкой мыши на закладку или приложений и выбрать необходимый пункт. Нажав пункт «Изменить» вы можете редактировать имя, а также адрес визуальной вкладки.

При добавлении ячейки автоматически предлагаются различные варианты страниц, которые вы уже посещали ранее. После добавления вы можете менять местами вкладки, перетягивая их на необходимое место.
Помимо отдельных страниц также можно создавать папки, которые будут содержать вкладки различных тематик. Как добавить папку? Для создания папки достаточно перетянуть одну вкладку на другую. Таким образом, вы можете формировать свой каталог закладок. Для папок существует функция «открыть все», для доступа которой необходимо нажать правой клавишей мышки на папку.

Данная функция позволяет открыть все вкладки, находящиеся в данной папке. Таким образом, вы можете создать папку со страницами, которые открываете ежедневно для проверки новостей, почты и т.д. Также вы можете сохранить все открытые страницы в папку. Для этого необходимо нажать правой кнопкой на область открытых страниц и нажать «Сохранить вкладки как папку на Экспресс-панели» .
По умолчанию экспресс-панель установленная на стартовой странице.
Если же у вас установлена другая страница, то чтобы сделать стартовой экспресс-панель необходимо выполнить следующие действия:
Как скопировать настройки express-панели? В отличие от прежних вариантов Opera в актуальных версиях экспорт и сохранение закладок возможно с помощью синхронизации или же перемещая файлы вручную.

Для того чтобы узнать где опера хранит файлы, содержащие параметры закладок необходимо открыть раздел «О программе». Для этого откройте меню «Opera» и выберите пункт «О программе» .
В открывшемся окне рядом с надписью «Профиль» и находится адрес хранения файлов настроек вкладок:
Как импортировать закладки? Для того что бы восстановить сохранённые страницы вам необходимо переместить сохранённые файлы в ту же папку после переустановки браузера и подтвердить замену. Закладка на любимый сайт Вы также можете сохранять страницы ваших любимых сайтов в раздел «Копилка».

Данный сервис позволяет получить мгновенный доступ к странице которую, вы, например, хотите просмотреть позже. Для добавления сайта в данный раздел необходимо нажать на значок «сердечка» возле адресной строки и выбрать «Добавить страницу в Копилку» .
Изначально панель закладок в экспресс-панели Opera скрыта.
Для включения данной панели необходимо выполнить следующее:
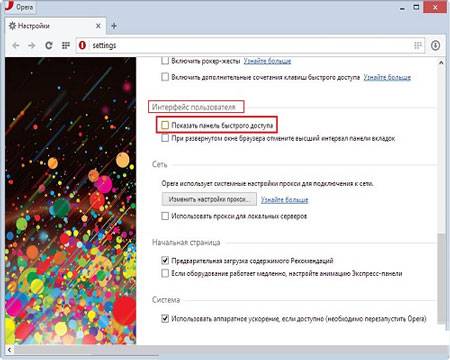
Экспресс-панель браузера Opera имеет достаточно простой и удобный интерфейс, который включает не только стандартные функции визуальных вкладок, но также и дополнительные сервисы: приложения, «Рекомендации» и «Копилка». Благодаря простым инструкциям пользователь может с лёгкостью настроить экспресс-панель в соответствии с его предпочтениями.
Также панель предполагает достаточно широкие возможности по настойке оформления. Благодаря большому количеству разнообразных тем вы можете выбрать наиболее подходящее оформления для вашей Экспресс-панели. Восстановление настроек происходит посредством сохранения и последующего перемещения файлов с параметрами панели, которые находятся в директории программы.
Кроме того, в браузере Opera также существует функция синхронизации, позволяющая также сохранять ваши настройки на нескольких устройствах.
Пожалуй, одной из самых полезных фишек, придуманных разработчиками популярнейшего браузера, является экспресс-панель. «Опера» двадцатой версии, в отличие от своих предшественников, получила намного больше возможностей для настройки этого окна, и превзошла даже своего главного конкурента - Google Chrome.
Экспресс-панель - это отдельная страница в Opera, которая позволяет получить быстрый доступ к избранным веб-сайтам. Когда вы открываете пустую вкладку, то сразу же видите её - девять ячеек, каждая из которых является ссылкой и ведёт на ту или иную веб-страницу.
Теперь, когда вы знаете, где экспресс-панель в «Опере» находится, можно поговорить о настройках. Чтобы перейти к опциям и указать подходящие вам параметры, нужно нажать на значок Opera в левом верхнем углу и выбрать в появившемся меню пункт «Настройки» (также можно воспользоваться сочетанием горячих клавиш Alt + P).
В самом низу окошка можно увидеть надпись «Показать дополнительные настройки». Поставьте возле неё галочку. После этого на экране отобразятся новые пункты и, в частности, «Начальная страница».

Внутри каждой ячейки на экспресс-панели есть изображение страницы, на которую она ведёт. Поставив галочку возле пункта «Использовать большие миниатюры» или сняв её, вы сможете увеличить или уменьшить размер этих изображений, в зависимости от своего желания. Если вы планируете держать в закладках большое количество сайтов, конечно же, удобнее использовать небольшие эскизы: так вы сможете разместить на экспресс-панели намного больше ссылок без прокрутки.
Ещё одна интересная опция, которая даст вам возможность изменить экспресс-панель. «Опера» позволяет использовать для размещения своих закладок от двух до девяти колонок. Однако корректно работают эти настройки только при использовании маленьких миниатюр.

Теперь поговорим о том, как сделать экспресс-панель «Опера»-браузера красивой и изменить её внешний вид. Для этого вам нужно открыть стартовую страницу, а затем кликнуть по пустому месту правой кнопкой мыши. В появившемся вы увидите пункт «Сменить тему оформления».

Однако будем смотреть правде в глаза: стандартные темы выглядят скучно и неинтересно. Найти кое-что новенькое и интересное можно, нажав на кнопку «Получить новые темы оформления». Браузер перенаправит вас на сайт, где вы сможете добавить новые темы оформления. Вы можете выбрать одну из четырёх категорий: «Рекомендуемые», «Лучшие», «Популярные» и «Новые».
Чтобы добавить тему, кликните по понравившемуся вам изображению, а затем нажмите на зелёную кнопку «Добавить в Opera».
Сразу после этого дизайнерское оформление начальной странички вашего браузера изменится.
Вы всегда можете вернуться к предыдущим темам. Для того на страничке «Сменить тему оформления», о которой мы уже писали выше, нужно перейти в раздел «Мои темы оформления» и выбрать то, что вам нужно.
Для того чтобы сделать это, в меню предусмотрен отдельный пункт. Прежде всего система предложит вам придумать имя для нового стиля. Далее вы сможете выбрать изображение, которое хотите использовать из файлов, сохранённых на компьютере.
Следующий этап - подгонка картинки по нижнему или верхнему краю. Также можно расположить изображение по центру.
Помимо всего прочего, меню создания пользовательских тем позволяет выбрать цвет текста для элементов экспресс-панели - белый или чёрный.
Наконец, вам остаётся только добавить тень для текста или убрать её, после чего готовый стиль оформления можно сохранить и использовать.
Теперь поговорим о том, как добавлять новые ячейки со ссылками на веб-страницы на экспресс-панель. «Опера» в этом плане практически не имеет ограничений - начальная страница может растянуться на множество строк.
Внизу, под уже существующими ссылками, вы можете увидеть пустую ячейку с плюсиком. Когда вы нажмёте на неё, перед вами появится новое окошко для добавления ссылки. Вам будет предложено несколько вариантов. А нажав на кнопку «Подробнее» внизу экрана, вы перейдёте на уже знакомую вам страницу дополнений (именно оттуда вы скачивали новые темы оформления). Там же можно увидеть рейтинг лучших сайтов и сервисов, которые вы можете добавить к себе в закладки, чтобы впоследствии переходить к ним всего одним кликом мыши.
Если вы знаете адрес сайта, который вам нужен, то вы можете просто ввести адрес интересующей вас странички в специальную строку - ссылка тут же будет добавлена на экспресс-панель. «Опера» также позволяет изменить уже существующие элементы.

По сути, вам предлагается изменить всего два параметра для уже существующих элементов: имя и ссылку.
Имя - это то название, которое вы видите под миниатюрой сайта. Это не обязательно должно быть официальное название ресурса - вы можете использовать собственные приписки. Например, «Крутые фильмы», «Работа», «Для курсовой» или «Музыка».

Если какая-нибудь из существующих закладок вам больше не нужна, и вы хотите удалить её, достаточно кликнуть по выбранной ячейке правой кнопкой мыши и в появившемся контекстном меню выбрать пункт «Удалить».
В новых версиях браузера это можно сделать, просто перетянув определённый элемент мышью на нужное вам место. Данная опция также очень полезна, ведь вы можете распределить все ссылки так, чтобы вверху отображались те, которыми вы пользуетесь чаще всего.
Для начала давайте разберёмся с тем, как сохранить экспресс-панель «Опера».
К сожалению, средствами самого браузера сделать это невозможно - придётся немного «поковыряться» в системных файлах. Первым делом вам нужно зайти в папку с профилем все нужные нам документы сохраняются по адресу «C://Documents and Settings/*ваше_имя*/Application Data/Opera/Opera».
Точный адрес всегда можно узнать, кликнув по иконке Opera в верхнем левом углу браузера и выбрав в появившемся меню пункт «О программе». Нас интересует адрес, прописанный в пункте «Пути: Профиль».
Открыв эту папку, вы увидите множество файлов. Среди них нас интересует документ с названием speeddial.ini - именно он отвечает за настройки экспресс-панели.
Теперь, чтобы ваша начальная страница после удаления браузера или переустановки ОС выглядела так же, вам нужно сохранить этот файл на флешке, а потом «подкинуть» его в ту же папку. Изменения вступят в силу только после перезагрузки программы.
Этот же метод можно использовать в том случае, если вы ищете информацию, как перенести экспресс-панель «Оперы» на другой компьютер.

Наконец, рассмотрим ещё одну распространённую проблему: ситуацию, при которой вместо привычных закладок вы видите только пустую страницу. Как восстановить экспресс-панель «Опера»-браузера в этом случае?
Теперь вы знаете об основных возможностях и настройках экспресс-панели Opera. А каким браузером удобнее всего пользоваться вам?
На прошлом Уроке № 16 мы научились создавать Закладки для запоминания адресов сайтов , чтобы иметь возможность легко и быстро открывать часто посещаемые сайты, не вводя адрес сайта вручную в адресную строку. Таким образом мы добавили себе комфорта при работа на компьютере. В компьютере есть ещё одна функция, с помощью которой уровень комфорта можно повысить ещё больше. Для быстрого открывания любимых сайтов можно настроить Экспресс-панель . Она представляет собой выведенную на экран визуальную таблицу из прямоугольных ячеек. Количество горизонтальных и вертикальных рядов таблицы задаётся по своему желанию.
В каждой ячейке после настройки экспресс-панели будет отображаться картинка запомненного сайта. Картинка является активной ссылкой, то есть при клике по картинке происходит открывание данного конкретного сайта. Удобство использования экспресс-панели заключается в том, что вам не нужно запоминать не только адрес часто посещаемого сайта, но даже имя, которое вы дали ему в закладках. Нужный сайт вы узнаете по изображению на картинке.
Подобная функция есть почти во всех современных браузерах (программах для просмотра). Хуже всего дело обстоит с браузером Internet Explorer, только в новой версии 9 этого браузера появилась функция экспресс-панели. Но при этом на компьютере должна быть установлена операционная система Windows не ниже версии 7.
Поскольку у меня на компьютере стоит операционная система Windows XP, то я не смогу показать установку экспресс-панели для этого браузера. Думаю, что многие сами сумеют выполнить установку панели для Internet Explorer по аналогии с порядком действий, показанных на этом и следующем уроках.
В браузер Opera
(начиная с 9 версии) экспресс-панель встроена по умолчанию. Поэтому сначала я расскажу о настройке её в этом браузере. Настройку панели в браузере Firefox смотрите в следующем уроке.
Независимо от того, какой просмотровый браузер вы используете, рекомендую прочитать первоначально данную статью, поскольку в дальнейшем многие действия будут похожи на действия сегодняшнего урока.
Если вы используете браузер Opera, то при открывании его видите три горизонтальных и три вертикальных ряда прямоугольных ячеек, внутри которых отображаются картинки сайтов. Щёлкнув мышкой на картинке "Яндекс", вы сразу перейдёте на сайт поисковой системы "Яндекс". То же самое произойдёт и с другими картинками. Попробуйте это проделать, возвращаясь каждый раз в прежнее состояние при помощи стрелки в левом верхнем углу экрана. При наведении на неё курсора всплывает подсказка "Экспресс-панель".
Произведём настройку Экспресс-панели. Для этого в правом нижнем углу на свободном от прямоугольных ячеек месте щёлкните ПРАВОЙ кнопкой мыши.

Всплывёт окно из двух строк. Нажмите "Настроить Экспресс-панель".

В строке "Число колонок" с помощью голубой стрелки справа выберите "Столбцов: 4". Щёлкните левой кнопкой мыши на свободном поле. Внешний вид изменился, мы видим два ряда ячеек и четыре ячейки в ряду.

Кликните мышкой в пустой серой ячейке. Появится окно со строкой для ввода адреса и с картинками предлагаемых сайтов для запоминания. Впишите в строку адрес сайта, который хотите запомнить. Если среди картинок есть нужный вам сайт, кликните на этой картинке, в строке появится его адрес.

Я нажала на картинку с изображением интернет-магазина Пенсионерка, в результате чего адрес этой WEB-страницы вписался в строку адреса.
В бывшем сером пустом прямоугольнике экспресс-панели появится погашенная картинка сайта. Нажмите кнопку "ОК".

В ячейке появилось изображение запомненной WEB-страницы, под картинкой система сама добавила название "Интернет-магазин товаров для здоровья".
Новая пустая ячейка появилась правее. Заполним её таким же способом.

Я ввела в строку адрес сайта "Петербургская пенсионерка
": http://сайт
Он мгновенно нарисовался в ячейке. Под картинкой система добавила название "Информационно-познавательный журнал
".
Название можно отредактировать самостоятельно, написав более короткое и удобное.
Для этого нажмите на картинке правой кнопкой мыши, далее "Редактировать" и т. д.
Ниже появилась ещё одна горизонтальная строка с пустым прямоугольником.

Для того чтобы изменить картинку и адрес одного из сохранённых сайтов, щёлкните на этой картинке ПРАВОЙ кнопкой, появится окно, в котором нажмите "Редактировать".

Появится окно, в котором строка адреса выделена синим цветом.
Я впишу в эту строку адрес http://pensionerka.net , а в строку "Имя" впишу: Пенсионерка
.
Нажимаю "ОК".

Сайт в ячейке заменён.

Таким образом можно заполнять ячейки до тех пор, пока их количество не станет равным четырём по горизонтали и по вертикали. После этого появится пятый ряд, но картинки уменьшились в размере и не заполняют весь экран.
Есть два варианта
:
Нажать правой кнопкой на пустом поле, выбрать "Настроить экспресс панель", изменить количество столбцов, поставив пять вместо четырёх.

Картинки при этом заполнят весь экран, но уменьшатся в размере. Увеличивая количество столбцов, можно разместить на экране много ячеек, уменьшая при этом их размер.

Второй вариант: можно оставить четыре столбца, но в строке "Масштабирование" вместо "Автоматически" выбрать "Вручную", затем подвинуть вправо движок масштаба и установить 100%.

Теперь количество столбцов на экране осталось четыре. Но справа появилась вертикальная голубая полоса прокрутки. Установите на неё курсор и, не отпуская, тяните вниз или вверх. Этот вариант настройки даёт возможность иметь неограниченное количество рядов с ячейками и достаточно большой размер картинок.
Для того чтобы изменить расположение картинок , хватайте картинку левой кнопкой и передвигайте на то место, куда хотите её поставить. Если накладываете картинку поверх занятой уже ячейки, то нижняя картинка (и все остальные) сдвинется вправо. Чтобы удалить с панели какой-нибудь сайт, щёлкните на этой картинке ПРАВОЙ кнопкой, появится окно, в котором нажмите "Удалить".
Лариса Викторовна Выскубова, 11.12.11
Дополнение от 28.01.16
В последнее время в интернете появились сайты, домен которых расположен в зоне РФ, то есть адрес такого сайта написан не латинскими буквами, а кириллицей, после кириллического домена стоит точка, далее буквы рф
Например: http://мегасервисспб.рф/
Многие интернет браузеры, программы и сервисы не понимают новой кириллической зоны.рф. Для корректной работы они перекодируют русские буквы в так называемый Punycode.
Если такой кириллический адрес записать в строку адреса сайта при настройке экспресс-панели, то при открытии сайта нажатием на заполненную ячейку произойдёт ошибка.
Для того чтобы программы и сервисы знали как на самом деле выглядят кириллические домены латиницей, существует определённый сервис, активная ссылка на который имеет вид:
https://2ip.ru/punycode/
При необходимости воспользуйтесь данным сервисом, откройте его по ссылке.
Введите в поле «Домен» кириллический адрес и нажмите кнопку «Перевести».
Полученный код в латинских символах скопируйте и вписывайте в строку адреса сайта при настройке экспресс-панели.
Браузер Opera многие пользователи предпочитают за то, что он обладает такими характеристиками, как удобство и надежность. Разработчики постарались продумать программу так, чтобы работа в сети была максимально комфортной. Одной из полезных функций интернет-обозревателя является экспресс-панель, которая позволяет всегда иметь под рукой и моментально оказываться на часто посещаемых ресурсах.
Данный элемент предоставляет возможность быстрого доступа к избранным сайтам. При открытии новой вкладки вы увидите экспресс-панель, на которой расположено 9 ячеек, в виде квадрата 3х3. По внешнему виду данная панель напоминает . В последней версии браузера перед пользователем появляется по 4 ячейки в 2 ряда. Каждая из них – это ссылка на веб-сайт. Для того, чтобы на него перейти необходимо просто кликнуть по нужной иконке. Кроме того, можно нажать Ctrl и число от 1 до 9.
Как видим, ничего сложного в работе с экспресс-панелью нет. По умолчанию она становится стартовой страницей. Если же при запуске она не открывается, то понадобится изменить настройки. Для этого:
Добавлять новые вкладки на экспресс-панель можно следующим образом:
Теперь, кликнув на эту ячейку, вы окажетесь на том ресурсе, который сюда добавили. Изначально иконка сайта будет пустой. Но после того, как вы перейдете на ресурс, в панели начнет отображаться его основная страница.
Совет! Если сайт изменил дизайн, а в экспресс-панели его прежний вид, то кликнете на иконку правой мышью и выберите Обновить. После этого браузер откорректирует изображение.
Экспресс-панель имеет динамическую разметку. Иначе говоря, масштаб миниатюр зависит от количества закладок. При добавлении новых иконок, их размер будет уменьшаться. Вы можете настроить данный параметр вручную.
Обратите внимание! В последних версиях браузера действия могут отличаться от тех, что приведены выше. К примеру, в Opera 26 для того, чтобы изменить фоновое изображение, можно просто щелкнуть правой мышью на любом свободном месте экспресс-панели и выбрать соответствующее действие.
Некоторых пользователей раздражает кнопка [+], расположенная здесь. Ее можно также убрать через настройки панели. Для этого необходимо просто поставить выделение рядом с нужной надписью в меню. После этого в контекстном меню появится дополнительный пункт, который позволит добавлять веб-ссылки на экспресс-панель.
По умолчанию, экспресс-панель представляет собой квадрат 3х3 (в новых версиях количество строк и ячеек может отличаться). На самом деле этот параметр при необходимости можно изменять в большую или меньшую сторону. Для этого вновь воспользуемся Настройками.
Здесь же можно скрыть экспресс-панель, для чего просто нажимаем соответствующий пункт. При необходимости ее вернуть, понадобится кликнуть на ее значок, который будет располагаться в верхней строке браузера, рядом с Настройками. После установки нужных параметров нажимаем ОК.
Пользователям может быть интересно, в браузере Opera как сохранить экспресс панель. Для этого нужно будет скопировать файл speeddial.ini. Он располагается в системной папке AppData, который по умолчанию располагается на диске С. В ней следуем по пути Roaming – Opera, где и найдем нужный файл.
Скопировав данные экспресс-панели на любой носитель, можно после переустановки браузера заменить ими пустой файл с этим же именем. Кроме того, есть еще один способ сохранить сведения. С этой целью разработчики создали сервис Opera Link. После того, как авторизуетесь в системе, вся информация автоматически будет сохранена и произойдет синхронизация с другими устройствами.
Экспресс-панель является удобным инструментом, который позволит одним кликом переходить на любимый сайт. В последних версиях браузера возможности данного элемента немного расширены. Огромное количество пользователей уже смогли оценить удобство этой функции. Мы же с вами узнали о том, как можно изменять настройки панели, подгоняя ее на свой вкус.
Экспресс-панель в одном из самых популярных браузеров Opera - невероятно удобное решение для повышенной продуктивности и экономии времени при работе в браузере. Самая полезная её функция - возможность добавить некоторое количество страниц и сайтов в виде небольших баннеров на главную страницу браузера. Это позволяет за считанные секунды переходить по тем сайтами, которые пользователи размещают на экспресс-панели, зачастую это наиболее важные и часто используемые интернет-ресурсы и страницы. В этом руководстве вы найдете информацию о том, как установить, настроить или удалить экспресс-панель, ну а в случае незапланированного её отключения - восстановить, а также некоторые дополнительные инструкции по работе с браузером.
Наличие экспресс-панели является довольно большим отличием браузера Opera от других браузеров, ведь подобного встроенного функционала у его аналогов не встретишь. Кроме окошек для быстрого доступа с размещенными в них сайтах, она содержит массу дополнительной информации, например, это актуальные новости, а так же подборки статей и материалов на самые разные тематики. Чтобы настроить Экспресс-панель, следуйте инструкциям.
Обычно экспресс-панель в Опере включена по-умолчанию, однако если она отсутствует, выполните следующие действия:
Шаг 1. Перейдите в меню Оперы, для этого нажмите на иконку в самом верхнем углу окна (она выполнена в виде логотипа браузера Opera), также там может быть надпись «Меню».

Шаг 2. В открывшемся списке выберите графу «Настройка».

Шаг 3. Теперь обратите внимание на пункты слева. Разверните пункт с названием «Дополнительно», и после этого кликните по нижнему подпункту «Браузер».

Шаг 4. В разделе с заголовком «Начальная страница» отключите «Скрыть Экспресс-панель».

Шаг 5. Теперь нужно выбрать Яндекс в качестве поисковой системы на Экспресс панели. Для этого новой вкладкой откройте «Экспресс панель», затем нажмите на эмблему той поисковой системы, которая находится напротив строки поиска, и выберите Яндекс. К примеру, на скриншоте выбрана иная поисковая система, и для того чтобы это изменить, нужно просто кликнуть по её названию и выбрать Яндекс.

В Экспресс-панели Оперы для пользователей также существует возможность персонализации под себя, пусть и не сильно обширной и подробной. Открыть её можно так: с помощью новой вкладки открывайте экспресс панель, и рядом с правым краем окна, ближе к верху, есть небольшая круглая кнопка, на которой изображены три ползунка, а при наведении на неё высвечивается текст «Простая настройка». Она на и нужна, кликните по ней.

Теперь остановимся подробнее на том, что возможно настроить.



Хоть и функция полного удаления экспресс-панели Opera отсутствует, большую часть ёё элементов интерфейса можно убрать. Для этого сделайте следующее:
Шаг 1. Перейдите в меню с помощью верней угловой иконки в виде лого браузера Опера. Если у вас не закреплена боковая панель, рядом с иконкой вы так же увидите надпись «Меню».

Шаг 2. Найдите и откройте раздел «Настройки».

Шаг 3. В левой части страницы нажмите на «Дополнительно», а затем откройте пункт с названием «Браузер».

Шаг 4. Выберите «Скрыть экспресс-панель». Теперь вы не увидите сайтов, ранее размещенных в окнах быстрого доступа.

Также здесь можно отключить некоторые другие параметры: поле поиска, рекламные Экспресс-панели и подсказки, основанные на вашей истории посещений сайтов. В итоге начальная страница будет выглядеть так:

В браузере Opera также присутствует возможность восстановления Экспресс-панели. Это будет полезно, если вы переустановили браузер, а терять адреса сайтов с Экспресс-панели, возможно накопленные многими днями и даже годами, совсем не хочется.
Обратите внимание! Восстановление будет возможным лишь в случае, если у вас была включена синхронизация с вашей учетной записью Opera.
Облачная синхронизация позволит вам сохранить абсолютно все данные, созданные и сохраненные во время работы в этой учетной записи. Это все сделанные когда-либо закладки, сохраненные пароли, истории загрузок и посещений, содержимое экспресс-панели, а также все ваши подключенные устройства. Следуйте инструкциям, чтобы включить синхронизацию с учетной записью Опера
Шаг 1. С помощью кнопки в верхнем левом углу перейдите в меню.
Шаг 2. Откройте графу «Синхронизация».

Шаг 3. Откроется небольшое меню учетных записей Опера. Если у вас уже есть созданная учетная запись, то кликните по «Войти», а если нет, то ваш выбор - плитка «Создать учетную запись!».

Шаг 4. Затем вам необходимо лишь ввести указанные данные для входа, либо же регистрации учетной записи. Сразу же после этого начнется синхронизация, которая проходит в автоматическом режиме. Просмотреть сведения о данных, которые были синхронизированы с помощью этой учетной записи, можно по ссылке sync.opera.com/web/
Примечание! При пользовании любой программой, будь то браузер или что-то ещё, иногда возникают непредвиденные ошибки, которые никак не получается исправить. В этом случае приходится использовать самый радикальный способ решения проблемы - переустановку.
Для того, чтобы сделать это правильно, соблюдайте пошаговую инструкцию:
Шаг 1. Для начала необходимо деинсталлировать старый браузер Опера с помощью «Программ и компонентов» из «Панели управления». Найдите нужную строку с Оперой, и кликните по ней правой клавишей мыши, затем кликните «Удалить».

Шаг 2. Скачайте Опера с официального сайта. Для этого откройте адрес https://www.opera.com, и нажмите «Загрузить сейчас». Установочный файл сразу же будет загружен.

Шаг 3. Установите , следуя всем предоставленным установочной программой инструкциям.