
Оптимизация папок в проводнике Windows – это настроечный параметр, не касающийся традиционного понимания термина «оптимизация» в применении к сфере программных продуктов. Это не максимизация выгодных настроек в угоду производительности при работе с папками, а возможность применения в табличном представлении проводника шаблонов отображения отдельных характеристик файлов.
Шаблоны применяются к тому или и ному типу контента, который хранится в папках. Отдельные папки пользовательского профиля Windows – «Изображения», «Документы», «Видео», «Музыка» – изначально настроены на свой тип контента. Вызвав на любой из этих папок контекстное меню и выбрав пункт «Свойства»,

во вкладке «Настройка» окошка свойств увидим графу «Оптимизировать эту папку», предусматривающую выбор того или иного типа контента – «Общие элементы», «Документы», «Изображения», «Видео», «Музыка».

Для указанных папок пользовательского профиля тип контента предустановлен. Единственное, что можно подправить в рамках их так называемой оптимизации – это выставить галочку применения шаблона ко всем подпапкам, чтобы настройки были применены к вложенным папкам.

По умолчанию для всех остальных папок Windows выбран тип контента «Общие элементы», но этот тип можно сменить на любой другой, выбрав его из выпадающего перечня и нажав внизу окна «Применить».

Шаблоны отображения характеристик файлов – это подборка для каждого типа контента определенных столбцов таблицы в проводнике. Часть из столбцов активна по умолчанию, а часть – предусматривается в потенциале и может быть задействована во вкладке проводника Windows 8.1 и 10 «Вид». При нажатии кнопки «Добавить столбцы» появляется перечень для добавления столбцов таблицы. Чтобы нужные из столбцов отображались в таблице, необходимо установить их галочку.
В табличном представлении проводника системы Windows 7 для добавления столбцов прочих характеристик файлов необходимо вызвать контекстное меню на верхушке таблицы. Этот же способ работает и для систем Windows 8.1 и 10.
Для папок, оптимизированных под тип контента «Общие элементы», в таблице проводника по умолчанию отображаются столбцы даты изменения файлов, их тип и размер. В потенциале могут быть задействованы такие характеристики как: дата создания, авторы, теги, название. Тип контента «Документы», кроме активных и неактивных столбцов общих элементов, предусматривает еще неактивный столбец категорий файлов. Для типа контента «Изображения» дополнительно отображаются размер картинок и теги. При установке соответствующих галочек могут быть активированы столбцы дат создания, изменения, съемки фото, оценки.
Тип контента «Видео» в таблице проводника, кроме показа стандартных характеристик файлов, настроен еще и на отображение по умолчанию продолжительности видеофайлов по времени. В потенциале позволяется задействовать столбцы дат создания и изменения видеофайлов.
Больше всего характеристик в таблице проводника получим при оптимизации папок под тип контента «Музыка». В случае с аудиофайлами системный проводник можно превратить в нечто интерфейса функционального аудиоплеера с отображением жанра музыки, исполнителей, альбомов, года их выпуска, продолжительности треков и т.п.
Что дает такая оптимизация папок? Табличное отображение файлов с различными их характеристиками удобно при работе с большими объемами данных. Чтобы найти нужный файл, например, забыв его название, но помня его какое-то иное свойство, таблицу в проводнике можно отсортировать именно по этому свойству. Если отсортировать файлы по тому или иному критерию, отдельные из них ниже или выше определенного свойства можно удалить, скопировать или переместить пакетно, выделив их клавишами, соответственно, Shift + Page Down или Shift + Page Up. Правда, чтобы можно было сортировать таблицу проводника по отдельным данным файлов, сами файлы должны быть оптимизированы под эти данные.
Для удобства работы с таблицей проводника не обязательно применять настройки оптимизации папок под тот или иной тип контента. Для любой папки в среде Windows можно настроить свою собственную подборку столбцов таблицы в проводнике. Для этого в Windows 8.1 и 10 во вкладке «Вид» необходимо жать кнопку «Добавить столбцы», затем – «Выбрать столбцы». В появившемся окошке нужно галочками отметить отдельные столбцы из огромного перечня возможных, которые будут отображаться в таблице проводника, и нажать «Ок».
Это же окошко для добавления столбцов таблицы появляется и при нажатии надписи «Подробнее» в контекстном меню, вызванном на верхушке таблицы. Таким образом можно добавлять столбцы в таблицу проводника Windows 7.
Я высказал свое мнение по поводу оптимизации и представил некий план оптимизации работы компьютера, который мне кажется наиболее логичным.
Первым пунктом этого плана идет оптимизация данных пользователя. Речь идет о файлах пользователя.
Мне довелось повидать довольно много домашних компьютеров и, должен заметить, что очевидные для опытных пользователей вещи абсолютно игнорируются практически всеми начинающими и речь идет именно о хранении личных данных пользователя на компьютере. Я уже неоднократно поднимал данную тему в своих видео и сейчас повторю некоторые основные моменты.
Но сначала небольшое лирическое отступление…
Не так давно я , в котором выразил свое мнение о регулярной чистке . Я считаю эту операцию необоснованной и потенциально опасной, но многие пользователи в комментариях возразили, приведя аналогию с квартирой, что, мол, реестр, как квартира, в которой нужно периодически убираться, иначе от грязи, пыли и разбросанных вещей вскоре невозможно будет пройти.
К чистке реестра мы еще вернемся в одном из следующих заметок, а сейчас я вспомнил о реестре лишь в том контексте, что чистка реестра — это вмешательство во внутренние процессы операционной системы и данное действие, с моей точки зрения, абсолютно некорректно сравнивать с уборкой квартиры, которая является процессом внешним. Но эта аналогия очень даже корректна, если речь идет о порядке в файлах пользователя.
Бардак в квартире — это бардак в файлах на компьютере.

В вопросах оптимизации многие вещи настолько друг с другом взаимосвязаны, что моя попытка разделить данный процесс на этапы полностью не изолирует один этап от другого. Я имею в виду, что порядок в файлах пользователя может оказывать воздействие на операционную систему, об оптимизации которой мы поговорим позже.
В первую очередь это касается системного диска.
На компьютерах пользователей, как правило, есть два диска — С и D, хотя может быть и больше или, наоборот - только диск С.
Нет никакого криминала в том, что диск будет только один или их будет больше чем два. Это личное дело каждого пользователя. Просто следует помнить, что Windows нужен определенный ресурс для своей работы и одним из самых важных параметров, является свободное место на системном диске компьютера, то есть на том диске, где установлена Windows.
Отсутствие необходимого пространства обязательно приведет к заметному притормаживанию в работе операционной системы, а значит и компьютера в целом.
Многие пользователи вообще не задумываются над этим вопросом и очень зря.
Храня информацию на рабочем столе, в стандартных папках Документы, Изображения или Музыка, вы используете пространство системного диска. Если не контролировать объем свободного места, то рано или поздно возникнут проблемы.
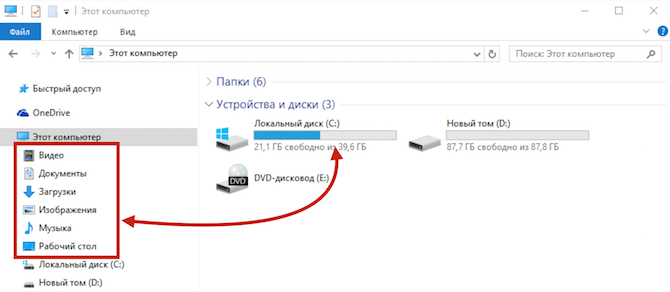
Зная этот факт следует его учитывать в свое работе на компьютере и тут есть множество вариантов. Каждый пользователь выбирает вариант для себя сам.
Если вам, как и мне, нравится использовать стандартные инструменты операционной системы, вроде рабочего стола или стандартных папок, то стоит следить за объемом свободного места на системном диске и не допускать его переполнения.
Но какой объем свободного пространства должен быть на системном диске?
Этот вопрос неоднозначный и ответ на него зависит от многих факторов, в том числе и от версии установленной операционной системы. Обычно я рекомендую держать минимум 5Гб, а в идеале 10Гб свободными. Этого будет достаточно для любой версии Windows и, при нынешних объемах жестких дисков, выделить такой объем можно практически всегда.
Но не стоит забывать, что кроме операционной системы на компьютер устанавливаются программы, которые также используют системный диск при установке и своей работе.
Возможно вы замечали, как изменяется объем свободного места на диске С, хотя вы ничего не скачиваете из интернета, не перемещаете какие-то файлы на компьютере и не устанавливаете новые программы. Данное изменение связано с работой операционной системы и установленных программ.
К этому вопросу мы также еще вернемся в следующих видео. Пока же стоит запомнить, что наличие определенного свободного пространства на системном диске критически важно для работы операционной системы и его недостаток негативно скажется на скорости работы.
Итак, какие шаги можно предпринять для оптимизации своих данных.
Если на вашем компьютере только один диск С, то я бы рекомендовал завести еще один диск. То есть разбить жесткий диск вашего компьютера на два логических диска — C и D.
Наличие более одного логического диска является хоть и не критическим, но все же важным моментом.
Во-первых, так легче контролировать свободное пространство на системном диске.
Во-вторых, информация на других логических дисках не будет зависеть от системы и в случае выхода Windows из строя можно будет легко восстановить работоспособность системы, например, переустановив ее с нуля или восстановив из образа. При этом ваши личные файлы никак не пострадают, так как они будут на другом логическом диске.
Разбить жесткий диск компьютера можно абсолютно безопасно с помощью инструментов самой Windows. У меня есть отдельное видео на эту тему, и ссылку на него вы сможете найти под данным роликом.
Использование достаточно удобно, так как система часто предлагает вам нужную папку при скачивании или сохранении файлов соответствующих типов, а это ускоряет работу на компьютере.
Раньше я игнорировал стандартные папки, но затем понял, что так или иначе создаю точно такие же папки Фотографии, Фильмы или Музыка на другом диске. То есть по сути дублирую стандартные папки. И я стал ими пользоваться, но чтобы не беспокоиться о том, что размер моих пользовательских папок может повлиять на работу системы, я перенес их на другой диск.
При этом папки точно также отображаются в программе Проводник и работа с ними никак не изменяется, просто физически они находятся на другом логическом диске.
Делается это просто — создадим папки Музыка, Фотографии, Фильмы и Документы, например, на диске D. Название папок может быть любым.


Из меню выбираем «Свойства» и переходим на вкладку «Расположение». Здесь указываем только что нами созданную папку на другом диске.

Подобное действие нужно проделать для всех стандартных папок.
Очень многие хранят свои файлы на рабочем столе.
Рабочий стол — это лишь специальная папка на компьютере, содержимое которой отображается на экране. Эта папка находится на системном диске в профиле пользователя, а значит все ваши файлы, которые вы скачиваете или копируете на рабочий стол занимают пространство этого диска.
Если об этом не помнить, то можно очень просто забить системный диск под завязку и Windows из-за отсутствия ресурсов начнет заметно подтормаживать.

Аналогия с реальным рабочим столом 100%-ая — не нужно все свои вещи на него выкладывать.

Их можно аккуратно разложить по ящикам (то есть по папкам), а на столе оставить только то, что хотелось бы иметь всегда под рукой или то, с чем нужно будет работать в ближайшее время.
Все остальное можно переместить, например, в стандартные папки, которые уже будут на другом диске.
Программы, которые имеют возможность скачивать файлы из интернета, обычно либо используют стандартную , либо создают свою, но факт заключается в том, что все эти папки по умолчанию находятся на системном диске.

Менять расположение данной папки особого смысла нет, а вот поддерживать в ней порядок очень даже нужно.
Неоднократно наблюдал картину, когда в этой папке находились сотни файлов, многие из которых скачивались по несколько раз. При этом это могли быть файлы объемом в сотни мегабайт и больше. Само собой весь этот хлам занимает пространство системного диска, а многие начинающие даже не подозревают о его существовании.
Здесь нужно придерживаться лишь одного правила — папка Загрузки должна быть всегда пуста.
Когда вы что-то скачиваете из интернета, то сразу же проанализируйте, оправдал скачанный файл ваши ожидания или нет. Если да, то переместите его в ту папку, к которой он больше относится, например, одну из стандартных папок.
НЕ ЗАБЫВАЙТЕ удалять файлы из папки Загрузки сразу же или хотя бы периодически.
Также имеет смысл посмотреть в настройках программы, с помощью которой вы скачиваете файлы, в какую папку она помещает загруженное из интернета.
В первую очередь речь идет о браузере, которым вы пользуетесь или о программе закачек, вроде Download Master.

Подобные программы могут, как я сказал, создавать свои папки, а это означает, что нужно мониторить ситуацию для каждой программы отдельно, либо установить в настройках всех программ путь к одной папке Загрузки и следить за порядком только в ней. Такой вариант мне кажется самым логичным.
Возможно, для кого-то это прозвучит странно, но лично мне доводилось ни раз наблюдать картину полного хаоса в личных данных.
Довольно часто можно встретить дублированные файлы и папки, так как многие начинающие не перемещают, а копируют данные. В результате на компьютере появляется много дубликатов, которые занимают приличный объем.
И этот хаос создает проблемы как пользователю, потому что он не может быстро найти нужную ему информацию, так и операционной системе, потому что с увеличением количества файлов возрастает нагрузка и на нее.
Есть масса программ (в том числе и бесплатных), которые позволяют искать дубликаты файлов на компьютере. Но сказать по правде, я ими никогда не пользовался, так как с моей точки зрение — это лишь половинчатое решение проблемы. Я предпочитаю вручную разобрать завалы из файлов на компьютере и сразу удалить те, которые мне более не нужны, а остальные рассортировать по тематическим папкам.
В общем я за генеральную уборку, а не за поверхностные мероприятия!
Итак, в качестве итога я бы хотел привести алгоритм, который, возможно, несколько кардинальный и потребует времени, но он 100% действенный и позволит вам провести действительно генеральную уборку и навести порядок, а далее лишь его поддерживать.
Для этого нам понадобится второй жесткий диск или съемный жесткий диск. Объем диска должен быть достаточным, для переноса всех нужных вам данных на него.
Проанализируйте все программы в этом перечне и выпишите только те, которые вам нужны.
Далее убедитесь, что сможете эти программы установить позже. Сейчас многие (если не все) программы можно скачать из интернета. Но возможно вам удобнее пользоваться не самой свежей версией программы и просто так скачать ее не получится. Поэтому стоит убедиться, что вам доступны установочные файлы всех нужных вам программ.
Как правило, набор программ, которым вы пользуетесь не такой и большой, поэтому данная операция не займет много времени.
В дальнейшем поддерживаем созданный таким трудом порядок.
Наверное, вы сталкивались с таким явлением на компьютере: даже при наличии быстром компьютера, есть некоторые папки Windows, которые загружаются мучительно долго. К счастью, исправить это просто, а результат вы увидите тут же.
Существует давняя особенность Windows Explorer, который отсылает нас к Windows Vista, в котором вы можете сказать Windows Explorer, какое содержимое находится в определенных папках, чтобы оптимизировать способ отображения этого содержимого.
Например: вы указываете Windows Explorer конкретную папку, где хранятся музыкальные файлы, и он представит эти файлы так, как это наиболее удобно для просмотра музыки. Даже если вы не указываете Windows Explorer, что делать, он автоматически делает просмотр по умолчанию с различными настройками относительно некоторых папок (папка библиотеки "Музыка", естественно, по умолчанию отображает тип файла), а затем использует функцию, которая называется Automatic Folder Type Discovery. Система автоматического обнаружения догадываться о том, что находится в папке на основании количества файлов различных типов, когда добавлены последние файлы, и так далее.

Когда она работает, это отличная функция. Когда не работает, это довольно сильно раздражает: когда папка с большим количеством файлов, оптимизированных как "изображения", эта функция прокручивает все файлы в папке, независимо от того, стоит ли папка в режиме просмотра миниатюр, проверяет и обновляет все эскизы для всех файлов, найденных в папке.
Даже в мощном компьютере с современным , большим количеством оперативной памяти и со скоростным твердотельным накопителем этот процесс может занять от 10-15 секунд до одной минуты в зависимости от того, сколько файлов находятся в папке. На старых компьютерах процесс вообще может полностью заблокировать Windows Explorer (а не только папки).
Ярким примером этой ошибки в действии является папка "Загрузки", которая, благодаря функции Automatic Folder Type Discovery, как правило, устанавливается на большинстве компьютеров в режиме просмотра изображений.
К счастью, решение проблемы очень простое.
Сделать это очень просто. Во-первых, найдите проблемную папку. Как правило, обычно бывает только одна папка, которая медленно подгружается, но если у вас целый ряд папок, которые ведут себя подобным образом, можно изменить настройки для родительской папки, чтобы применить изменения ко всем вложенным папкам.
Итак, щелкните правой кнопкой мыши на самой папке в проводнике Windows или, если папка открыта, на пустой области в панели проводника Windows. Выберите контекстное меню Свойства .
В меню Свойства выберите вкладку Настройка .
Во вкладке Настройка вы увидите меню Оптимизировать эту папку с помощью выпадающего меню. Параметры в раскрывающемся меню являются: Общие элементы, Документы, Изображения, Музыка, Видео . Выберите Общие элементы .

Если вы хотите применить изменения ко всем папкам в этой папке, выберите Применять этот же шаблон ко всем подпапкам под выпадающим меню.
Нажмите кнопку Применить , затем OK . Нажмите клавишу F5, чтобы перезагрузить папку.
Изменения вступают в силу незамедлительно, и мучительные ожидания загрузки папки останутся в прошлом.
Оставьте свой комментарий!
Тема оптимизации Windows представляется большинству пользователей весьма важной и, наверное, именно потому с ней связано так много мифов. В одном из этих мифов утверждается, что увеличить место на диске, а также ускорить работу системы и приложений можно, производя определённые манипуляции с папкой Prefetch
. Давайте же разберёмся, действительно ли это так и для чего вообще нужна папка Prefetch
.
В Windows каталог Prefetch играет ту же роль, что и кэш в браузерах. Чтобы система или приложения запускались быстрее, Windows автоматически сохраняет часть их кода в особые файлы трассировки. Когда пользователь запускает, к примеру, ресурсоёмкое приложение, система сначала обращается к содержимому папки Prefetch , считывает сохранённую и «часть» программы в память, в результате чего последняя запускается быстрее.
В Windows папка Prefetch тесно связана с работой службы SuperFetch и компонента ReadyBoost , поэтому всякие действия с ней могут повлиять на их работу, причём не в лучшую сторону. Так, отключение службы SuperFetch может повлечь за собой снижение производительности системы на большинстве ПК за исключением либо старых машин с объёмом ОЗУ 1 Гб и менее, либо, напротив, очень мощных - с оперативной памятью более 16 Гб. Также SuperFetch может быть отключена, если в качестве системного диска используется SSD .
Что даст удаление содержимого папки Prefetch для оптимизации? Ничего, будет только хуже. Во-первых, время, необходимое на загрузку системы и некоторых программ увеличится, во-вторых, файлы PF будут созданы заново, на что системе опять придётся выделить часть ресурсов памяти. К тому же удаление каталога Prefetch ничуть не прибавит места на диске, так как весит эта папка обычно немного, а количество файлов в ней всегда ограничивается 128-ю .
Если вы так уже хотите управлять содержимым Prefetch , делать это нужно правильно, а именно - через реестр.
Откройте командой regedit редактор реестра и разверните эту ветку:
HKEY_LOCAL_MACHINE\SYSTEM\CurrentControlSet\Control\Session Manager\Memory Management\PrefetchParameters
HKEY_LOCAL_MACHINE \ SYSTEM \ CurrentControlSet \ Control \ Session Manager \ Memory Management \ PrefetchParameters |
В правой колонке окна редактора найдите параметр и посмотрите его текущее значение.

Скорее всего, это будет 3 . Именно это значение включает ускорение запуска приложений и системы. Если вы хотите полностью их отключить, измените значение на 0 . Для ускорения только приложений установите 1 , для ускорения загрузки только системы установите 2 . Чтобы изменения вступили в силу, перезагрузите компьютер.
Чуть менее распространённым является миф о том, что программы можно ускорить, если добавить в их ярлык ключ /prefetch:1 . Это действие якобы добавляет выбранную программу в папку Prefetch . В действительности же добавление ключа /prefetch:1 к ссылке на объект никаким образом на работу приложения не влияет, создавать же или не создавать файлы трассировки решает служба Prefetcher , которой виднее, какие приложение нуждаются в оптимизации запуска, а какие нет.
Уже давно не секрет, что быстродействие в Windows 7 принесено в жертву красивой анимации. В вашей статье Ускорение работы Windows 7, была как я понимаю, попытка решить проблему с технической стороны, то есть изменением системных настроек операционной системы. Мне кажется оптимизировать Windows 7 нужно в первую очередь отключением визуальных эффектов, а уже потом экспериментировать с файлом подкачки, реестром и так далее. Сергей.
Оптимизация - процесс модифицирования системы для улучшения её эффективности. Википедия.
Без сомнения интерфейс Aero накладывает на быстродействие Windows 7 большую нагрузку и отключение некоторых настроек, прямо влияющих на анимацию, обычно сразу сказывается значительной прибавкой скорости в Windows 7. И конечно оптимизацию работы Windows 7 нужно начинать с отключения некоторых визуальных эффектов. Но каких? Лично у меня на работе в Параметрах быстродействия->Визуальные эффекты, стоит галочка в пункте Обеспечить наи лучшее быстродействие , зачем мне на рабочем месте красивая анимация и плавное исчезновение. Вот если бы можно было плавно исчезнуть с работы и чтобы никто этого не заметил, но такой настройки в Windows 7 к сожалению нет. А вот дома друзья мои выключить интерфейс Aero в Windows 7, мне не позволили дети: "Красиво ведь, Пап".
Ну поговорили немного, давайте переходить к делу. Что я предлагаю, лично я уже давно нашёл для себя золотую середину в настройках визуальных эффектов, о чём меня не раз просили наши читатели и вот делюсь своим опытом.
Я уверен, когда вы дочитаете статью до конца, одну треть визуальных эффектов вы отключите и удивитесь "Надо же, я даже не знал(а), что всё это управляется здесь".
Пуск->Панель управления->Система и безопасность->Система->Дополнительные параметры системы->Быстродействие->Параметры. Любой визуальный эффект можно отключить, сняв с него галочку и нажав Применить.

1) Анимация в меню "Пуск” и пане ли задач. Данная настройка отвечает за плавное появление и затухание списков в меню Пуск, а так же выпадающих кнопок на Панели задач, например щёлкнем правой мышкой на меню Пуск и наведём её на меню Все программы, далее мы сможем заметить эффект плавного выпадения списка программ. Снимем галочку с пункта "Анимация в меню "Пуск” и панели задач" и проделаем то же самое, как видно на иллюстрации список программ теперь выпадает не плавно, но зато быстро, ставить назад галочку или нет, решать Вам.


2) Анимация окон при свёртывании и развёртывании . Название говорит само за себя. При открытии окно плавно появляется, а при закрытии как бы сворачивается. Давайте откроем например окно системной папки Компьютер в Панели управления, эффект явно заметен, а сейчас отключим данную настройку и откроем ещё раз, без сомнения разница в скорости появления окна, будет ощутима.


3) Анимированные элементы управления и элементы внутри окна . Отвечает за эффект плавного подсвечивания на кнопках и стрелок прокрутки в диалоговых окнах. К примеру опять откроем системную папку Компьютер и наведём мышь на стрелку прокрутки, заметили эффект подсвечивания, теперь выключим данную настройку и проделаем то же самое. Мне кажется от этого можно отказаться.


4) Включение композиции рабочего стола . Отвечает за эффект прозрачности каждого открытого окна в Windows 7, а также Панели задач. Windows 7 приходится сохранять в памяти информацию об открытых окнах и показывать нам их силуэт при наведении мыши на кнопку в правом нижнем углу рабочего стола под названием Свернуть все окна. Многие считают, что оптимизацию Windows 7, начинать нужно с отключения данного эффекта и прирост производительности не останется незамеченным.




5) Включить Aero Peek . В правом нижнем углу рабочего стола, есть кнопка Свернуть все окна, при наведении на него мыши, мы с вами будем наблюдать данный эффект.



6) Включить эфф
ект прозрачности
. Если отключить данный эффект, то интерфейс Windows 7 потеряет очень много, в окнах исчезнет эффект прозрачности, поэкспериментируйте, может ваша видеокарта выдержит это испытание, оно того стоит.
7) Гладкое прокру
чивание списков
. Можете смело снять галочку, особо эффект не заметен.
8) Затухание меню после вызова команды
. Отключайте, так как разницу заметить довольно сложно.
9) Использование стилей отображе
ния для кнопок и окон
. При отключении данного параметра, никто не отличит оформление вашей операционной системы от Windows XP-при всех отключенных визуальных эффектах. Если вы, как и я, никак не можете забыть XP, так же можно выбрать классическую тему. Щёлкните по рабочему столу правой кнопкой мыши, выберите персонализация, далее Базовые упрощённые Классическая.


10) Отбрасывание теней значками на рабочем столе
. Лично я особой разницы не вижу, есть ли тень за значками или нет, можно отключить
11) Отображать содержимое окна при перетаскивании
, мне кажется лучше отображать, ресурсов это не много у вас отнимет, как видно на второй иллюстрации, если не отображать, будет не очень удобно.

 12) Отображать тени отбрасываемые окнами
. На скришноте показана стрелочкой тень, если она вас не устраивает, отключите настройку.
12) Отображать тени отбрасываемые окнами
. На скришноте показана стрелочкой тень, если она вас не устраивает, отключите настройку.

13) Отображать эскизы вместо значков . Этот визуальный эффект потребляет довольно много ресурсов Windows 7, при его отключении папки будут открываться заметно быстрее. Он отображает файлы всех изображений в проводнике Windows 7 в миниатюре, а так же видеофайлов и других. Если вы часто имеете дело с изображениями, то пользоваться данным эффектом довольно удобно, вы сразу можете заметить нужную вам фотографию и рисунок, но многие люди, работающие с видео, жаловались мне, дело в том, что Windows 7 генерирует все эскизы видеофайлов в проводнике по разному и бывает видеофайл просто невозможно найти в папке с другими типами файлов, такие он принимает причудливые формы. Кстати всё видно на наших иллюстрациях. Черные прямоугольники в папке, это наши с вами фильмы, рядом графические изображения, а вот такой они принимают вид при отключенном эффекте.


14) Отображение пр озрачного прямоугольника выделения . При выделении нескольких файлов мышью, можно заметить прямоугольную область, двигающуюся вслед за ней, особо на производительность не влияет.


15) Отображение тени под указателем мыши
. Ресурсы компьютера практически не потребляет.
16) Сглаживать неровности экранных шрифтов
. Текст на экране, при выключенном данном визуальном эффекте, смотрится не очень приятно, давайте оставим.

 17) Скольжение при раскрытии списков
. Эффект плавного выпадения списков, не особо заметен, можно выключить.
17) Скольжение при раскрытии списков
. Эффект плавного выпадения списков, не особо заметен, можно выключить.
18) Сохранить вид эскизов панели задач
. Можете поэкспериментировать, если вам это нужно можете оставить.
19) при обращении к меню. Ресурсов потребляет много и нашего времени тоже, лучше отключить.
20) Эффекты затухания или скольжения
при появлении подсказок. Что лучше для вас, подсказка с эффектом или просто быстрая подсказка? Отключаем.