
Вопрос от пострадавшего...
Добрый день. Купил флешку в китайском магазине AliExpress (обещали за ~700 руб. флешку на 500 ГБ). Флешка через пару недель пришла, вставил ее в USB-порт и посмотрел свойства в моем компьютере: на самом деле 500 ГБ. Обрадовался!
Но радость была не долгой. После того, как я скопировал на нее 3-4 фильма - появилась ошибка записи. Пробую форматировать - не форматируется. Что делать, можно ее восстановить? Стал сомневаться в качестве такой продукции, может и флешка какая поддельная, что думаете?
Доброго времени суток!
Вообще, мое личное мнение: нормальный товар не может стоит меньше, чем в среднем по рынку, и дешевле чем его себестоимость. Если касаемся флешки, то за эти деньги можно купить флешку на 4-16 ГБ, в зависимости от производителя и интерфейса. И сам факт того, что за такую небольшую цену предлагают достаточно дорогой товар - уже должен был насторожить...
Но как бы там ни было, и такую флешку можно вернуть к нормальной работоспособности, конечно, только объем ее будет не 500 ГБ, а много меньше...
Расскажу обо всем по порядку.
Инструкция по определению реальной скорости работы флешки -
ДЛЯ СПРАВКИ...
Любая флешка состоит из ячеек памяти (собственно, куда и записываются данные) и контроллера (то, что ячейки памяти увязывает и позволяет работать с ними).
Понятно, что если ячеек памяти во флешке на объем в 8 ГБ - то больше 8 ГБ на флешку не запишешь (это просто физически нельзя сделать). Но что отвечает за показываемый объем в свойствах флешки и за ее работу? Контроллер!
Контроллеры часто делают универсальными, сразу на определенную серию флешек. А затем его прошивают нужным образом, под конкретный объем флешки. Но есть хитрые дельцы, которые перепрошивают контроллер так, как им нужно - и флешка в свойствах у Вас начинает показывать 120 или 500 ГБ (по факту же ячеек памяти будет на всё те же 8 ГБ). Чувствуете где зарыта "собака"?
Собственно, нечестные на руку продавцы/изготовители могут перепрошить флешку под нужный им объем и продавать ее. А как она будет работать, когда будут заполнены те 8 ГБ - им все равно!
Да и обман вскрывается, обычно, не сразу: многие пользователи заполняют объем постепенно (да и не все поймут, что к чему - появилась какая-то ошибка... ну они часто появляются).
Утилита для теста флеш-накопителей
Утилита от немецких программистов. Очень простая, не нуждается в установке. Основное предназначение: сканирование флешки на ее реальный физический объем памяти. Поможет быстро и точно определить реальное состояние вашего накопителя: объем, скорость работы. Приведу ниже тестирование одной такой "супер" флешки на 120 ГБ.
И так, приведу сначала свойства флешки.
Примечание : скопируйте все важные данные с этой флешки, в процессе ее восстановления, все текущие данные с нее будут удалены.


Результаты сканирования я выделил специально:
Реальная скорость чтения, записи и реальный объем флешки
Кстати, если с вашей флешкой все в порядке, то вы увидите не красную полоску внизу окна утилиты, а зеленую и будет написано "Test finished without errors" (в переводе на русский "Тестирование завершено без ошибок").

Необходимая утилита - MyDiskFix
(Что интересно - утилита китайского производства)
MyDiskFix - бесплатная утилита, предназначенная для низкоуровневого форматирования сбойных флешек. Способна реанимировать носители, и привести их в рабочее состояние. С ее помощью можно восстановить реальный объем флешки.
Теперь рассмотрим, как отформатировать флешку в утилите MyDiskFix и восстановить ее работу, и ее реальный объем.
И так, сначала запускаем утилиту, и вводим следующие параметры:

После того, как утилита MyDiskFix отформатирует флешку, вы увидите сообщение от Windows, что найден новый носитель без файловой системы, и предложение отформатировать его (см. приведенный скриншот ниже)
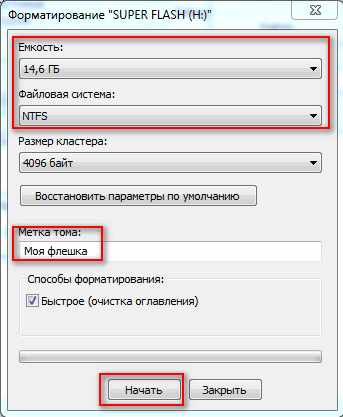
Можно самостоятельно зайти в "Мой компьютер" выбрать флешку и отформатировать ее стандартным образом. Кстати, обратите внимание, что объем флешки будет реальный, т.е. 14,5 ГБ (а не ~120 как раньше)!
Флешка восстановлена, реальный объем флешки 14,5 ГБ
Теперь флешка должна нормально работать.
Если подобным образом флешку восстановить не удалось, попробуйте найти под контроллер флешки (узнав предварительно идентификаторы VID и PID) специальную утилиту и отформатируйте ей носитель. Вообще, эта тема достаточно большая и ее я раскрыл в одной из своих статей (ссылку привожу ниже).
Восстановление флешки: определение контроллера и прошивка флешки -
На этом всё, всем холодной головы при выборе и покупке товаров.
Многие люди работающие с картами flash-памяти (флешками), например фотографы, иногда сталкиваются с проблемой - флешка уменьшилась в объеме. Да-да-да, как бы невероятно это не звучало, но это так. С этим столкнулся и я:)
Вот так выглядело окно свойств флешки на 16 Гб. Доступно всего 8 Гб!
Решение этой проблемы оказалось очень простым! Любой сможет восстановить полный объем своей флешки буквально за минуту. Читайте далее.
Для начала откроем диспетчер дисков.

Итак, мы видим что флешка (в моем случае это EOS_DIGITAL J:), поделена весьма странным образом. Половина занята активным разделом, и половина флешки просто не размечена. Кликаем на активном разделе и видим грустную картину - мы не можем ни удалить этот раздел, ни расширить его на весь объем флешки.

Кликаем по неразмеченной области правой кнопочкой мышки и видим еще более грустную картину - мы ничего не можем сделать с неразмеченной областью.

ОК, пришло время для ремонта флешки. Открываем меню «Пуск» и вводим в строку поиска «cmd ». Затем кликаем правой клавишей мышки по пункту «cmd.exe » и далее - «Запуск от имени администратора». Если вы обладатель Windows XP, то вы можете нажать Win+R (или Пуск Выполнить…) и ввести там cmd.exe и нажать Enter .

В открывшемся черном окне вводим diskpart и нажимаем Enter . Откроется утилита для работы с дисками, которая может больше чем стандартный интерфейс Windows.

Затем вводим LIST disk и наживаем Enter . Вы увидите список подключенных к вашему компьютеру дисков. Теперь самый важный момент, вам нужно понять какой из дисков ваша больная флешка. Лучший ориентир - объём. Чтобы упростить себе задачу извлеките все остальные съемные носители из своего компьютера - карточки памяти в кардридере, USB-флешки, внешние жесткие диски и т.п. Так этот список будет значительно меньше.
Итак, смотрим на список и вспоминаем что моя флешка 16 Гб (так написано на коробочке). Диск 0, 1 не подходят, они по 698 Гб что явно больше, это два моих жестких диска. Диск 2 не подходит, он всего 1886 Мб, что менее 2 Гб, это флешка во встроенном кардридере. Диск 3 и 4 пропускаем - они не подключены, остается диск 5 - 15 Гб это наша флешка. Вы можете спросить: «почему? Ведь наша флешка 16 Гб, а тут 15!». Так происходит из-за того что производители указывают фактически больший объем на укаковке, нежели чем есть на самом деле. Компьютер считает что в 1 Гб 1024 Мб, а производители флешек считают что в 1 Гб 1000 Мб. Это давно известный факт.

Итак, вы определили номер вашего диска. В моём случае этот номер - 5. Вводим SELECT disk=5 и нажимаем Enter .

Программа сообщает что выбран диск 5. Следующим шагом мы удалим все разделы с диска и следовательно все данные что есть на диске пропадут. Если на фашей флешке есть что-то что вы хотите сохранить, то самое время это сделать.
Вводим CLEAN и нажимаем Enter .

Программа сообщает что очистка диска выполнена успешно. Переходим обратно в стандартный диспетчер дисков Windows и нажимаем кнопку «Обновить». Мы видим что наша флешка теперь неразмечена. Кликаем по неразмеченному месту правой клавишей мышки и выбираем «Создать простой том…».

Выставляем нужные параметры. Если это флешка для фотоаппарата, видеокамеры и т.п. то скорее всего лучше выбрать файловую систему FAT32. Размер кластера - по умолчанию. Метку тома лучше сохранить той, которая было до форматирования. У меня фотоаппарат Canon, метка тома EOS_DIGITAL. Хотя в принципе вы можете написать туда что угодно:) Поставте галочку «быстрое форматирование» и нажмите «Далее».

По окончании форматирования свойства флешки стали такими, какими они и должны быть.

Вот и все. Удачи!
P.S. Почему флешка уменьшилась в объеме? Потому что если в моей камере Canon EOS 5D через меню выполнить форматирование флешки, то камера форматирует её вот таким странным образом. При том что с флешками вплоть до 32 Гб камера работает замечательно. Главное не форматировать их камерой.
Мы предлагаем широкий спект услуг по сайтам и компьютерной поддержке
Мы разрабатываем как простые сайты - визитки, так и индивидуальные проекты. Основная система разработки - CMS Drupal.
Одно из основных направлений работы нашей компании - в Саратове и области. Мы поможем Вам с и настройкой и ведением контекстной рекламы в Яндекс Директ.
Мы оказываем услуги компаниям и частным лицам в области настройки компьютерного оборудования:
Ситуация, при которой пользователь вставляет съемный USB-накопитель в порт или карту в кард-ридер и видит, что объем флешки уменьшился по сравнению с реальным, является достаточно распространенным явлением. Причин таких сбоев можно насчитать очень много, но в основном, как отмечает большинство специалистов, появление таких проблем чаще всего характерно для съемных карт памяти, которые используются в современных фотокамерах. Но и для обычных накопителей появление таких ситуаций, к сожалению, тоже не редкость.
Первым делом стоит рассмотреть, почему именно происходит изменение размера накопителей любого типа. Обычно пользователи на такие вещи обращают внимание только тогда, когда копирование или сохранение файлов на носителе становится невозможным, смотрят в свойства съемного диска в «Проводнике» и удивляются тому, что объем флешки уменьшился. Как восстановить полный размер, будет сказано отдельно, а пока давайте посмотрим на первопричины такого явления.
Вообще, можно выделить четыре основных аспекта, которые и нужно будет учесть при выполнении восстановления полного объема:
Из всего списка наиболее странным выглядит то, что в нем присутствует форматирование. Изъятие накопителя непосредственно при выполнении этой процедуры сейчас в расчет не берем, а рассмотрим в качестве примера самую банальную ситуацию. Дело в том, что некоторые фотокамеры имеют встроенные средства для форматирования используемых в них карт памяти, но вот форматируют их совсем не так, как это предполагается изначально, уменьшая реальный объем карты, вследствие чего на носителе создается неразмеченная область. Это замечено за некоторыми камерами модельного ряда EOS производства Canon. Вообще, по большому счету, использовать форматирование именно инструментами таких устройств рекомендуется только в самых крайних случаях, когда под рукой нет компьютера или ноутбука с любой установленной на них операционной системой.
Исходя из вышеописанных причин, будем приступать к устранению появившихся проблем. Само собой разумеется, что многие современные вирусы, ну, просто обожают обосновываться на съемных накопителях, либо заражая находящиеся на них файлы, либо создавая собственные (чаще всего это скрытые объекты Autorun.inf - такие себе элементы автозапуска исполняемых файлов программ). Так что, если вы видите, что объем флешки уменьшился без видимых на то причин, а форматирование накопителя камерой не производилось, первым делом выполните полную проверку накопителя на вирусы.
Использовать можно и штатные антивирусы, и портативные программы, и даже самозагружающиеся утилиты с общим названием Rescue Disk.
Если вирусы выявлены не были, двигаемся дальше. Прежде чем приступать к восстановлению полного размера памяти съемного устройства, предварительно (если это возможно) на всякий случай скопируйте нужную информацию на жесткий диск компьютера или перенесите ее в логический раздел.

После этого зайдите в раздел управления дисками (diskmgmt.msc) и посмотрите на все отображаемые разделы. Как правило, если объем флешки уменьшился на какую-то величину, в карте дисков появится неразмеченная область с соответствующим размером. Сразу (опять же, если это возможно) попытайтесь объединить основной раздел накопителя с неразмеченной областью. Если это сделать не получится (что чаще всего и бывает), попробуйте создать простой том, что, правда, тоже может не дать результата (соответствующие команды в меню ПКМ будут просто недоступны). Поскольку данный раздел использовать пока нельзя, нужно выполнить другие действия.
В качестве одного из самых простых вариантов некоторые специалисты рекомендуют использовать стандартное средство Windows-систем для проверки накопителя на ошибки с автоматизированным их исправлением, к которому можно получить доступ через раздел свойств съемного диска в «Проводнике».

Для систем версий ниже восьмой пункты устранения неисправностей необходимо указать вручную. Намного более привлекательным выглядит проверка через командную строку, которую нужно вызвать от имени администратора, а затем выполнить в ней команду chkdsk x: /f/r, где х - буква накопителя, отображаемая в системе.
Если это не решит проблему, можно воспользоваться форматированием (полное предпочтительнее), опять же, применив один из стандартных инструментов системы. Если вы работаете с картами памяти, в качестве предпочитаемой файловой системы лучше оставить FAT32, для стандартных флешек - NTFS.
Примечание: имейте в виду, что вся информация, ранее присутствовавшая на накопителе, будет удалена, но восстановить ее при необходимости можно в программе R-Studio.
Но давайте предположим, что объем флешки уменьшился, пользователь попытался восстановить полный размер, но предыдущая методика не сработала. В этой ситуации снова понадобится командная консоль, в которой будет использоваться инструментарий DISKPART. Сначала вводится одноименная команда, а после нее прописывается строка list disk. В списке появятся все доступные разделы. Но какой объем флешки соответствует реальному положению дел? Смотрите именно на размеры разделов, сравнивая их с тем, что должен быть.

После вышеописанных операций закрываете командную консоль и переходите к разделу управления дисками. Если он уже открыт, просто нажмите кнопку обновления.

Теперь на неразмеченной области через ПКМ выбираете создание простого тома, на одном из этапов производите форматирование (можно указать быстрое) и дожидаетесь завершения работы «Мастера». После этого в обычном «Проводнике» полный объем и будет отображен.
Примечание: произвести разметку можно и в командной консоли сразу после очистки, выполнив команду create partition primary, после чего применить либо стандартное форматирование, либо форматирование средствами самой консоли.
В некоторых случаях бывает целесообразно использовать сторонние приложения, которые предназначены для устранения неполадок в работе конкретных устройств. Обычно такие утилиты можно найти прямо на сайте производителей флешек. Это может быть программа для форматирования флешки, приложение для проверки носителей и т.д.

В нашем случае наилучшим вариантом станет проверка с последующим восстановлением полного объема, которую можно выполнить утилитой AxoFlashTest. В ней для автоматического устранения проблем необходимо выполнить и тест объема, и тест скорости.
Если это не поможет, воспользуйтесь под названием AutoFormat от компании Transcend, выберите тип накопителя, отметьте пункт полного форматирования и дождитесь завершения процесса.
Вот и все, что касается устранения проблем, связанных с самопроизвольным уменьшением объема съемных носителей информации. Остается добавить, что для случаев с отказом в работе контроллеров (повреждением заводской прошивки) лучше использовать «родные» утилиты для восстановления от производителя или применять программы низкоуровневого форматирования вроде HDD Low Level Format Tool, которые подходят даже для ситуаций с изменением файловой системы на нечитаемый формат RAW.
Добрый день!
Если вы приобрели флешку или SD карту на АлиЭскпресс или другой китайской площадке и при проверке программой оказалось, что она не соответствует реальному размеру, в большинстве случаев можно восстановить ее реальный размер и использовать.
Я говорю "в большинстве случаев", так как надо учесть два нюанса:
1. Проведите тестирование вашей флешки или карты памяти с помощью программы , если вы не сделали этого ранее или уже закрыли окно тестирования. Обратите внимание, тестирование большой флешки может занять очень длительное время, например у меня получилось около двух суток:
2. Теперь нам понадобится подозрительная на вид китайская программа MyDiskFix . Я пытался найти альтернативу ей, но других удобных способов под Windows нет (только под Linux, но им умеют пользоваться единицы). Я проверил программу всеми возможными антивирусами перед тем, как закачать к нам на сервер, смело скачивайте:
4. Перед вами откроется окно программы с нечитаемыми надписями. Не пугайтесь, я расписал подробно все необходимые действия:

Итак, действуйте по пунктам:
(1) - Если в ваш компьютер вставлено более одной флешки или карты памяти, то вам необходимо выбрать нужную. Если же одна - она отобразится автоматически.
(2) - Выберите пункт, указанный стрелочкой (2), это низкоуровневое форматирование.
(3) - В это поле необходимо написать реальное число секторов, которое было определено программой h2testw:

(4) - Нажмите указанную кнопку чтобы начать форматирование. После этого появится окно-предупреждение, в нем нажмите "Yes". Если выскочит ошибка - значит вы не закрыли h2testw, закройте ее и нажмите кнопку снова.
5. Процесс форматирования может занять длительное время , в зависимости от объема 1-10 часов:

6. После окончания процесса восстановления размера отформатируйте флешку еще раз стандартными средствами Windows, после этого запустите h2testw повторно, чтобы убедиться, что восстановление было успешным.
Тут наши возможности ограничены, так как он находится в другой стране. Единственное, что вы можете сделать - выиграть спор, вернуть деньги и написать плохой отзыв. Чтобы выиграть спор, ознакомьтесь с моей статьей: . Не меняйте причину спора, как бы вас об этом не просил продавец. Спор вы и так выиграете, а у мошенника будут проблемы с такой причиной спора.
Если у вас остались вопросы или нужны уточнения - пожалуйста, задайте вопрос или оставьте комментарий.
С увеличением количества USB-флеш-накопителей, производящихся в Китае, восстановление китайских флешек становится все более актуальным. Интернет-площадки предлагают огромный ассортимент этих гаджетов. По выгодным ценам можно заказать USB-накопители до 512 Gb. Но большинство владельцев флеш-накопителей, заказанных из Китая, сталкиваются с проблемами в их эксплуатации. Самая распространенная из них — это повреждение файлов в памяти флэшки.
Главными составляющими любого USB-накопителя являются NAND-чип и контроллер. NAND-чип отвечает за максимальный объем данных, которые могут быть записаны на носитель. Контроллер обеспечивает связь ячеек чипа с компьютером. При изготовлении флешки на него записывается вся информация о характеристиках и размере памяти. Несоответствие данных в контроллере с реальной емкостью флэшки вызывает сбои в работе устройства. Когда истинный объем заполнен, информация начинает записываться по кругу, затирая предыдущие данные. В результате файлы становятся недоступными. Часто файловая система переполненных носителей распознается как RAW. В некоторых случаях удается отформатировать такое устройство стандартными утилитами Windows, но решение проблемы будет временным, т. к. после заполнения реального объема памяти в работе накопителя снова начнутся сбои.
NAND-чип большинства китайских флэшек исправен и пригоден к использованию. Но для восстановления его корректной работы необходимо внести изменения в контроллер накопителя, указав реальную емкость. После этого флешкой можно пользоваться, не опасаясь за информацию на ней.
Прежде чем начать восстанавливать истинное значение объема памяти, необходимо его выяснить. Наиболее простой способ — это постепенно заполнять носитель файлами, дожидаясь критического значения вместимости, после которого начнется сбой. Но таким способом не получится определить точное значение памяти и количество секторов микросхемы. Правильнее будет воспользоваться программой для тестирования накопителей. Самая удобная бесплатная программа для этого — H2testw. У нее простой и интуитивно понятный интерфейс. С ее помощью возможно быстро и точно установить истинный размер памяти носителя.
Алгоритм работы с программой следующий:
— указать нужный девайс (select target);
— выбрать полную проверку данных (all available space);
— запустить тестовую запись и чтение информации (Write + Verify).
В зависимости от заявленного объема флешки, время анализа может продлиться более 10 часов. Но нет необходимости ждать окончания тестирования. Следует дождаться значительного падения скорости записи. Это свидетельство того, что накопитель полностью заполнен и начался процесс поверхностной перезаписи. Можно остановить тестирование записи (Abort). Далее следует выбрать процесс чтения (Verify) и дождаться его завершения. Будет получено значение следующего типа: «6,7 GByte OK (14162432 sectors)». Значение в скобках — это реальное количество секторов памяти, которое понадобится для восстановления китайской флешки. В большинстве случаев истинная емкость носителя составляет 5-10% от указанной, поэтому объем полезной памяти для накопителей с заявленными 32-64 Гб не будет превышать 6 Гб.
Восстановление реального размера фейковых флэшек требует наличия специальных утилит. Но перед использованием таких программ необходимо извлечь прочие носители, чтобы ошибочно их не отформатировать. Наиболее удобная программа для этого — Acronis Disk Director.
Инструкция для восстановления:
Таким способом информация о полном объеме памяти в контроллере не изменится, но для всех считывающих устройств будет доступен только ее действительный размер. Этот способ быстр и безопасен, поэтому следует отдать ему предпочтение.
Для перепрограммирования контроллера необходимо воспользоваться утилитой MyDiskFix. Эта программа разработана китайцами для изменения информации об объеме памяти носителей. Существует только альфа-версия данной программы, поэтому возможны сбои. Удобнее пользоваться ее англоязычной версией.
Для корректной работы программы восстановление носителя необходимо выполнять в безопасном режиме. Для этого при загрузке ПК необходимо нажать F8 и выбрать пункт «Безопасный режим с загрузкой сетевых драйверов».
Алгоритм работы с MyDiskFix:
— выбрать необходимый носитель;
— отметить низкоуровневое форматирование (Low-Level);
— первое поле секторов (Sectors) оставить без изменений, во втором поле указать количество секторов, не превышающее то, которое было получено во время тестирования, например, 14162000;
— приступить к форматированию «START Format».
Этот способ более длительный по времени, но позволяет навсегда исправить проблему, изменив информацию о NAND-чипе в контроллере флэшки.
Независимо от выбранного способа восстановления, после завершения процесса форматирования необходимо повторно выполнить проверку с помощью утилиты H2testw. Убедившись в исправности USB-носителя, можно безопасно его использовать.