
Двухфакторная аутентификация в Инстаграме - способ, воспользовавшись которым можно дополнительно защитить профиль в соцсети от попыток взлома.
Двухфакторность объясняется тем, что для того, чтобы войти на страницу с другого устройства каждый раз требуется ввести дополнительные данные:
С каждым годом растет количество попыток взломов аккаунтов во многих социальных сетях. Мошенники разрабатывают все более изощренные способы, чтобы получить доступ к вашим данным. По данным CNews Analytics, только в 2014-2015 г. произошло несколько успешных хакерских атак:
| Год | Что произошло: |
| сентябрь 2014 г. | Хакеры получили данные около 5 млн учетных записей почтового сервиса Gmail. |
| сентябрь 2014 г. | С помощью фишинга и заражения вирусами злоумышленники украли более 1 млн паролей пользователей «Яндекса». |
| сентябрь 2014 г. | были взломаны и собраны в базу данных примерно 4,6 млн паролей от почты Mail.ru. |
| октябрь 2014 г. | Мошенники атаковали около 200 тыс. пользователей «Вконтакте», во всех аккаунтах были указаны электронные адреса Gmail, Mail.ru и Яндекс. |
| май 2015 г. | Были взломаны 6,7 млн аккаунтов пользователей популярного сайта « Спрашивай.ру». |
| октябрь 2015 г. | Хакеры завладели данными 15 млн клиентов компании T-mobile. |
Функция двухфакторной аутентификации важна в равной степени как для обычных пользователей, так и для владельцев и публичных аккаунтов с большим количеством подписчиков, когда важно сохранить безопасность данных Инстаграм от рук мошенников. Для обычных пользователей эта функция может быть полезной, но на посещение профиля потребуется больше времени.
Instagram предлагает получить код аутентификации, воспользовавшись одним из способов:
Преимущества этого способа:
Из минусов этого способа можно отметить следующее:
Для настройки данного способа необходимо:



Преимущества данного способа заключаются в том, что:
Из минусов стоит сказать, что:
Способ настройки двухфакторной аутентификации посредством мобильного приложения идентичен настройкам с помощью SMS сообщений, но:



Теперь при посещении своей страницы Инстаграм, необходимо каждый раз вводить идентификационный код.
При необходимости вы можете выключить настройки двухфакторной аутентификации. Но, если функция не работает, вашим данным могут угрожать злоумышленники. Для отключения заходим в меню «Настройки», выбираем пункт «Двухфакторная аутентификация» и деактивируем каждый из бегунков:

Актуальность дополнительной защиты своих персональных данных в социальной сети Инстаграм растет в геометрической прогрессии. Опция двухфакторного подтверждения - это отличная возможность дополнительно защитить ваш аккаунт от рук мошенников. При каждом посещении социальной сети с неопознанного гаджета потребуется доказать, что вы являетесь владельцем данной страницы. Это достаточно надежная функция, чтобы обеспечить злоумышленникам трудности при попытке заполучить аккаунт. Кроме того, если страницу пытаются взломать - вам придет код подтверждения, это даст понять, что на страницу кто-то пытается зайти.
Двухфакторная аутентификация Apple ID – это новая технология обеспечения безопасности для учётки, гарантирующая, что доступ к ней будет обеспечен только ее владельцу. Причем даже если символы пароля от учётки знает кто-то еще, все равно он не сможет войти в систему вместо законного обладателя ID.
Использование этой технологии обеспечивает доступ к учётке исключительно с доверенных девайсов – айфона, планшета или макбука. При первичном заходе на новом гаджете понадобится указать два вида данных – символы пароля и код проверки в 6 – значном формате. Кодовые символы на автомате обновляются на этих девайсах. После его вбивания новый гаджет причислят к доверенным. Допустим, если в наличии iPhone, при первичном входе в учетку на только что купленном MacBook понадобится вбить символы пароля и проверочный код, который на автомате всплывет на дисплее айфона.
Поскольку для доступа к учетке символов пароля недостаточно, применяются и иные типы проверки, показатель безопасности ID – номера значительно повышается.
После осуществления входа запрашивание кода больше производиться на этом девайсе не будет – до того момента, пока не выполнится выход и не будет стерта вся информация на гаджете либо не потребуется смена символов пароля (тоже в целях безопасности). Если вход производится через сеть, можно сделать браузер доверенным и в следующий раз при работе с этим же девайсом код вбивать не понадобится.
Таковым может быть не любой «яблочный» девайс – только айфоны, айпады тач с операционкой версии 9 или более новой, а также макбуки с операционкой Capitan либо более «свежими». В системы этих гаджетов должны быть осуществлены входы с применением 2-факторной проверки.
Если коротко – это девайс, о котором Apple доподлинно известно, кому он принадлежит, и через который можно проверить личность через показ кода подтверждения при заходе с иного гаджета или браузера.
Это те, которые можно применять, чтобы поступали подтверждающие коды через текстовые послания либо вызовы. Требуется подтвердить хотя бы один номер для доступак 2-х факторному определению личности.
Еще можно выполнить подтверждение иных номеров – домашнего, или друга/родственника. Когда временно нет доступа к основному, можно будет использовать их.
Если на девайсе стоит операционка версии 10.3 и старше, алгоритм действий будет таков:
Если на гаджете операционка 10.2 или более ранняя, шаги будут следующими:

Многие интересуются, можно ли выключить эту технологию. Конечно, да. Но запомните, что после выключения учетка будет защищена слабо – только символами пароля и вопросами.
Для отключения потребуется войти на страничке своей учетки в пункт правок (во вкладке безопасности). Потом нажать по разделу выключения двухфакторной идентификации. После задания новых секретных вопросов и согласия с указанной датой рождения технология деактивируется.
Если кто-то ее вновь активирует для ID без ведома законного обладателя, можно будет выполнить отключение по e-mail. Далее нужно, как и ранее, нажать на раздел выключения аутентификации в самом низу сообщения, пришедшего ранее по e-mail. Ссылка будет активной еще две недели. Переход по ней позволит восстановить прошлые настройки безопасности ID и контроль над своей учёткой.
Другими словами, двухфакторная аутентификация - это второй ключ к вашей учетной записи. Если вы активируете данную опцию, например, в Evernote (такая возможность есть), то злоумышленник, сумевший подобрать пароль к этому сервису заметок, столкнется с другой проблемой - требованием указать одноразовый код, который приходит на ваш номер телефона. Стоит отметить, что в случае попытки взлома аккаунта вам придет СМС, и вы моментально сможете сменить пароль.
Согласитесь, что это очень удобная опция, воспользовавшись которой вы будете меньше переживать по поводу потери личной информации.
Безусловно, некоторые пользователи могут возразить, утверждая, что двухэтапная аутентификация - это слишком много «лишних движений», и вообще, она предназначена для параноиков, которым все время кажется, что за ними кто-то следит.
Возможно, они в чем-то и правы. Например, для социальных сетей совсем необязательно использовать данный способ защиты. Хотя и здесь можно поспорить. Как правило, злоумышленники пытаются взломать аккаунты администраторов популярных «пабликов». Да и вам, скорее всего, тоже не хотелось бы однажды заметить, что ваша учетная запись в одной из «социалок» взломана и на «Стене» размещены совсем неприличные фото.
Что же касается других сервисов, то, например, двухфакторная аутентификация "Яндекс" позволит в безопасности хранить ваши регистрационные данные от платежных систем (PayPal, "Вэбмани" и другие) или письма, содержащие секретную информацию.
Одним из наиболее популярных сервисов сегодня является "Гугл". Именно здесь вы можете зарегистрировать себе электронный почтовый ящик, хранить документы на Google-диске, бесплатно создать блог или канал на "Ютубе", которые впоследствии смогут принести вам прибыль.
Для того чтобы пользователи были уверены в сохранности документов, хранящихся на почте или диске, им предлагается двухфакторная аутентификация Google. Для ее активации необходимо войти в ваш аккаунт.
Теперь, открыв, например, почтовый ящик, обратите внимание на аватарку в правом верхнем углу. Кликните по ней и перейдите в «Мой аккаунт». Здесь вам нужен раздел «Безопасность и вход», а именно ссылка «Вход в аккаунт Google».
Справа вы увидите опцию «Двухэтапная аутентификация», где нужно кликнуть стрелочку, чтобы ее активировать. Откроется окно, в котором вас интересует кнопка «Приступить к настройке». Введите ваш пароль и следуйте дальнейшим инструкциям.
"Яндекс" также предлагает своим пользователям достаточно много полезных сервисов. Кроме облачного хранения информации на "Яндекс.Диске", вы можете завести себе электронный кошелек, куда будете выводить заработанные в интернете деньги.
Ну и, конечно, "Яндекс" не остался в стороне и также предлагает своим пользователям использовать двухфакторную аутентификацию для защиты документов, хранящихся в почтовом ящике.

Чтобы ее включить, от вас потребуется выполнить несколько простых действий. Войдите в ваш аккаунт и нажмите ЛКМ на фото профиля (справа в верхнем углу). В выпадающем меню выберите «Паспорт». Откроется окно, в котором вам нужно перейти по ссылке «Управление доступом». Установите «бегунок» в положение «ВКЛ». Вас перекинет на страницу, где необходимо кликнуть по кнопке «Начать настройку». Теперь пройдите 4 этапа активации двухфакторной защиты.

Как было сказано выше, злоумышленники обычно пытаются получить доступ к аккаунтам «админов» популярных групп. Но это не всегда так, ведь заинтересовать может и просто личная переписка какого-нибудь известного на просторах интернета человека.
Стоит отметить, что у некоторых пользователей этот способ защиты аккаунта со временем начинает вызывать раздражение, так как требует постоянного ввода секретного кода, кроме логина и пароля. В таких случаях необходимо знать, как отключить двухфакторную аутентификацию. Однако сначала разберемся с активацией данной опции.
На самом деле, включается двухэтапная аутентификация очень просто. Выберите «Мои настройки», а затем перейдите на вкладку «Безопасность». В разделе «Подтверждение входа» кликните по кнопке «Подключить». Теперь последовательно выполняйте все требования.
Для того чтобы деактивировать двухэтапную защиту в "Яндексе", понадобится снова перейти в ваш «Паспорт», кликнув по аватарке. После этого откройте раздел «Управление доступом» и установите бегунок в положение «Выкл».
Теперь вы знаете, что такое двухконтурная аутентификация и для чего она нужна. Пользуясь тем или иным сервисом, вы можете активировать эту дополнительную защиту или отказаться от такой возможности.
Конечно, в некоторых случаях настоятельно рекомендуется включать двухэтапную аутентификацию. Например, при регистрации на "Вэбмани" вы указали почту от "Яндекса". Работая в интернете, вы можете стать жертвой хакеров, которые взломают ваш почтовый ящик и получат доступ к электронному кошельку. Чтобы этого не произошло, лучше установить надежный пароль и привязать e-mail к телефону. Таким образом вы сможете оперативно среагировать, если вас попытаются взломать.
Покажу как настроить двухфакторную аутентификацию в Яндекс, это поможет вам обезопасить ваш яндекс аккаунт от взлома.
Заходим в управлением паролем по адресу passport.yandex.ru/profile/access . Здесь вы можете изменить пароль или включить дополнительную защиту для своего аккаунта - двухфакторную аутентификацию. Нажимаем на ползунок Двухфакторная аутентификация, чтобы включить её.
Подключение двухфакторной аутентификации происходит в несколько шагов. Вам нужно будет параллельно открыть Яндекс.Паспорт и мобильное приложение Яндекс.Ключ. После завершения настройки нужно заново авторизоваться на всех устройствах.
Нажимаем начать настройку.

Здесь указан ваш номер телефона на который будут приходить коды для настройки. Здесь же можете сменить номер телефона привязанный к аккаунту в Яндексе.
Подтвердите номер телефона. Это ваш основной номер на Яндексе. Он понадобится, если вы потеряете доступ к своему аккаунту. Нажимаем получить код.

На ваш номер придет SMS-код от Yandex.

Вводим SMS-код от Yandex сюда и нажимаем подтвердить.

Скачайте приложение Яндекс.Ключ. Теперь заходим в AppStore на вашем айфоне или айпэде или в Play Store на Android смартфоне или планшете и ищем приложение Яндекс.Ключ. Либо нажимаем получить ссылку на телефон.


Откроется App Store или Play Market нажимаем загрузить, чтобы скачать приложение Яндекс.Ключ и установить его на ваш смартфон или планшет.

Если потребуется ввести пароль от Apple ID, то вводим пароль от Apple ID.

Спустя секунд 30 приложение скачается на ваш смартфон, запускаем его, нажав на него.

Наведите камеру телефона на QR-код, и ваш аккаунт автоматически добавится в приложение. Если считать код не удалось, попробуйте еще раз или введите секретный ключ.

Вновь перейдем к смартфону.
Приложение Яндекс.Ключ создает одноразовые пароли для входа на Яндекс. если уже начали настройку двухфакторной аутентификации на компьютере, то нажмите кнопку «добавить аккаунт в приложение».
Нажимаем добавить аккаунт в приложение.

Программа «Ключ» запрашивает доступ к «камере». Нажимаем разрешить, чтобы дать доступ приложение к камере на смартфоне, чтобы сканировать QR-код с экрана монитора компьютера.

Наведите камеру на QR-код, который изображен у вас на мониторе компьютера и дождитесь добавления аккаунта или добавьте его вручную.

Готово. QR-код отсканирован. Приложение Яндекс.Ключ готово к работе.

Теперь переходим к монитору компьютера.
Нажимаем создать пин-код.

Пин-код нужен каждый раз, когда вы получаете одноразовый пароль в Яндекс.Ключе, а также для восстановление доступа к аккаунту. Храните пин-код в тайне. Сотрудники службы Яндекса никогда его не спрашивают.
Придумываем пин-код из четырех цифр и нажимаем продолжить.

Проверка пин-кода. Обязательно запомните пин-код. После завершения настройки изменить его невозможно. Если ввести неправильный пин-код в приложении, то оно будет генерировать неправильные одноразовые пароли.
Вводим придуманный вами ранее пин-код и нажимаем проверить.

Возвращаемся к смартфону и приложению Яндекс.Ключ. Вводим пин-код, чтобы получить одноразовый пароль.

После ввода пин-кода вы получите одноразовый пароль, который будет действовать в течении 20 секунд, за эти 20 секунд надо ввести его на компьютере в настройке двухфакторной аутентификации. Если не успеете ввести пароль за 20 секунд он сменится на другой и так далее. Вводите тот пароль, который будет отображен на экране вашего смартфона.

С помощью пин-кода получите в приложении одноразовый пароль. Проверьте, что вы запомнили пин-код, после завершения настойки вы не сможете его изменить.
Что изменится после включения двухфакторной аутентификации:
Вводим одноразовый пароль который отображен на экране вашего смартфона и нажимаем завершить настройку.

Теперь после ввода одноразового пароля необходимо ввести старый пароль от аккаунта. Яндексу необходимо убедиться, что такое серьезное изменение настроек безопасности делает именно владелец аккаунта.
Вводим старый пароль от Яндекс аккаунта и нажимаем OK.

Готово. Двухфакторная аутентификация завершена. Вы защитили свой аккаунт одноразовыми паролями. Теперь нужно заново авторизоваться на Яндексе на всех устройствах. Если вы пользуетесь, например, почтовыми программами, не забудьте получить для них пароли приложений.
Нажимаем закрыть.

Теперь если вы пользуетесь почтовым ящиком Яндекс аккаунта в своем смартфоне вам нужно создать для него пароль.

Выбираем тип приложения > Почтовая программа.

И выбираем операционную систему вашей почтовой программы. Я использую айфон, поэтому я выбираю iOS.

И нажимаем создать пароль, чтобы создать пароль для почтовой программы на смартфоне.

Ваш пароль почтовой программы для iOS сгенерирован.
Как использовать пароль:
Вводим пароль, который отображен у вас на мониторе компьютера в мобильное приложение Яндекс почты на вашем смартфоне.

Готово. Двухфакторная аутентификация Яндекса работает, можно жить дальше.

Теперь, если вы выйдете из своего аккаунта Яндекс и снова введете свой логин и пароль вам напишут:
Неправильная пара логин-пароль! Авторизоваться не удалось. Возможно у вас выбрана другая раскладка клавиатуры или нажата клавиша «Caps Lock». Если вы используете двухфакторную аутентификацию, убедитесь, что вы вводите одноразовый пароль из приложения Яндекс.Ключ вместо обычного. Попробуйте авторизоваться еще раз.
Теперь вам надо открыть приложение Яндекс.Ключ, ввести ваш пин-код и навести камеру смартфона на QR-код. Вы автоматически войдете в свой Яндекс аккаунт, после того, как смартфон считает QR-код с экрана монитора.
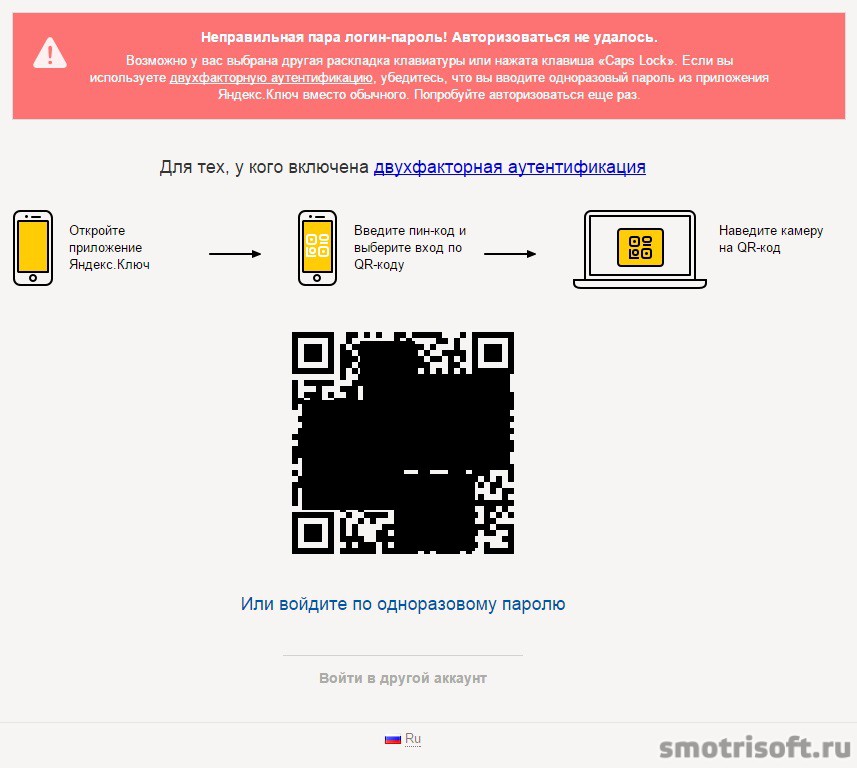
Другие записи на тему безопасности и двухэтапной аутентификации: