
Контент, хранящийся на диске ПК, пользователю вовсе не стоит задумываться об аутентификации и авторизации компьютера. Однако, если нужно скопировать в память гаджета фильмы, музыку или другие файлы, приобретённые в iTunes Store , без авторизации уже не обойтись.
К сожалению, в России о том, что компьютер в Айтюнс следует авторизовывать, знают единицы – те самые редкие пользователи, которые покупают контент, а не скачивают его с пиратских сайтов бесплатно . А ведь уметь выполнять авторизацию ПК должен всякий «яблочник» — ввиду того, что антипиратская борьба в РФ стремительно набирается обороты, этот нехитрый навык точно пригодится в скором времени.
После того как вы проверите интернет, установите и запустите Айтюнс , действуйте следующим образом:
Шаг 1 . В главном меню медиакомбайна кликните на вкладку «Учётная запись » и выберите вариант «Войти ».
В некоторых версиях iTunes место вкладки «Учётная запись» может занимать вкладка «Магазин».
Шаг 2 . В появившемся окне укажите адрес электронной почты и пароль от аккаунта Apple. Потом нажмите «Войти ».

Так вы осуществите аутентификацию в iTunes .
Шаг 3. Снова кликните на вкладку «Учётная запись », наведите курсор на пункт «Авторизация » и в появившемся меню выберите вариант «Авторизовать этот компьютер ».

Шаг 4. Введите пароль от Apple ID ещё раз.

Чтобы узнать количество прикреплённых к Apple ID
компьютеров, нужно навести курсор на вкладку «Учётная запись
» в главном меню и выбрать «Просмотреть
». Напротив пункта «Авторизация компьютеров
» и будет присутствовать искомая информация. 
Ни в коем случае нельзя оставлять авторизованным чужой компьютер . Если владелец Apple ID допустит такую оплошность, пользователь компьютера получит не только доступ к платным приложениям (которые обладатель гаджета покупал на «свои кровные»), но и возможность приобретать новый контент из iTunes Store – с карточки, которая привязана к аккаунту.
Шаг 1 . Кликните на вкладку «Учётная запись » в главном меню iTunes .
Шаг 2 . Наведите курсор на пункт «Авторизация » и в появившемся меню выберите «Деавторизовать этот компьютер ».

Среди отечественных пользователей техники Apple распространён вопрос: что значит «Деавторизовать учётную запись Audible»? Audible – это компания, принадлежащая Amazon и продающая аудиокниги; авторизация аккаунта Audible в iTunes позволяет пользователю слушать книги, скачанные с веб-сайта продавца, прямо в медиакомбайне. Audible.com распространяет только англоязычную литературу – именно поэтому в России об этом портале не слышно.
Шаг 3 . Введите пароль от Apple ID и нажмите кнопку «Деавторизовать ». Если процедура будет завершена успешно, вы увидите такое сообщение.

После этого за сохранность контента и денег на карточке можете не переживать.
Единожды в год обладатель Apple ID имеет возможность сбросить сразу все авторизованные компьютеры одним кликом – даже если самих компьютеров под рукой нет. Для этого пользователю нужно выполнить следующие операции:
Шаг 1 . Кликните на вкладку «Учётная запись » и выберите раздел «Просмотреть ». Тем же способом мы ранее узнавали количество авторизованных компьютеров.

Шаг 2 . На странице «Информация об учётной записи » отыщите пункт «Авторизация компьютеров ». Если для одного Apple ID авторизованы 2 или более ПК, то рядом с информацией о количестве компьютеров будет располагаться кнопка «Деавторизовать все » («Deauthorize All »).
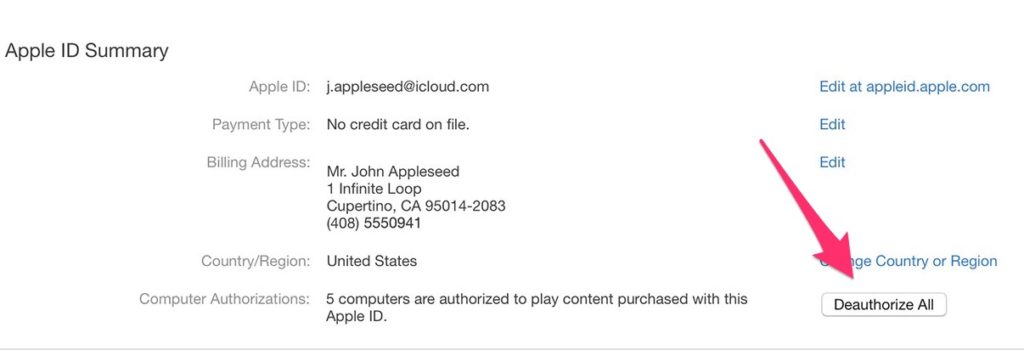
Нажав эту кнопку, вы сбросите все компьютеры, с которых выполнен вход в iTunes под паролем вашего аккаунта Apple.
Инструкция актуальна для iTunes 12 . В менее современных версиях медиакомбайна деавторизация всех компьютеров может выполняться иначе.
Если возникла необходимость сбросить все компьютеры второй раз за год , придётся обращаться в американскую службу поддержки Apple (доступна по ссылке http://getsupport.apple.com) и писать просьбу на английском. Просьба будет удовлетворена в течение суток, если пользователь iTunes верно укажет обязательные реквизиты (адрес почты, страну проживания).
Жалобы на то, что iTunes при попытке воспроизвести купленные медиафайлы требует авторизации (когда ПК уже авторизован), множатся в интернете. Пользователь, столкнувшийся с этой проблемой, видит на экране примерно такое сообщение:

Из-за чего возникает ошибка, до конца не известно – зато Apple знает, как её исправить, и охотно делится этой информацией. По мнению производителя, следует удалить и создать заново папку «SC Info» – этот каталог очень важен для корректной работы iTunes . Вот подробный алгоритм действий для владельцев ПК с Windows:
Шаг 1 . Первым делом закройте iTunes .
Шаг 2 . Сделайте видимыми скрытые файлы и папки – искомый каталог является именно таким. Кликните на кнопку «Пуск » и вбейте в поисковую строку «Параметры папок ». Затем выберите одноимённый раздел.

В появившемся окне перейдите во вкладку «Вид », далее в блоке «Дополнительные параметры » прокрутите перечень опций до самого низа – последним вы найдёте пункт «Показывать скрытые файлы, папки и диски ». Установите курсор напротив него.

Наконец, нажмите «Применить » и «ОК ».
Шаг 3 . Зайдите на диск С – вы увидите скрытую папку «ProgramData ».

Откройте эту папку, затем проследуйте по пути «Apple Computer » — «iTunes ». В последнем каталоге вы и найдёте папку «SC Info », от которой все проблемы.

Отправьте эту папку в «Корзину ».
Авторизация ПК в iTunes – своеобразный механизм защиты от беспечности; с его помощью Apple побуждает пользователей «яблочной» техники следить за тем, с каких компьютеров они заходят в свои аккаунты.
Однако механизм, судя по всему, не доведён до ума – и это не субъективная точка зрения автора, а мнение множества владельцев iPhone и iPad, которых iTunes мучает постоянными требованиями авторизоваться. Apple рекомендует решать проблему путём удаления папки «SC Info » (которая потом создаётся автоматически), но этот метод не всегда даёт результат. Если удаление папки не помогло, пользователю ничего не остаётся, кроме как обращаться за помощью в службу поддержки и надеяться, что сотрудники Apple помогут.
Две недели назад я в очередной раз сменил второй рабочий компьютер - купил планшет-ультрабук одного тайваньского производителя. После первичной настройки очень захотелось расслабиться и послушать что-нибудь из своей медиатеки iTunes. Не тут-то было: оказалось, что лимит в 5 компьютеров, привязанных к моему аккаунту Apple, был исчерпан. И музыку, которую я купил, мне почему-то нельзя проиграть на новой «рабочей лошадке». Было грустно.
Это небольшая инструкция для тех, кто столкнулся с необходимостью деавторизации компьютеров в программе iTunes. Что это такое, зачем она применяется и вообще нужна, а также что делать, когда один из пяти компьютеров просто невозможно деавторизовать - расскажу далее.

Обязательный ликбез для начала. Система авторизации и деавторизации - это механизм идентификации компьютеров, подключенных к iTunes Store. Говоря простым языком, авторизация компьютеров «привязывает» их к вашей учётной записи и даёт возможность через них прослушивать, скачивать или удалять музыку, ранее купленную или закачанную в «облако» в рамках сервиса iTunes Match.
Требование авторизации компьютера в iTunes Store всегда возникает, когда вы пытаетесь скачать в программе iTunes что-либо из своих предыдущих покупок. Например, загрузить программу в память iPhone через кабель синхронизации или просто «залить» на жёсткий диск давно купленный альбом. Всё это разрешается только после процедуры авторизации устройства: вы вводите пароль от своей учётной записи ещё раз, и тогда iTunes «запоминает» ваш PC или Mac и разрешает проводить все возможные операции с вашим аккаунтом Apple ID. Если на одном и том же компьютере стоят несколько операционных систем, авторизацию потребуется проводить для каждой из них.
Благодаря усилиям звукозаписывающих компаний и под эгидой «борьбы с музыкальным пиратством», Apple строго ограничивает количество компьютеров, на которых можно скачивать контент, купленный в iTunes Store и App Store. На смартфоны, плееры и планшеты компании это не распространяется, а вот PC и Mac стоят перед чётко заданными рамками. Всего можно авторизовать до 5 компьютеров одновременно.
Как только лимит в пять компьютеров будет достигнут и появляется необходимость зарегистрировать шестой , перед пользователем встаёт выбор: либо деавторизовать один из предыдущих PC или Mac, либо обнулить весь список ранее авторизованных устройств. Во втором случае каждый компьютер придется авторизовывать заново. Но зато вам не нужно будет вспоминать, когда и у кого из друзей/знакомых/коллег вы умудрились «оставить» свою авторизацию.

Откройте iTunes, а затем:
Введите пароль от своего аккаунта. Компьютер авторизован.

Откройте iTunes или установите его заново, если ранее удалили. Войдите в свою учётную запись в iTunes Store, затем:
Введите пароль от своего аккаунта. Компьютер деавторизован, и теперь вы можете занять его «место» любым другим.

Откройте iTunes или установите его заново. Выберите вкладку iTunes Store и войдите в свой аккаунт Apple ID. Затем выберите кнопку с «почтой» этого аккаунта в левом верхнем углу. Нажмите на неё и введите пароль.

В открывшемся окне найдите пункт «Авторизации компьютеров» и нажмите на кнопку «Деавторизовать все» . Воспользоваться этой возможностью можно только один раз в 12 месяцев. После этого вам придётся вручную авторизовывать каждый свой компьютер, но зато не понадобится искать, какие были авторизованы изначально. Хороший вариант для тех случаев, когда вы потеряли старый ноутбук, продали его или переустановили ОС с нуля.
Иногда одной полной деавторизации в год бывает недостаточно. У меня так и получилось: последний раз я прибегал к этой функции в конце весны, и уже к осени умудрился вновь накопить 5 авторизованных компьютеров в основном аккаунте. Это не значит, что мне придется действительно ждать целый год - всё-таки в Apple не дураки работают. Но процесс ещё одной полной деавторизации придется проводить вручную. А точнее, с помощью технической поддержки Apple.

Откройте страницу технической поддержки Apple по вопросам, связанным с iTunes Store. Обратите внимание, что вам нужна именно техническая поддержка США , а не России, вне зависимости от страны проживания и используемого Apple ID. Поэтому в левом верхнем углу страницы должно отображаться изображение флага США. Если там автоматически выбралась Россия, нажмите по флагу и выберите США вручную.

Выберите пункт «Account Management» . В выпадающем меню вам нужен вариант «iTunes authorization or de-authorization» . Нажимайте на него.

В открывшемся меню выберите «Email» .

Заполните окно обращения в техническую поддержку на английском языке. В поля «First name» и «Last name» введите своё имя и фамилию соответственно. В поле «Email adress» подставьте свой основной адрес электронной почты, а в поле «Apple ID» обязательно укажите свой Apple ID. Ниже нажмите на «Other» и выберите из выпадающего списка Россию («Russia»). Наконец, в большом окне внизу напишите что-нибудь вроде:
Hello! I really need to deauthorize all computers that are linked to my account. I already did this not long ago, but now I just can’t access few of them to complete manual deauthorization. Thank you!
Нажмите на Continue и ждите ответа от техподдержки на указанный вами E-mail. Как правило, по этим вопросам ответ приходит в течение 24-48 часов.

Если все данные были указаны вами верно, а имя и фамилия совпали с таковыми в аккаунте Apple ID, служба поддержки сразу деавторизует все компьютеры для вашего аккаунта Apple ID. Можете не отвечать на их утвердительное письмо, но лучше всё-таки поблагодарить.
В Айтюнс вход в учетную запись необходим для того, чтобы была доступна функция синхронизации покупок, музыки и другого медиаконтента на телефоне или планшете с iOS. Для этого используется единый аккаунт Apple ID, который также действителен для App Store.
iTunes существует в качестве приложения для мобильных устройств. Там находятся фильмы, сериалы и музыкальные композиции, доступные для покупки. Также имеется специальное ПО для ПК. Оно служит для взаимодействия с мобильным устройством на iOS. И процедура авторизации для каждого случая будет разной. Рассмотрим каждую из них.
Как войти в iTunes Store? Для начала запустите приложение с таким же именем на вашем мобильном устройстве. Далее, тапните по пункту с названием Sign In (в русском переводе - «Вход» ). Введите ваш Apple ID и пароль, а затем подтвердите действие.Теперь вам откроется доступ к магазину официального медиаконтента. Если вы приобретете какой-либо фильм, альбом, трек или серию сериала, оно будет закреплено на аккаунте.
Для начала нужно установить данное ПО на компьютер. Соответствующая инструкция описана в нашей статье . Краткая версия:
Программа сразу же откроется. Теперь перейдем непосредственно к входу iTunes Store с компьютера. В возникшем окне сверху расположено меню инструментов. Откройте вкладку «Учетная запись»
и кликните на «Войти…»
. Введите данные от вашего идентификатора Apple ID и нажмите на кнопку авторизации.
Введите данные от вашего идентификатора Apple ID и нажмите на кнопку авторизации.
Теперь рассмотрим способ входа в Айтюнс с компьютера под другим Apple ID. Вся задача состоит из двух этапов: выйти из действующего профиля и авторизоваться под другим. Со вторым все ясно, мы же остановимся на первом.
Откройте соответствующую программу на ПК. Опять вызовите меню «Учетная запись» . Но на этот раз выберите «Выйти…» . Собственно говоря, теперь остается только выполнить повторный логин и перейти к использованию софта от Эппл.
Наверняка, у каждого возникала ситуация, когда терялись данные для входа в аккаунт. Для iTunes доступна удобная процедура их восстановления. Для начала перейдите в окно авторизации. Кликните по пункту восстановления. Откроется специальная страница в браузере. На ней введите email. Далее, выберите сброс пароля и нажмите «Продолжить»
.
Для начала перейдите в окно авторизации. Кликните по пункту восстановления. Откроется специальная страница в браузере. На ней введите email. Далее, выберите сброс пароля и нажмите «Продолжить»
. Вам предложат два варианта.
Вам предложат два варианта.
Компания Apple предоставляет своим пользователям большое количество различных сервисов. Благодаря им, вы можете оплачивать и пользоваться музыкой, приложениями, играми, облачными серверами и многими другими необходимыми вам функциями. Также одной из положительных сторон этих сервисов является возможность синхронизировать все свои устройства. Если вы свяжете, например, свой Macbook и IPhone, то получите доступ ко всем файлам с двух устройств одновременно. Чтобы произвести синхронизацию с каким-либо другим устройством, нужно для начала авторизовать компьютер в официальном магазине ITunes.
Войдя в свой аккаунт через ITunes, вы выдадите своему Macbook доступ ко всем купленным и добавленным в вашу библиотеку файлам, книгам, музыке, приложениям и всему остальному, находящемуся в магазине. То есть, вы можете оплатить какой-либо трек с телефона, а после зайти в свой аккаунт через ноутбук, и прослушать ее. Но помните, что авторизоваться с помощью одной учетной записи можно максимум на пяти компьютерах.
Единственное, что вам понадобиться для выполнения этой операции - логин и пароль от вашей учетной записи Apple ID, а также приложение ITunes на вашем компьютере. Авторизация происходит абсолютно идентично на всех операционных системах, то есть, не будет зависеть от того, пользуетесь ли Mac OS или Windows.
Если вы хотите узнать, через сколько компьютеров выполнен вход в ваш аккаунт Apple ID, выполните следующие шаги:
 Открываем ITunes
Открываем ITunes
 Выполняем вход в учетную запись
Выполняем вход в учетную запись
 Разворачиваем меню «Учетная запись»
Разворачиваем меню «Учетная запись»
 Переходим в раздел «Просмотреть»
Переходим в раздел «Просмотреть»
 Переходим в раздел «Магазин»
Переходим в раздел «Магазин»
 Перематываем до раздела «Обзор Apple ID»
Перематываем до раздела «Обзор Apple ID»
 Смотрим раздел «Авторизация компьютеров»
Смотрим раздел «Авторизация компьютеров»
 Уведомление об превышении лимита авторизаций
Уведомление об превышении лимита авторизаций
Например, вы хотите приобрести новый компьютер или полностью переустановить операционную систему на устройстве, в этом случае, чтобы оно не числилось в списке авторизированных устройств, стоит его деавторизировать:

Если у вас нет доступа к одному из авторизированных компьютеров, например, кто-то взломал вас и авторизовался на своем ноутбуке, вы можете деавторизовать все подключенные устройства сразу. Но помните, что данную операцию можно выполнить только один раз в год.

Единственный способ дважды за год деактивировать все устройства сразу - обратиться в службу поддержки Apple, отвечающей за ITunes:

Если вы произвели авторизацию компьютера, а после подключили свой IPhone или IPad к нему, и в результате увидели ошибку: «Компьютер не авторизирован для покупок» или «Ошибка синхронизации устройств», то причина появления проблемы кроется в том, что на телефоне или планшете есть приложения, установленные с другого Apple ID. То есть, если вы авторизовались на компьютере с помощью одного аккаунта, а на телефоне пользуетесь или пользовались раньше другим, то при синхронизации устройств могут появляться ошибки. Чтобы их устранить, достаточно удалить все установленные с другой учетной записи приложения. Если это не помогло, обратитесь в службу поддержки Apple:
 Нажимаем кнопку «Обратиться в службу поддержки Apple»
Нажимаем кнопку «Обратиться в службу поддержки Apple»
 Нажимаем кнопку «Справка»
Нажимаем кнопку «Справка»
 Переходим в раздел «ITunes и Apple Music»
Переходим в раздел «ITunes и Apple Music»
 Выбираем подходящую тему
Выбираем подходящую тему Выбираем способ связи со службой поддержки
Выбираем способ связи со службой поддержки
Чтобы с удобством пользоваться всеми предоставляемыми услугами ITunes через компьютер или ноутбук, нужно авторизовать ваше устройство. Сделать это можно через настройки ITunes. С помощью этого же приложения вы можете деавторизовать устройство, с которого находитесь в данный момент, или все авторизованные ранее устройства сразу. Если возникли какие-либо проблемы при синхронизации устройств после их авторизации, убедитесь, что на обоих устройствах все приложения установлены с одного и того же аккаунта. В том случае, если все правила синхронизации соблюдены, а ошибка не пропадает, обратитесь в службу поддержки Apple.
Владельцы устройств от компании Apple имеют возможность пользоваться различными сервисами, которые предназначены для покупки и предоставления контента (приложений, музыки, фильмов и т. п.), а также дают возможность синхронизировать несколько устройств и создать резервные копии данных, хранящихся на них. Основным сервисом, который совмещает в себе информацию обо всех действиях, совершенных на синхронизированных с ним айфонах и айпадах, а также их резервные копии и настройки, является магазин ITunes (айтюнс). Мы расскажем вам, как пользоваться таким сервисом, как его подключить на компьютере и зарегистрировать аккаунт.
Благодаря этому приложению, вы можете просмотреть историю покупок, сделанных с ваших устройств, а также приобрести новые приложения и другой развлекательный контент. При помощи ITunes вы можете синхронизировать все свои телефоны, планшеты, ноутбуки и другие устройства, поддерживающие его. Также, чтобы избежать безвозвратной утери информации, хранящейся на ваших устройствах, вы можете включить автоматическое создание и обновление резервных копий. Настроить, какие данные будут отправляться на хранение, также можно через ITunes. После создания резервной копии вы получите возможность сбросить данные и настройки устройства до заводских, а после восстановить всю необходимую информацию через ITunes.
Для того чтобы начать пользоваться всеми функциями данного приложения, вам нужно зайти в свой аккаунт или зарегистрировать его. Помните, что для входа во все сервисы Apple, используется идентичные данные, полученные при регистрации в Apple ID. То есть, учетная запись Apple ID и аккаунт в ITunes - одно и то же.
Скачиваем приложение


Нажимаем кнопку «Создать Apple ID»

Принимаем соглашение

Заполняем необходимые поля

Выбираем способ оплаты

Нажимаем кнопку «Подтвердить сейчас»

Уведомление об успешной регистрации





Сервис ITunes дает доступ к огромному количеству развлекательного контента, а также возможность синхронизировать все свои устройства и создать резервные копии данных, чтобы не потерять безвозвратно важную информацию. После авторизации в приложение, вы получите личный кабинет с собственной библиотекой, в которой будут храниться все ваши приобретенные приложение и медиафайлы. Также в любой момент вы можете отредактировать все данные о себе и своих устройствах, зайдя в настройки учетной записи.