
Реестр (Windows Registry) – это база данных, содержащая сведения и настройки аппаратного и программного обеспечения, а также учетных записей пользователей. Большинство изменений, вносимых в операционную систему, находят отображение в реестре. Установили новую игру, изменили системную политику или ассоциации файлов – все будет зафиксировано в Windows Registry.
Со временем база данных разбухает от ненужных отметок, и компьютер начинает тормозить. Чтобы устранить этот недостаток, достаточно знать, как почистить реестр. Выполнить эту процедуру можно как вручную, так и с помощью специальных чистящих утилит.
Как почистить реестр
Работа с Windows Registry – тонкая процедура, требующая от пользователя аккуратности и понимания того, что он делает. Поэтому если вы никогда ранее не вносили изменения в базу Виндовс, то лучше воспользоваться специальными программами. Я для себя выбрал CCleaner, потому что у этой утилиты есть много полезных функций, в числе которых достаточно глубокая чистка реестра.
С помощью этого чистильщика можно избавить компьютер от , удалив лишние данные. Но мы рассмотрим пока только функцию автоматической чистки базы данных.
После завершения сканирования появится отчет с обнаруженными ошибками. У меня CCleaner обнаружил неверные расширения файлов, ошибки путей приложений и устаревшие разделы. Ошибки путей и устаревшие разделы – это последствия удаленных программ, так что у вас может быть много таких отметок.
Обнаруженные ошибки необходимо устранить – это немного повысит производительность системы. Нажмите «Исправить». Утилита предложит сделать резервные копии сделанных изменений. Сделайте бэкап на всякий случай: если Виндовс начнет работать нестабильно, откатите изменения, загрузив резервную копию.
Исправления можно вносить по одному, проверяя каждую найденную ошибку, или сразу пачкой. Я нажимаю «Исправить отмеченное», чтобы стереть все лишние значения в базе Виндовс.
После завершения исправления в появится сообщение, что неполадки не найдены. Если вы никогда ранее не чистили компьютер, то почувствуете, что система заработала шустрее, освободившись от лишнего груза.
CCleaner – не единственная утилита для чистки компьютера. Для оптимизации работы можно использовать такие утилиты, как RegCleaner, Wise Registry Cleaner или платный пакет AVG PC TuneUp для ПК и мобильных устройств.
К сожалению, утилиты не обнаруживают все лишние отметки, поэтому полная чистка возможна только в ручном режиме. Это задача для опытных пользователей, но даже им настоятельно рекомендуется перед редактированием сделать резервную копию.

Бэкап создан, теперь можно приступать к удалению лишних записей. Главное не стереть что-нибудь важное: последствия могут быть плачевными, вплоть до того, что система перестанет загружаться. Поэтому внимательно следуйте инструкции.
В левой части окна редактора откройте раздел «HKEY_CURRENT_USER». Отыщите внутри подраздел «Software» – здесь хранятся записи об установленных программах.
Разделы могут обозначаться как по имени приложения, так и по названию компании-разработчика (например, каталог «Alawar», внутри которого несколько подразделов с разными играми). Я давно удалил игры Alawar с компьютера, но записи остались. Чтобы убрать их, нужно выделить раздел и нажать клавишу Delete. Появится вопрос, действительно ли я хочу удалить раздел со всеми подразделами. Они занимают место и перегружают память, поэтому нажимаю «Да».
По такому принципу очищается вся ветка HKEY_CURRENT_USER/ Software. Записи о программах можно найти с помощью встроенного поиска, который вызывается сочетанием Ctrl+F. Нашли cведения о приложении, которое давно деинсталлировали – удаляйте их, чтобы не занимали место.
Можно посмотреть в диспетчере задач (на Виндовс 10) или в окне «Конфигурация системы» (Win+R – msconfig). Но здесь вы можете только отключить автозапуск приложения, а в CCleaner есть возможность полного удаления отметки о программе.
), в лучшем случае удалилось лишь "тело" программы, а многое от нее ведь осталось в недрах вашего компьютера. Большинство новичков об этом даже подумать не может, и вспоминают только тогда, когда под тяжестью хлама от различного программного мусора ваша система начинает не только прогибаться, и а трескаться по швам, выдавая, например, всевозможные «синие экраны».
К чистке реестра Windows нужно подходить очень грамотно и осторожно. По крайней мере это дело не для новичков. Тем более не советуют поручать работу с реестром Windows всяческим программам, даже если они и супер-классные
ВНИМАНИЕ: Если решили таки чистить реестр Windows — отдавайте себе отчет, что работать Вам придется не с чем либо, а с реестром Windows — святая-святых системы, и неосторожное с этим самым реестром обращение — все-равно, что вальс на минном поле. При халатном отношении к реестру могут возникнуть проблемы . Можно удалять только те файлы, которые вам знакомы
Ага! Сейчас я стану тут учить, как большинство моих собратьев-админов на похожих сайтах, мол запустите редактор реестра, сотрите там то-то и то-то… Уж нетушки:о) Первым делом бэкап, бэкап и еще раз бэкап. Для тех кто не в теме и не знает, что такое backup — это создание резервной копии данных, на случай если пойдет что-то не так. Тем то компьютер и отличается волшебным образом от пылесоса, что позволяет почти всегда «откатиться» до более раннего, рабочего состояния, если вы умудритесь чего-нибудь «нахимичить» со своей системой, в том числе невнимательно читая этот урок.
Действие первое: Делаем резервную копию системы…
Итак, значится, делаем бекап системы и реестра: причем делаем все это стандартными средствами Windows. И последнее «китайское» предупреждение:
Если у Вас установлена не оригинальная Windows (сборка) — лучше воздержитесь от использования любых рекомендаций изложенных в этой статье, так как чистить реестр на ломанной Windows — дело рискованное втройне!
Дальше, чтобы не возникало никаких вопросов — буду описывать порядок действий для каждой версии Windows, отдельно для XP и отдельно для Windows Vista, Windows 7. Пожалуйста не перепутайте ничего, будьте внимательны. Сомневаетесь в своих силах — лучше воздержитесь от экспериментирования!
Если на вашем компьютере по какой-либо причине была отключена функция «Восстановление системы» — ее необходимо включить, затем сделать контрольную точку восстановления. В Windows XP — это делается так: В меню Пуск щелкаем правой кнопкой мышки на значке Мой компьютер и выбираем пункт Свойства . В открывшемся окошке Свойства системы найдите и щелкните на вкладку Восстановление системы . Поставьте галочку на Включить восстановление системы . Теперь можете смело «жамкать» кнопку ОК .
Но это еще не все: теперь нам нужно создать непосредственно саму точку восстановления системы. Для этого нужно выполнить следующую последовательность действий (напомню — это для ХР): Пуск — Программы — Стандартные — Служебные — Восстановление системы и там кликнуть на Создать точку. Можно еще и другим способом: Пуск — Выполнить , там вводите rstrui и нажимаете Enter и далее как и в первом способе.
Теперь опишу как включить Восстановление системы и создать контрольную точку в Windows Vista, Windows 7. Из-за похожести этих двух систем, описанные ниже действия будут справедливы для обеих версий: Для этого нужно зайти в систему под учетной записью с правами администратора. Далее нажмите Пуск , щелкните правой кнопкой мыши на Компьютер и выберите в контекстном меню Свойства . В появившемся безымянном окне, на панели слева нажмите Защита системы . Если появился запрос прав администратора или подтверждения согласия, введите пароль (опять же если нужно) или подтвердите. В поле Параметры системы выберите диск С (или тот диск на котором у Вас установлена Windows 7) и нажмите на кнопочку Настроить . Далее вам необходимо нажать на Восстановить параметры системы и предыдущие версии файлов - это важно, так как не дай Бог конечно, но возможно нам придется восстанавливать системные настройки и прежние версии файлов. И теперь не выходя из этого окошечка нужно нажать на кнопочку Создать . Указываем название этой контрольной точки и «жамкаем» Создать. Windows немного погоняет зеленую полосочку и выдаст вам поздравление — мол успешно создано! Теперь нажмите Ок , и еще раз Ок . На этом подготовительный этап можно считать завершенным.
Действие второе: ищем то, что нам нужно очистить…
И снова я еще пока не буду рассказывать о том, как копаться в реестре, ибо немного рановато… Для начала нам нужно определиться досконально, что именно очистить в реестре, а уж потом приступим к чистке реестра непосредственно. Другими словами семь раз отмерь и один раз… очисти!
Прежде чем удалять любую программу поинтересуйтесь — кто ее разработчик. Это пригодится Вам в дальнейшем, чтобы корректно очистить реестр от этой программы. Дело в том, что разработчики программ любят при установке своей программы на компьютер, создавать в реестре Windows записи с названием своей компании. Более того иногда случается, что когда компания меняет свое название — соответствующие записи реестра, которые создаются при установке их программы, имеют именно старое название разработчика (наверное это сделано для совместимости).
Например, если взять знаменитую программу Nero для записи дисков, обнаруживаем, что программа Nero, имеет одноименную компанию разработчика, сосредоточившегося на одном из своих успешных продуктов. Тем не менее более опытные товарищи не дадут мне соврать, что раньше компания Nero имела другое название — Ahead. Потому в реестре Windows, да и в названиях папок, где установлена программа, встречается и название Ahead, как теперь оказывается, связанное с программой Nero. Да-да! Оказывается не так просто очистить реестр, нужно многое узнать перед этим. И как Вы теперь очистку реестра доверите какой-нибудь тупой программе-чистильщику?
Действие третье: Удаляем корректно программу, которая нам уже не нужна…
Пожалуй на Nero и потренируемся. Тем более, что мы с вами знаем два волшебных слова Nero и Ahead. Удаляем эту замечательную программу с нашего компьютера. Заходим в Пуск — Панель управления и для Windows XP в Установка удаление программ , а для Windows 7 (Vista) в Программы и компоненты. Но и тут не все так просто. Оказывается Nero — это целый комплекс программ, и это тоже необходимо знать. Например если вам вдруг стал не нужным Microsoft Word, скорее всего в вы не найдете его в списке установленных программ. Потому что Microsoft Word входит в состав программного комплекса Microsoft Office, поэтому удалить Word отдельно от Офиса вам врятли удастся (хотя и можно).
Следовательно, удаляем по по очереди все программы входящие в состав Nero. Для этого делаем двойной клик левой кнопкой мышки на каждой программке: Nero Burning Rom, Nero Express, и так далее, пока из списка не исчезнут все программки с надписью Nero.
Когда с деинсталляцией программ закончено — заходим в Мой компьютер - Диск С — Program Files и ищем там папочки с названиями, содержащими наши два заветных слова: Nero и/или Ahead. Очень часто такие папки остаются, хотя программы самой по себе уже нет. Удаляем эти папки в Корзину . Для Windows Vista и 7 нам нужно проверить еще в одну папку — Program Data . Для этого должно быть включено отображение скрытых файлов. как это делается повторять не хочу — можно почитать . Не расстраивайтесь и не удивляйтесь если в папках Program Files и Program Data, вы не найдете указанных папок — некоторые программы ведут себя корректно и полностью удаляют себя при деинсталляции, но все же проверить это никогда не мешает.
И это еще не все — не ленимся и заглядываем (если в Windows XP) в папку С:\Documents and Settings\Имя_пользователя\Application Data, и С:\Documents and Settings\Имя_пользователя\Local Settings\Application Data, а еще проще воспользоваться поиском и найти все папки с названиями, содержащими Nero и Ahead. В Windows 7, благодаря ее улучшенному поиску это будет сделать еще проще, и также эти папочки (Nero и Ahead) удаляем в Корзину.
Когда с корректным удалением программы наконец покончено — переходим к самой главной и ответственной части всей нашей с вами затеи…
Действие четвертое: Чистим реестр Windows…
Нажимаем Win+R и вводим в строку запуска regedit и щелкаем на Ок , запустив таким нехитрым образом редактор реестра Windows. В левой части вы увидите раздел Компьютер , развернув его кликнув на треугольничек вы увидите разделы
*HKEY_CLASSES_ROOT*,
*HKEY_CURRENT_USER*,
*HKEY_LOCAL_MACHINE*,
*HKEY_USERS*
*HKEY_CURRENT_CONFIG*.
*HKEY_CLASSES_ROOT* мы пропустим, там нет для нас ничего.
Способ1. Чистим реестр
Теперь… Не-е-ет! Ничего еще не чистим а снова делаем резервную копию, теперь уже самого реестра. Для этого кликаем левой кнопкой мыши на Файл — Экспорт… и сохраняем реестр Windows в файлике с расширением .reg , желательно на другом диске, не на С. Теперь со спокойной душой можно наконец приниматься за редактирование и очистку реестра. В редакторе реестра кликаем один раз на надписи Компьютер (или Мой компьютер в Windows XP), и затем нажимаем сочетание клавиш Ctrl+F появится окошко поиска. Вводим туда сначала слово Nero и нажимаем Ок. Компьютер «подумает» немного и выдаст вам ветку реестра в которой вы увидите искомое слово. Внимательно смотрим чего там написано, если написан путь к программе например С:\Program Files\Nero\… и т.д. — очевидно что этот путь принадлежал удаленной нами программе. Удаляем эту запись из реестра. Затем нажимаем клавишу F3 , и поиск находит нам следующее значение в котором содержится Nero. Или целый раздел увидим с названием Nero в секции Software, его тоже удаляем. И так циклически повторяем наши действия пока редактор реестра не выдаст нам фразу Поиск в реестре завершен - значит мы достигли конца реестра и уже ничего программа нам не найдет.
То же самое повторяем и с Ahead . И так очищаем реестр от программы. После этого закрываем редактор реестра и перезагружаем компьютер. Если компьютер загрузился нормально — значит у нас с вами все получилось, и вы можете бежать хвастаться к своим друзьям и знакомым, что вы самостоятельно, вручную почистили реестр Windows!
Вот так можно корректно и без следа удалять программы с компьютера и очистить реестр Windows, от уже не нужной удаленной программы, а поднаторев в этом деле вы даже вирусы некоторые сможете вручную удалять, без антивируса! Не забывайте об осторожности и внимательности! И еще, запомните! Никакой даже самый хваленый сиклинер никогда не заменит вашего ума и рук. Любителям же portable-программ сделаю еще одно напутствие — учтите что не всегда конечно, но довольно часто ваши любимые «портейблы» тоже захламляют реестр своими записями. Все зависит от того кулибина который этот самый портейбл смастерил.
Способ 2. Очищаем реестр вручную от программ.
Разворачиваем *HKEY_CURRENT_USER*,
раскрываем раздел * Software*
. Теперь читаем весь список папок, там будет много программ, которые вы давно удалили, но запись о них осталась. И эти записи засоряют и замедляют компьютер.
И, к сожалению не все программы видят и удаляют их. Поэтому, когда видим такую запись, жмём на неё второй кнопкой мыши и выбираем *удалить*, или просто выделяем эту папку и жмём кнопку Del на клавиатуре. Учтите, что сотрутся все (или многие, зависит от ситуации) настройки этой программы, и при следующей установке их придётся выставлять заново. Но это не так уж сложно.
Теперь сворачиваем *HKEY_CURRENT_USER*, открываем *HKEY_LOCAL_MACHINE*
, в ней раздел *SOFTWARE*
. И также выискиваем и удаляем ненужные записи. Удаляйте записи только о тех программах, которые удалены. Иначе программа может перестать работать. Когда вы очистите и этот раздел, закрывайте *Редактор реестра*. Перезагрузите компьютер. Всё.
По материалам luxhard.com
При работе компьютера, особенно если он подключен к интернету, поневоле скапливается всякий мусор, который замедляет работу системы, является причиной сбоев, ошибок. Чтобы операционная система работала бесперебойно, необходимо следить за ее чистотой. Для выполнения этой работы существует множество полезных программ и утилит. Из всех предложенных в статье «чистильщиков» достаточно выбрать два наиболее эффективных, удобных и работать с ними постоянно.
Пользуется заслуженной популярностью программа CCleaner. С ней вы легко и правильно почистите реестр. Эта программа выполняет свою работу даже лучше, чем стандартные средства Windows, подходит для неопытных пользователей. Все настройки заданные по умолчанию можно не менять. Выбирайте нужные вам разделы «Реестр» и «Очистка». Данная программа – настоящий «чистильщик» Windows от всякого «мусора». Убирает следы от удаленных программ, не используемые ключи реестра, перед удалением создает их копию.









Периодически следует выполнять удаление временных файлов (Temp, Cookies, Temporary Internet Files), остатков удаленных программ, очистку реестра. После выполнения этих работ у вас не только увеличится скорость работы компьютера, а также освободится масса свободного дискового пространства. Все описанные программы распространяются бесплатно на сайте разработчиков, русифицированные, просты в использовании.
Очень часто компьютер, проработав достаточное количество времени без сбоев, начинает тормозить, долго загружаться и виснуть в процессе работы с каким-либо приложением.
Многие пользователи начинают искать ответ на этот вопрос, большинство из них склоняются к тому, что на компьютере присутствуют вирус, но проверка антивирусом доказывает обратное. В этом случае причина кроется, скорее всего в том, что необходимо чистить реестр.
Для начала разберемся, что же такое реестр. Он представляет собой базу данных операционной системы, в которой хранятся параметры и ее настройки.
Пока компьютер работает, он вносит в реестр новые записи, касающиеся установки и удаления ПО, подключения устройств (например, флешка, принтер, модем и другие).
Со временем реестр заполняется, из-за чего ОС становится сложнее находить нужные файлы. Кроме этого, он может некорректно работать, если после удаления программы остались ее некоторые компоненты. Из-за этого возникает конфликт ключей, что приводит к нестабильной работе компьютера.
Очистка реестра помогает оптимизировать систему и тем самым ускорить работу ПК. Для чистки можно использовать специальное программное обеспечение, такие, как «Ccleaner» или чистить реестр своими собственными ручками.
Многие пользователи знакомы с Ccleaner - небольшой утилитой, которая позволяет произвести быструю очистку реестра, удалить временные файлы, настроить автозагрузку и не навредить windows.
Ccleaner обладает интуитивно понятным интерфейсом, благодаря чему в ней легко сможет разобраться любой начинающий пользователь. На данный момент последняя версия утилиты имеет номер 4.19.4867. Скачать ее можно с сайта программного обеспечения. Также она существует в нескольких редакциях: стандартная, портативная и легкая.
Во время первого запуска пользователь увидит главное окно, где с левой стороны будут представлены несколько пунктов: очистка, реестр, сервис и настройка. Вверху главного окна утилиты отображены сведения о версии программы и системная информация о компьютере.

«Очистка» позволяет произвести удаление временных файлов из системы, браузеров, утилит, мультимедиа и многих других. Пользователь по своему желанию может отметить в списках те пункты, где необходимо произвести очистку.
Нужно заострить внимание на пункте «Cookie-файлы». Если поставить галочку на этом пункте, программа произведет удаление сохраненных паролей в браузерах, так как они и хранятся в так называемых cookie-файлах.
Здесь отображен список возможных проблем с реестром. Ccleaner проанализирует его целостность (найдет старые ключи, которые были оставлены из-за неправильного удаления программ).
При этом нужно отметить, что любая ошибка в реестре введет к замедлению работы компьютера, система начинает работать менее стабильно (произвольная перезагрузка компьютера, замедление работы приложений, сравнительно долгая загрузка операционной системы при старте и многие другие проблемы).
Работать с вкладкой достаточно просто:







С помощью функции «Сервис» пользователь может произвести удаление приложений и компонентов, настроить автозагрузку, найти нужные файлы, выполнить восстановление системы и стереть диск.
Теперь разберемся с каждым представленным пунктом:
Для удаления нужно:

В настройках представлены основные параметры программы:

Очистка реестра производится не только с помощью ПО, но и вручную:

Обратите внимание на предупреждение.

Резервная копия ОС необходима, как профилактическая мера. В случае сбоя, с помощью резервной копии можно за считанные минуты восстановить полностью работоспособную систему, со всеми ранее установленными приложениями и драйверами.
Чтобы сделать резервную копию требуется выполнить следующие действия:

Работать с реестром можно через командную строку, позволяющую добавлять, удалять, просматривать, копировать и сравнивать его элементы. Учитывая то, что корректная работа операционной системы напрямую зависит от реестра, вносить в него какие-либо изменения нужно очень аккуратно.
Перед началом работы обязательно нужно сделать резервную копию системы.
Управлять реестром из под командой строки можно с помощью команды «REG».
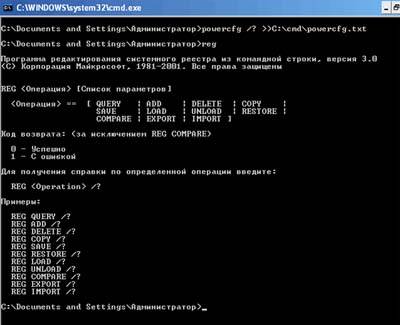
Данная подкоманда также поддерживает несколько дополнительных подкоманд:
Пример: REG DELETE(Имя_компьютера)HKLMSoftwareIntel
После ввода данной команды должно появиться предупреждение об удалении определенного раздела реестра. Затем необходимо выбрать «Y» («Да») или «N» («Нет»).
В этой статье были рассмотрены способы очистки реестра. Очистка реестра необходима для обеспечения стабильной работы операционной системы.
У вас на данный момент быстро работает компьютер? Если нет, тогда наверняка вы просто не можете очистить реестр. Тогда для начала стоит разобраться, как почистить реестр на компьютере . В реестре сохраняются все настройки любого пользователя. После создания или удаления папки на компьютере, все эти действия реестр заносит в свою базу данных. Даже если выключился свет и из-за этого вырубился компьютер, то эти данные также вносятся в реестр, который необходимо время от времени чистить, для быстродействия компьютера и исправления ошибок.
Для этих целей отлично подходит программа CCleaner, выполняющая настройку и очистку реестра. Перед тем как работать с реестром, надо хорошо обдумать, какие из имеющихся программ действительно необходимы, а от каких стоит избавиться.
Чистка реестра с помощью CCleaner
Теперь стоит подробнее рассмотреть популярную программу-чистильщик – CCleaner. Честно говоря, эта программа с поставленными задачами прекрасно справляется, и к тому же, имеет довольно привлекательный дизайн и понятный функционал, в котором легко разберется даже «чайник». Программа доступна в бесплатном пользовании и имеет в настройках русский язык. Данная утилита в состоянии не только удалять в реестре ошибки, произошедшие из-за критических ошибок, но также позволяет удалять файлы и программы, удаление которых не удалось осуществить обычным путем.
Часто бывают ситуации, программа установлена, а когда возникает необходимость удаления, то не получается обнаружить ее ни в установках, ни в удалении программ. Поэтому скачка утилиты CCleaner особенно желательна, поскольку она может видеть абсолютно все установленные на компьютере программы и игры, и их можно удалить одним щелчком мышки. Теперь, пожалуй, можно перейти к непосредственному описанию работы программы для чистки реестра. Программа уже установлена на компьютере? Теперь необходимо ее запустить и обязательно перейти во вкладку Options > Settings > Language, для изменения языка программы на русский.
Чистка реестра
После установления языковых настроек, зайти в раздел «Очистка» и отметить те файлы, которые требуется удалить. Это могут быть как файлы, находящиеся в корзине, так и журналы посещений, временные файлы, а также cookie файлы. Стоит обратить внимание, что при удалении файлов cookie на сайтах, которых авторизован пользователь, придется заново вводить логин и пароль. Поэтому перед тем как ставить галочки, необходимо хорошо подумать. Также стоит просмотреть корзину, поскольку там могут быть ошибочно удаленные файлы, и если они были там обнаружены, то лучше их восстановить, и только после этого ставить отметку в соответствующем поле.
После того как выбраны для очистки необходимые разделы необходимо нажать на клавишу анализ, после чего произойдет считывание и сбор данных перед очисткой выбранных файлов. Когда анализ будет завершен, нужно еще раз просмотреть, какие именно файлы подвергнуться очистке утилитой, и только после этого нажимать кнопку очистки.
Реестр
Теперь необходимо рассмотреть раздел «Реестр». В этом нет ничего сложного, зайти в реестр и проставить в окошке целостность реестра везде галочки. Вот здесь можно ничего не опасаться, поскольку данный раздел отвечает за нахождение ошибок в реестре, которые упоминались выше.
Это могут быть отсутствующие библиотеки DDL или неверные расширения, а также ошибки, которые были сделаны при попытках «открыть программу с помощью». Что в принципе неважно, поскольку, пожалуй, важнее чтобы компьютер работал быстрее. Поэтому после того как проведен анализ и обнаружены ошибки, непосредственно перед самым их исправлением обязательно необходимо создать резервную копию реестра. Тем более, что утилита сама предложит создать копию, просто надо будет сохранить ее на рабочий стол, поскольку, бывают случаи ошибочного удаления необходимых файлов.
Сервис и удаление программ
Данный раздел ответственен за удаление всевозможных игр и программ, которые установлены на компьютере пользователя. Именно этот раздел может видеть все программы, в том числе и те, которые не видны в «панель управления > установка и удаление программ». Здесь все проще простого. Необходимо галочкой отметить ту программу которую требуется удалить и нажать соответствующую кнопку удаления. В этом же разделе стоит обратить внимание на вкладку «Автозагрузка». Коротко о том, для чего она нужна.
Замечено, что после истечения некоторого периода компьютер начинает слишком долго загружаться? Это происходит из-за автоматического запуска всевозможных программ, находящихся в разделе «Автозагрузка». Такими программами могут быть – антивирус, торрент-трекеры, различные обновления браузеров и так далее. Так вот обновления браузеров осуществляется посредством сервиса обновления находящегося в автозагрузке и постоянно тормозящего систему. Такие программы как ICQ, Skype и прочие также находятся в автозагрузке по умолчанию. Поэтому стоит задуматься, а нужны ли обновления браузеров, если при необходимости можно зайти на сайт производителя и скачать самостоятельно.
Видео по работе с программой для новичков