
Обзор самых простых и наиболее популярных бесплатных программ
для выключения компьютера по расписанию.
Здесь-же можно скачать понравившийся софт и опробовать его на деле.
Автор ненавязчиво напоминает, что корпорация Майкрософт крайне отрицательно относится к ПО (программному обеспечению) сторонних разработчиков, поскольку оно (это самое ПО) может привести к дестабилизации работы всей операционной системы.
Как и прежде, самым проверенным и надежным способом для является использование встроенных (штатных) средств Windows - и .
Дополнительно:
Выключение компьютера по расписанию
встроенными (штатными) средствами ОС Windows
Разработчик: сайт:):):)
bat-файлы - это исполнительные файлы ОС Windows с расширением.bat, клик по которым приводит к выполнению какого-либо сценария действий, который записан внутри этого бат-файла. В данном случае, в коде приложенных bat-файлов записаны команды на выключение компьютера, а также команды для отмены уже полученных команд на выключение компьютера.
Пользоваться этими bat-файлами крайне просто. Нужно, всего лишь их скачать и кликнуть по них. Компьютер будет выключен, либо в заданное время, либо через заданный промежуток времени.
Чтобы изменить значение указанного времени, нужно кликнуть по bat-файлу правой клавишей мыши и в выпадающем контекстном меню выбрать опцию «Изменить». После этого, текстовая часть bat-файла откроется в блокноте, где можно будет установить свое время и сохранить изменения.
Преимущества этого способа выключения компьютера - полное отсутствие вирусняков и безоговорочная работа в любой ОС Windows. К недостаткам относится лишняя возня с текстом bat-файла. Тем не менее, если такой файлик один раз настроить и положить в папочку автозагрузки - получается эффект, очень даже ничего.
Внимание! Предлагаемые к скачиванию bat-файлы не имеют пользовательского интерфейса. Простой клик по bat-файлу приводит к немедленной установке или отмене ОДНОРАЗОВОЙ команды на выключение компьютера.
Скачать выключение-таймер.bat - (cкачиваний: 3786)
Для изменения времени таймера нужно изменить в скачанном файле «выключение-таймер.bat», в строке shutdown /s /f /t 1000, цифру 1000 на своё значение, где 1000 - это количество секунд до выключения компьютера с момента клика по файлу «выключение-таймер.bat»
Скачать выключение-точное время.bat - (cкачиваний: 1266)
Для изменения точного времени нужно изменить в скачанном файле «выключение-точное время.bat», в строке at 21:51 shutdown /r /f, цифру 21:51 на своё значение, где 21:51 - это точное время выключения компьютера после клика по файлу «выключение-таймер.bat»
Скачать выключение-отмена команды.bat - (cкачиваний: 816)
В файле «выключение-отмена команды.bat» ничего изменять не нужно. Клик по этому скачанному файлу отменит все, ранее назначенные команды на выключение компьютера.
Разработчик: Егор Ивахненко, 2010г
Миниатюрная простейшая русскоязычная программа для одноразового выключения компьютера в заданное время. Принципиально, OFF Timer является аналогом и продолжением темы «Простейшие bat-файлы для выключения компьютера» с той только разницей, что программулина имеет пользовательский интерфейс.
Не требует установки, Portable, работает из любой папки. Последнее свойство очень важно для программ такого типа - не понравилось, выбросил и все дела. Программа имеет минимум настроек, в которых очень легко разобраться даже по скриншоту. Прекрасно работает на любой Виндовс, поскольку использует её-же средства для выключения. Может с успехом заменить стандартную кнопку «Выключить» ОС Виндовс.

Оф.сайт программы PowerOff
В заключение, самый мощный и многофункциональный инструмент для выключения компьютера под управлением Windows - таймер PowerOf
. Программа просто перепичкана всякими «примочками», что наталкивает на мысль об адекватности её авторов и её юзеров. Функционал PowerOf
невероятно обширен и позволяет совершать такие подвиги, как запланировать выключение компьютера на каждый день в разное время или выключение компьютера после прослушивания указанного количества музыкальных треков. Не хватает только функции запланированного выключения компьютера после указанного количества выпитых банок пива:):):).

Наверняка вы сталкивались с ситуацией, когда вам надо отойти, а отключить компьютер нет возможности из-за запущенных определенных задач. На такой случай можно запланировать автоматическое отключение компьютера по расписанию. Windows 10 обладает встроенными механизмами планировки отключения, правда их найдет далеко не каждый пользователь. Здесь же мы собрали все способы, с помощью которых можно установить таймер выключения компьютера.
Нажмите Win + R и введите команду shutdown -s -t 60 . Число отвечает за количество секунд, после которых компьютер автоматически будет отключен.
В данном случае отключение произойдет через 1 минуту. Вы можете установить любое предпочитаемое вами время. Только не забывайте, что оно указывается в секундах.


Вы определенно заметили, что после основной команды shutdown идет еще дополнительный аргумент, который указывает системе характер выполняемого действия. С помощью этих аргументов можно назначить дополнительные команды и не только выключать компьютер по таймеру, но и перезагружать или уводить в режим сна.
Выглядит это следующим образом: shutdown -s -t 60 . Вместо буквы - s вам надо подставить одну из следующих:









Для единичного отключения такой метод может оказаться слишком сложным. Но в отличии от запланированного отключения с помощью командной строки, Планировщик задач позволяет сделать эту процедуру регулярной. К примеру, отключать компьютер каждый день в 22:00. Параметры времени триггеров помогут вам разобраться с этим вопросом и установить удобное для вас расписание.
Если вам надо часто пользоваться таймерами отключения, можно создать ярлыки на рабочем столе или в любом другом месте операционной системы. Открытие этого ярлыка возьмет на себя задачу активации команды отключения, перезагрузки или гибернации по таймеру.
Так же само можно создать ярлык отмены отключения / перезагрузки или гибернации. Делается все точно так же, только указывается команда shutdown -a . После создания ярлыков их можно перемещать, переименовывать или изменять иконки по вашему усмотрению.
Если вы устанавливали запланированное отключение ПК через команду Выполнить , Командную строку или PowerShell , тогда отключить все можно с помощью очень простого действия.

Нажмите Win + R и введите shutdown -a . После этого система уведомит вас, что автоматический выход из системы был отменен. Эту же команду можно запустить в Командной строке или PowerShell.

Если же запланированное отключение установлено в Планировщике задач, тогда процесс отмены будет немного другим.

Существует также большое количество сторонних программ, которые помогают запланировать отключение, перезагрузку или спящий режим в Windows 10. Зачастую необходимость в подобных решения отпадает из-за того, что в систему уже встроены необходимые механизмы, способные регулировать автоматическое выключение компьютера. Они работают достаточно просто и эффективно, что не всегда скажешь о сторонних программах.
Обратите также внимание, что способ запланированного отключения не подходит, если вы хотите воспользоваться им как средством родительского контроля. Для этого в Windows 10 установлены отдельные механизмы, которые работают по-другому, гораздо эффективнее и надежнее.
Кроме того, обращайте внимание на параметры приложения, которое занимает ваш компьютер на долгое время. Зачастую в программах с длительным периодом выполнения задач присутствует опция автоматического отключения после завершения. В таком случае системные методы, не говоря уже о сторонних, не понадобятся вам вовсе.
Вопрос пользователя
Добрый день.
Подскажите, как можно выключать компьютер в одно и то же время (вечером). Просто часто бывает, что при просмотре сериала засыпаю, и компьютер остается выключенным до утра (почему-то настройки перевода в режим сна не срабатывают (настраивала в панели управления Windows, в разделе электропитания)) ...
Анастасия, Кемерово.
Здравствуйте.
Режим сна, скорее всего, не срабатывает из-за открытого плеера: пока он воспроизводит файл, Windows считает, что вы смотрите его...
В этом случае необходимо использовать таймер (либо отдельную спец. утилиту, либо встроенную в Windows), для автоматического выключения компьютера через определенное время, например, через 2 часа (либо в конкретное время: каждый день, скажем, в 12:00).
Ниже рассмотрю, как это можно сделать (без лишней суеты ). И так...
Самый простой способ выключить компьютер в нужное время - использовать специальные утилиты. Один раз настроил - и всё работает. Приведу несколько лучших, на мой скромный взгляд ☺.
Разработчик: http://www.videozona.ru

Наверное, один из самых навороченных авто-выключателей компьютера. Кроме своей основной задачи, может переводить ПК в режим сна, гибернации, завершить сетевое подключение, удаленно выключить другой ПК в сети и пр.
Основные преимущества:

Скриншоты настроек
Очень простая и надежная утилита для задания таймера на автоматическое отключения компьютера. После установки утилиты, в панели задач (рядом с часами) появиться иконка, с помощью которой можно задать все основные настройки (кроме выключения, можно задать расписание на перевод ПК в сон, перезагрузку, блокировать все подключения и т.д.).
Программа поддерживает русский язык, не требует никаких дополнительных библиотек, работает во всех версиях Windows: 2000, XP, 7, 8, 10 (32|64 bits).

Удобная, простая и бесплатная утилита для авто-выключения ПК/ноутбука в определенное время (либо через заданный интервал). Работает по схожему принципу с первой. Кстати, программа не нуждается в установки и ей не нужны никакие доп. библиотеки в системе.
Еще хочу отметить, что утилита отличается от многих своих аналогов одной деталью: в ней есть пароль, защищающий таймер. Т.е. никто кроме вас не сможет его отменить или изменить. Опция полезна больше для рабочих ПК, нежели для дома (на мой взгляд).
(если неизвестно время, когда ПК скачает все файлы)
Многие пользователи оставляют включенным компьютер на ночь, чтобы он загрузил список определенных файлов (музыку, фильмы и пр.). Ночью, как правило, скорость доступа к интернету выше, загрузка никому не мешает. К тому же, не во всех городах нашей страны - безлимитный интернет-трафик (поэтому, без ночных загрузок - никуда) ...
Если скачиваете программы с помощью uTorrent - то вам даже ничего не нужно скачивать и устанавливать дополнительно. Достаточно открыть меню "Настройки/Завершение работы Windows" , затем просо выберите какое действие вам нужно: гибернация, режим ожидания, простой выход или выключение (пример на скрине ниже)

uTorrent - авто-выключение по завершению загрузок
Та же опция есть и в большинстве менеджерах загрузок (Download Master, Flashget и пр.). На скрине ниже показаны возможности программы Download Master - так же за два клика мышкой можно задать, когда выключить ПК (а самому отправиться спать ☺...).
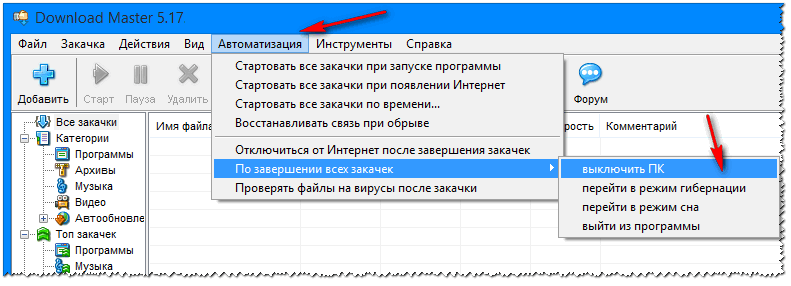
Download Master - выключить ПК по завершению всех загрузок
В Windows можно задать таймер и без всяких утилит, просто через командную строку (многие начинающие пользователи недолюбливают этот способ, и тем не менее).
Сначала необходимо вызвать окно "Выполнить" (или сразу открыть командную строку). Чтобы открыть это окно, нажмите сочетание кнопок - WIN+R .
Инструкция . Как открыть командную строку в разных версиях Windows -
Затем необходимо ввести в строку "Открыть" одну из следующих команд и нажать OK:

shutdown -s -t 3600 (выключение ПК через час)
После введения команды, в области уведомлений увидите сообщение, что работа Windows будет завершена через столько-то (пример на скриншоте ниже) ...

Если вы хотите отменить таймер - откройте снова окно "Выполнить" и введите команду shutdown -a .


Планировщик заданий хорош тем, что в нем можно задать не только таймер, но и выполнение любых других задач: например, запуск какой-нибудь программы в определенных случаях. Очень удобно, чтобы что-нибудь не забыть.
И так, все действия работы с планировщиком заданий по порядку:

PS
И всё по таймеру. У добно, однако же...
Наверняка каждый пользователь ПК рано или поздно задавался вопросом, что было бы неплохо, если б компьютер сам мог прекращать свою работу в строго определенное, необходимое нам время.
Такая полезная функция может, например, понадобиться, когда мы ставим ночью на закачку фильмы, а сами ложимся спать, ведь не секрет, что во многих регионах России ночной интернет трафик гораздо дешевле дневного либо вообще не тарифицируется.
И в таком случае нам надо будет хорошо постараться, чтобы не проспать утром для своевременного выключения ПК и прекращения загрузки файлов.
Как поставить таймер для автоматического выключения компьютера
Также мы можем просто забыть выключить свой компьютер, опаздывая, к примеру, на работу. В общем, как говорится, случаи бывают разные. Поэтому функция автоматического выключения ПК, безусловна необходима, всем.
На самом деле существует невероятное множество способов решения этой проблемы – от встроенных инструментов операционной системы Windows (всех конфигураций – 7, 8, 10) до специально разработанных для этой цели программ.
О наиболее простых и доступных методах, как поставить таймер выключения на компьютере или ноутбуке и где можно скачать бесплатно такой таймер отключения на русском языке и пойдет речь в данной статье.
Самыми, пожалуй, доступными способами установки таймера для автоматического выключения нашего компьютера являются предусмотренные в самой операционной системе полезные инструменты для решения этого вопроса. Расскажу о двух самых простейших из них.
Итак, для начала нам необходимо вызвать командную строку. Сделать это можно двумя способами - либо через меню "Пуск" - "Все программы" - «Стандартные» - "Выполнить", либо одновременным нажатием на клавиатуре двух клавиш "R + Win".
Вызываем окно "Выполнить" одновременным нажатием "R" и "Win"
В появившемся окне вводим следующее: "shutdown -s -t N".
Внимание! N - это значение времени в секундах до необходимого автоматического прекращения работы компьютера.
Допустим, нам необходимо, чтобы ПК выключился через 10 минут, следовательно путем несложных математический вычислений в уме, получаем значение N = 600 секунд. Подставляем это значение в нашу формулу "shutdown -s -t 600", которую в таком виде и вписываем в окно "Выполнить", как показано на фото:
Записываем необходимую команду в строку "Выполнить"
Появляется сообщение, которое предупреждает, что работа системы будет прекращена через 10 минут
Таким образом, до автоматического выключения компьютера осталось 10 минут. По истечении этого времени, ПК будет выключен, а все программы закрыты. При этом нам будет предоставлена возможность сохранить работу, как это делается и при обычном завершении сеанса и выключении компьютера в ручном режиме.
Примечание: Для того, чтобы все программы были закрыты в принудительном порядке при истечении запланированного времени, в нашу формулу мы добавляем параметр "-f".
Для принудительного выключения компьютера без сохранения открытых документов добавляем параметр "-f"
Если же вы по какой то причине передумали выключать компьютер с помощью установленного таймера, то отменить свое действие можно, снова вызвав командную строку, в которую теперь необходимо вписать команду "shutdown -a".
Чтобы отключить таймер отчета времени до выключения компьютера вводим команду shutdown -a
После выполнения этой команды, мы увидим всплывающее окно о том, что автоматическое завершение работы компьютера отменено.
Появится окно, сообщающее, что завершение работы отменено
Естественно, данный способ запуска таймера не совсем удобен для постоянного пользования. Поэтому его можно легко усовершенствовать, если проследовать такой инструкции:
Примечание: Для того, чтобы сменить значок ярлыка на любой другой по своему вкусу, кликаем правой кнопкой мыши на нашем ярлыке, далее выбираем "Свойства", затем "Сменить значок".
Изменяем вид нашего значка на свое усмотрение
Еще одним несложным способом задать время для автоматического завершения работы компьютера является метод с использования планировщика заданий Windows. Для его реализации следуем пошаговому руководству:
Одновременно нажимаем клавиши "Win" и "R" и вызываем командную строку;
В появившейся строке пишем команду "taskschd.msc" и нажимаем "Ок", вызывая таким образом планировщик заданий системы Windows;
В окне "Выполнить" пишем команду "taskschd.msc" и нажимаем "Ок"
В меню справа "Планировщика заданий" выбираем опцию "Создать простую задачу";
В планировщике заданий нажимаем "Создать простую задачу"
Теперь придумываем имя для задачи и нажимаем "Далее";
Указываем имя задачи на свое усмотрение
Указываем триггер задачи, допустим, "однократно" и жмем "Далее";
Задаем необходимый триггер задачи
Теперь задаем дату время для запуска задачи и нажимаем "Далее";
Указываем дату и время, когда необходимо запустить данную задачу
Выбираем "Запустить программу" и нажимаем "Далее"
Появляется последнее окно Планировщика заданий "Запуск программы" и строка "Программа или сценарий" , куда мы вводим такую команду "shutdown", а в строку "Добавить аргументы" пишем "-s", нажимаем "Далее".
Заполняем строки "Программа или сценарий" и "Добавить аргументы"
Теперь строго в заданное время планировщик заданий запустит программу на автоматическое выключение компьютера.
Выше мы рассмотрели способы, как не прибегая к сторонним программам, а лишь только средствами самой системы Windows добиться автоматического прекращения работы компьютера или ноутбука в назначенные дату и время. Теперь стоит рассказать и том программном обеспечении, которое поможет решить данную задачу еще проще.
И первой программой, которую мы рассмотрим, будет небольшая универсальная утилита с функцией таймера PowerOff .
Запускаем исполняемый файл программы
Перед нами открывается многофункциональная панель, с помощью которой можно осуществлять не только запрограммированное выключение компьютера, но и множество других задач.

Выключить компьютер умеет любой пользователь. Но, в некоторых ситуациях возникает необходимость выключить компьютер не сразу, а спустя некоторое время. Другими словами — поставить таймер на выключения компьютера. Как поступить в такой ситуации знают уже не все. В этой небольшой статье мы рассмотрим сразу три способа как поставить таймер на выключение компьютера.
Способ № 1. Команда shutdown.
Вы можете менять данную команду под свои нужды. Например, вы можете увеличить время задержки перед выключением. Для этого вместо 60 укажите другое число. Главное помнить, что задержка устанавливается в секундах.
Также вы можете вместо выключения, отправить компьютер на перезагрузку или в режим гибернации. Для этого нужно заменить параметр /s на /r () или на /h (гибернация). При необходимости можно включить принудительное завершение всех запущенных программ без предупреждения пользователя. Для этого в команду нужно добавить параметр /f. Если хотите узнать все доступные параметры выполните команду Shutdown без каких-либо параметров.
Способ № 2. Планировщик заданий.
Также вы можете поставить таймер на выключение компьютера с помощью планировщика заданий. Для этого запустите «Планировщик заданий» с помощью команды taskschd.msc. В самом планировщике нужно нажать на кнопку «Создать простую задачу».

После этого запустится мастер создания простой задачи. С его помощью можно запланировать выполнение команды Shutdown на определенное время. Чтобы начать создание задачи введите имя и нажмите на кнопку «Далее».

После этого нужно выбрать регулярность выполнения задачи. В большинстве случаев подойдет однократное выполнение.


На следующем шаге нужно выбрать пункт «Запустить программу» (мы будем запускать программу Shutdown).


Все, задание практически создано. Осталось нажать на кнопку «Готово».

После этого созданное вами задание появится в «Библиотеке заданий».

Теперь в выбранное время «Планировщик заданий» выполнит команду Shutdown и компьютер выключится.
Способ № 2. Программы для выключения компьютера.
Также вы можете поставить таймер на выключение компьютера с помощью сторонних программ. Например, можно использовать (скриншоту внизу). Данная программа является бесплатной и обладает массой функций. С ее помощью можно настроить выключение компьютера по таймеру, по обратному отсчету, или в случае бездействия компьютера.

Еще одна интересная программа для выключения компьютера по таймеру это (скриншот внизу).

Программа Switch Off добавляет на панель задач специальную иконку, с помощью которой можно быстро настроить таймер выключения компьютера. Также Switch Off имеет ряд уникальных функций. Например, с помощью данной программы вы сможете выключить свой компьютер по Интернету.